Wordに平方根記号を挿入する5つの方法
その他 / / May 11, 2022
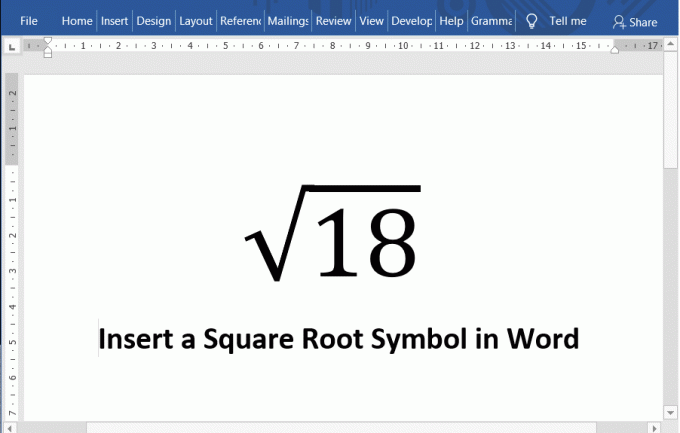
Microsoft Wordは、多数のプラットフォームのテクノロジ市場で利用できる最も人気のあるワードプロセッシングソフトウェアの1つです。 Microsoftによって開発および保守されているソフトウェアは、ドキュメントを入力および編集するためのさまざまな機能を提供します。 ブログ記事であろうと研究論文であろうと、Wordを使用すると、ドキュメントをテキストの専門的な基準に簡単に適合させることができます。 完全な本を入力することもできます マイクロソフトワード! Wordは、画像、グラフィックス、チャート、3Dモデル、およびそのような多くのインタラクティブモジュールを含むことができる非常に強力なワードプロセッサです。 しかし、数学のタイピングに関しては、多くの人が記号の挿入が難しいと感じています。 数学は一般的に多くの記号を含み、そのような一般的に使用される記号の1つは平方根記号(√)です。 MSWordに平方根を挿入するのはそれほど難しいことではありません。 ただし、Wordに平方根記号を挿入する方法がわからない場合は、このガイドの使用を支援しましょう。
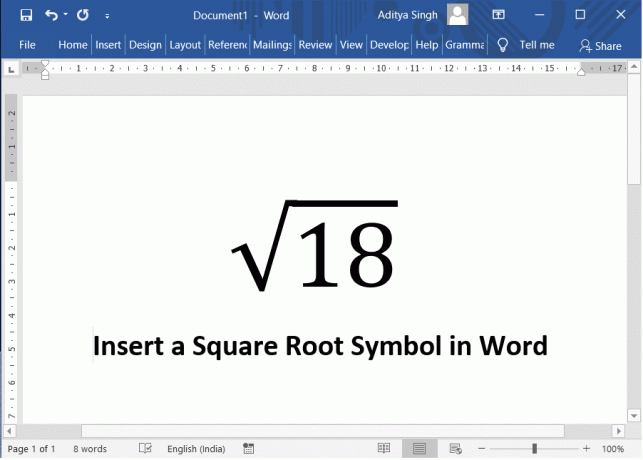
コンテンツ
- Wordに平方根記号を挿入する5つの方法
- #1. MicrosoftWordで記号をコピーして貼り付ける
- #2. [シンボルの挿入]オプションを使用します
- #3. Altコードを使用して平方根を挿入する
- #4. 方程式エディタを利用する
- #5. 数学のオートコレクト機能
Wordに平方根記号を挿入する5つの方法
#1. MicrosoftWordで記号をコピーして貼り付ける
これはおそらく、Word文書に平方根記号を挿入する最も簡単な方法です。 ここから記号をコピーして、ドキュメントに貼り付けるだけです。 平方根記号を選択し、を押します Ctrl+C。 これにより、シンボルがコピーされます。 次に、ドキュメントに移動してを押します Ctrl+V。 これで、平方根記号がドキュメントに貼り付けられます。
ここからシンボルをコピーします:√
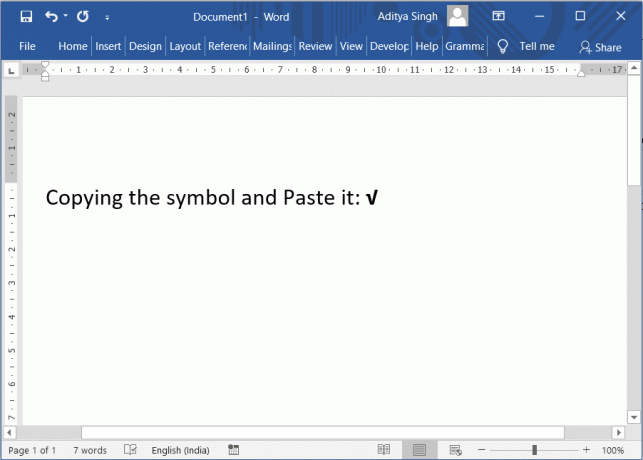
#2. [シンボルの挿入]オプションを使用します
マイクロソフトワード 平方根記号を含む、事前定義された記号と記号のセットがあります。 あなたは使用することができます 記号を挿入 ワードで利用可能なオプション ドキュメントに平方根記号を挿入します。
1. 記号の挿入オプションを使用するには、 タブを挿入 またはMicrosoftWordのメニューをクリックし、ラベルの付いたオプションをクリックします シンボル。
2. ドロップダウンメニューが表示されます。 を選択してください その他の記号 ドロップダウンボックスの下部にあるオプション。
![ドロップダウンボックスの下部にある[その他の記号]オプションを選択します](/f/9e9892b6e898327258d04a20f9eea13b.png)
3. タイトルのダイアログボックス 「シンボル」 表示されます。 クリックしてください サブセット ドロップダウンリストを選択して選択します 数学演算子 表示されたリストから。 これで、平方根記号が表示されます。
4. クリックして記号記号を強調表示し、をクリックして 挿入ボタン。 記号をダブルクリックして、ドキュメントに挿入することもできます。
![数学演算子を選択します。 それをクリックして記号を強調表示し、[挿入]をクリックします](/f/a48fc91d275f6f833498ca9d99f0a944.png)
#3. Altコードを使用して平方根を挿入する
MicrosoftWordにはすべての文字と記号の文字コードがあります。 このコードを使用すると、文字コードがわかっている場合は、ドキュメントに任意の記号を追加できます。 この文字コードは、Altコードとも呼ばれます。
平方根記号のAltコードまたは文字コードは次のとおりです。 Alt + 251.
- シンボルを挿入する場所にマウスカーソルを置きます。
- を長押しします Altキー 次に、数字キーパッドを使用して入力します 251. Microsoft Wordは、その場所に平方根記号を挿入します。
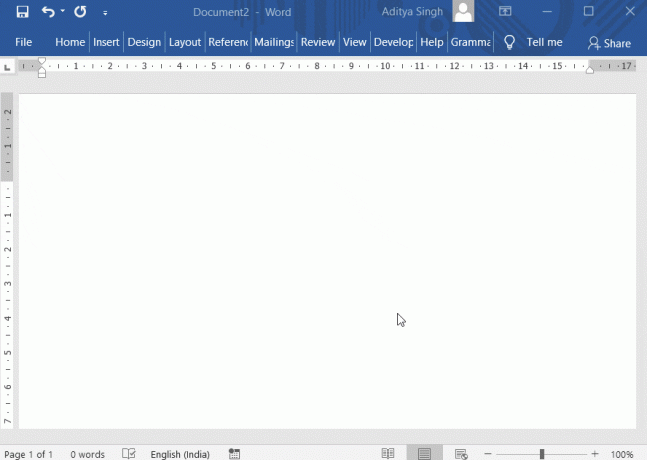
または、以下のこのオプションを利用することもできます。
- ポインタを目的の場所に置いたら、次のように入力します 221A。
- 今、を押します Alt と バツ 一緒にキー (Alt + X)。 Microsoft Wordは、コードを自動的に平方根記号に変換します。

もう1つの便利なキーボードショートカットは Alt+8370。 タイプ 8370 テンキーを押しながら Alt 鍵。 これにより、ポインタの位置に平方根記号が挿入されます。
ノート: 指定されたこれらの数字は、テンキーから入力されます。 したがって、NumLockオプションが有効になっていることを確認する必要があります。 キーボードの文字キーの上にある数字キーは使用しないでください。
#4. 方程式エディタを利用する
これは、MicrosoftWordのもう1つの優れた機能です。 この方程式エディタを使用して、MicrosoftWordに平方根記号を挿入できます。
1. このオプションを使用するには、 タブを挿入 またはMicrosoftWordのメニューをクリックし、オプションをクリックします ラベル付き方程式.
![[挿入]タブに移動し、「ここに方程式を入力」というテキストを含むボックスを見つけます](/f/256c609d28e91239c22b55c344a463b6.png)
2. オプションをクリックするとすぐに、テキストを含むボックスが見つかります 「ここに方程式を入力してください」 ドキュメントに自動的に挿入されます。 ボックス内に「 \ sqrt を押して スペースキー または スペースキー. これにより、ドキュメントに平方根記号が自動的に挿入されます。
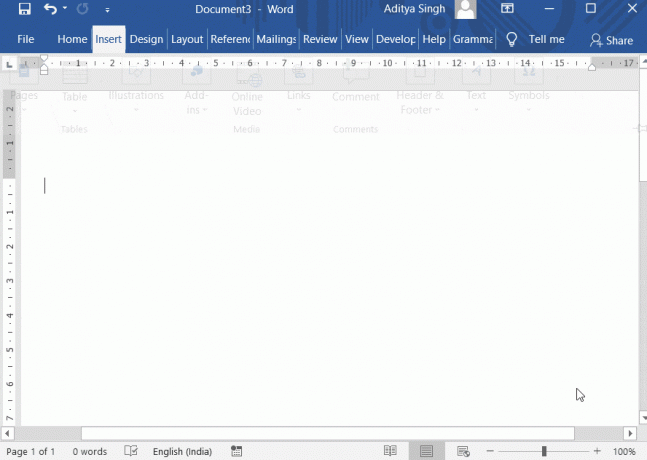
3. このオプションのキーボードショートカットを利用することもできます (Alt + =)。 を押します Alt キーと = (等しい)キーを一緒に。 方程式を入力するためのボックスが表示されます。
または、以下に示す方法を試すこともできます。
1. クリックしてください 方程式 からのオプション タブを挿入します。
2. 自動的に 設計 タブが表示されます。 表示されているオプションから、次のラベルの付いたオプションを選択します ラジカル。 さまざまな根号を一覧表示するドロップダウンメニューが表示されます。
![[デザイン]タブが自動的に表示されます](/f/c0496b9232fc3b97ed812a87ec3d7c17.png)
3. そこからドキュメントに平方根記号を挿入できます。
#5. 数学のオートコレクト機能
これは、ドキュメントに平方根記号を追加するための便利な機能でもあります。
1. に移動します ファイル 左側のパネルから、 もっと… 次にクリックします オプション。
![ファイルに移動する左側のパネルから[その他...]を選択し、[オプション]をクリックします](/f/4a4a6a2309725e2e724037ff3e3bb8b4.png)
2. [オプション]ダイアログボックスの左側のパネルから、[今すぐ]を選択し、ラベルの付いたボタンをクリックします 「オートコレクトオプション」 次に、に移動します 数学のオートコレクト オプション。

3. ダニ 「数学領域外で数学オートコレクトルールを使用する”. [OK]をクリックしてボックスを閉じます。
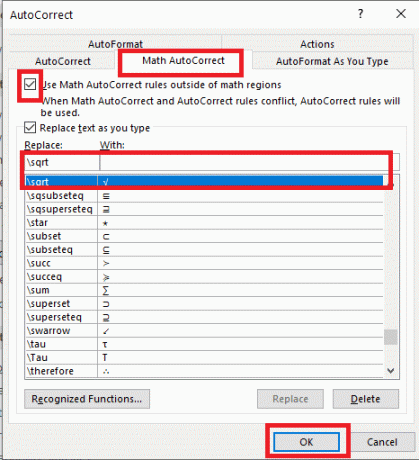
4. これから、どこに入力しても \ sqrt、 Wordはそれを平方根記号に変更します。
オートコレクトを設定する別の方法は次のとおりです。
1. に移動します タブを挿入 Microsoft Wordのボタンをクリックし、ラベルの付いたオプションをクリックします シンボル。
2. ドロップダウンメニューが表示されます。 を選択してください その他の記号 ドロップダウンボックスの下部にあるオプション。
3. 次に、をクリックします サブセット ドロップダウンリストを選択して選択します 数学演算子 表示されたリストから。 これで、平方根記号が表示されます。
4. クリックして平方根記号を強調表示します。 次に、をクリックします オートコレクト ボタン。
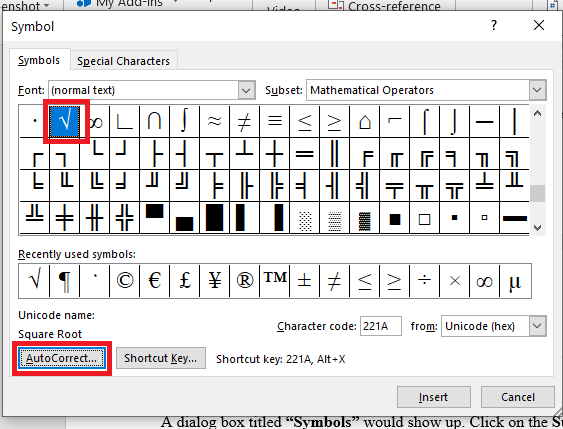
5. The オートコレクト ダイアログボックスが表示されます。 平方根記号に自動的に変更するテキストを入力します。
6. たとえば、次のように入力します SQRT 次に、をクリックします 追加 ボタン。 これからは、入力するたびに SQRT、Microsoft Wordは、テキストを平方根記号に置き換えます。
![[追加]ボタンをクリックしてから、[OK]をクリックします](/f/a5f95d766d0e40781293b907fb68d837.png)
おすすめされた:
- MicrosoftWordドキュメントからハイパーリンクを削除する
- Wordの段落記号(¶)を削除する3つの方法
私は今あなたが知っていることを願っています MicrosoftWordに平方根記号を挿入する方法. コメントセクションにあなたの貴重な提案をドロップし、質問があれば私に知らせてください。 また、Microsoft Wordに関する他のガイド、ヒント、およびテクニックも確認してください。



