Windows11の画面を自動的にロックし続ける修正方法のトップ3
その他 / / May 19, 2022
Windows 11には、パスワードやPINなしでの不正アクセスを防ぐためのロック画面があります。 ただし、数秒間操作が行われなかった後もロック画面が頻繁に表示される場合は、長いパスワードの入力が面倒になる可能性があります。

Windowsでは次のことができます スリープ後のロック画面を無効にする、仕事用のコンピュータで使用するのは良い考えではないかもしれません。 幸いなことに、この不快な動作を修正する方法がいくつかあります。 この投稿では、Windows11が自動的にロックされないようにするためのソリューションを共有します。 それでは、始めましょう。
1. ロック画面のタイムアウトを増やす
セットを確認することから始めることができます ロック画面 PCのタイムアウト期間。 設定された時間が1分または2分である場合、Windowsは自動的にロックし続けます。 これを変更する方法は次のとおりです。
ステップ1: [スタート]ボタンを右クリックして[クイックリンク]メニューを開き、リストから[設定]を選択します。

ステップ2: [システム]タブで、右ペインから[電源とバッテリー]をクリックします。
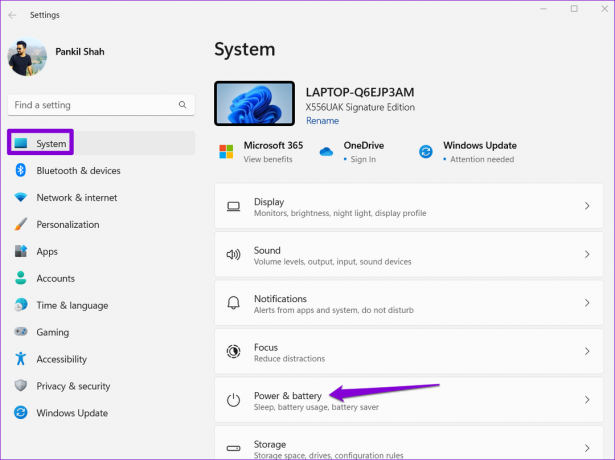
ステップ3: [電源]セクションで、[画面]をクリックし、スリープして展開します。

ステップ4: [画面とスリープ]の下のドロップダウンメニューを使用して、Windowsが画面をオフにするかスリープ状態になるまでの時間を長くします。
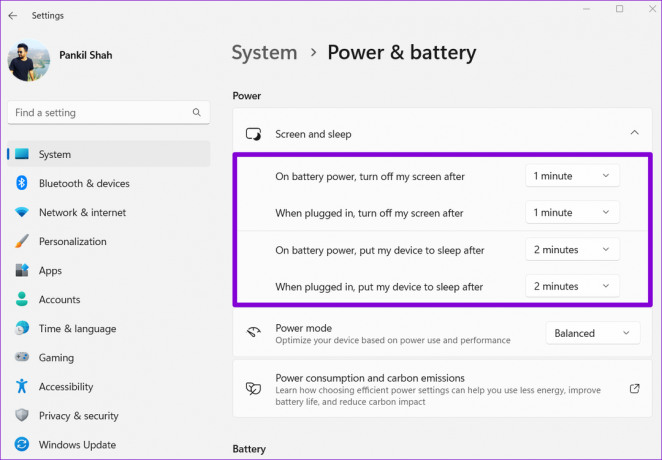
または、これらの期間を[しない]に設定して、WindowsがPCをスリープ状態にしないようにすることもできます。
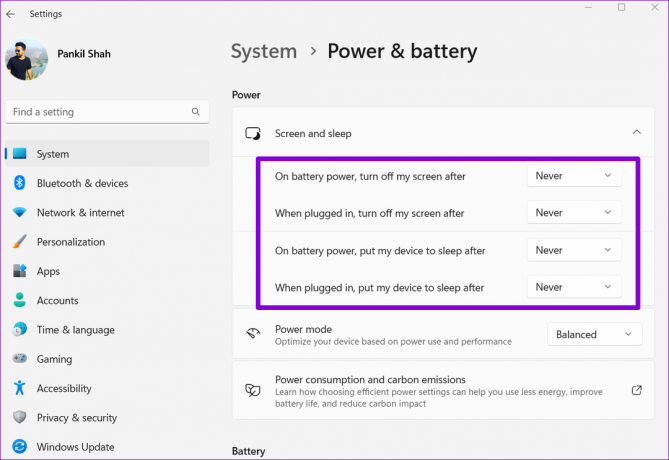
2. ダイナミックロックをオフにする
ダイナミックロック はWindowsの便利な機能で、PCを放置すると自動的にロックされます。 ペアリングされたBluetoothデバイスが範囲外になるたびにこれを行います。 そのため、PCで動的ロックを有効にしている場合、設定されているロック画面のタイムアウトに関係なく、Windowsは自動的にロックし続けます。
Windowsでダイナミックロックを無効にするには、以下の手順に従います。
ステップ1: [スタート]メニューを開き、歯車の形をしたアイコンをクリックして設定アプリを起動します。

ステップ2: 左側のペインを使用して、[アカウント]タブに切り替えます。

ステップ3: [アカウント設定]で、[サインインオプション]をクリックします。

ステップ4: [追加設定]まで下にスクロールし、[動的ロック]をクリックして展開します。

ステップ5: [不在時にWindowsがデバイスを自動的にロックすることを許可する]オプションをオフにして、動的ロックを無効にします。

これにより、Bluetoothデバイスが範囲外になったときにWindowsが自動的にロックされるのを防ぐことができます。
3. 電源オプションの変更
上記の解決策が役に立たない場合は、 PCの電源オプション 「システムの無人スリープタイムアウト」を変更します。いくつか 報告されたフォーラムのユーザー この方法で問題を修正することに成功しました。 試してみることもできます。
ステップ1: Windowsキー+Rを押して、[実行]ダイアログボックスを開きます。 入力します コントロール [名前]フィールドでEnterキーを押します。

ステップ2: コントロールパネルウィンドウで、右上隅のドロップダウンメニューを使用して、ビューの種類を大きいアイコンまたは小さいアイコンに変更します。 次に、電源オプションに移動します。
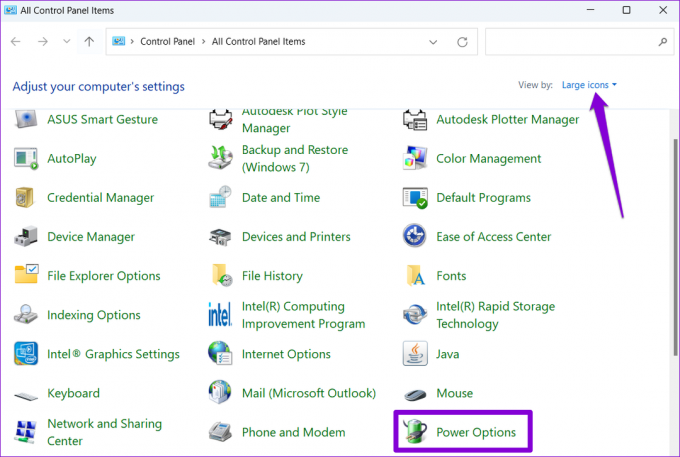
ステップ3: アクティブな電源プランの横にある[プラン設定の変更]をクリックします。
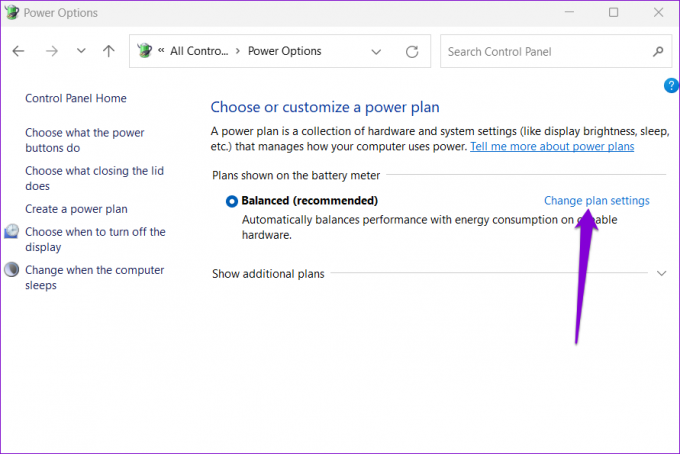
ステップ4: [詳細な電源設定の変更]オプションをクリックします。
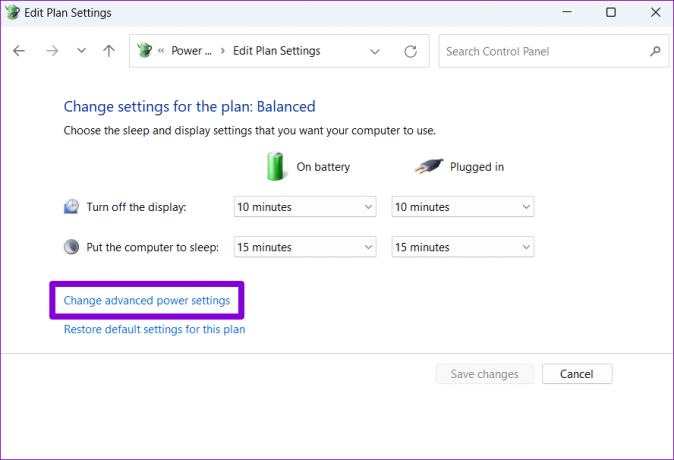
ステップ5: [電源オプション]ウィンドウで、[スリープ]をダブルクリックして展開します。

ステップ6: [スリープ]で、[システムの無人スリープタイムアウト]をダブルクリックして、設定された期間を表示します。

ステップ7: 画面のタイムアウトを好みに合わせて変更し、[適用]をクリックして変更を保存します。

ノート: Windowsラップトップを使用している場合は、オンバッテリーモードとプラグインモードの両方で「システムの無人スリープタイムアウト」を増やします。
これにより、Windowsが繰り返しロック画面に移動するのを防ぎます。 ただし、[スリープ設定]で[システムの無人スリープタイムアウト]が見つからない場合は、最初に次のレジストリ方法を使用して有効にする必要があります。
あなたを確認してください 既存のレジストリ設定をバックアップします 以下の手順を実行する前に。
ステップ1: タスクバーの検索アイコンをクリックして、次のように入力します レジストリエディタ、[管理者として実行]をクリックします。

ステップ2: ユーザーアカウント制御(UAC)プロンプトが表示されたら、[はい]を選択します。

ステップ3: [レジストリエディタ]ウィンドウで、次のキーをコピーして、上部のアドレスバーに貼り付けます。
HKEY_LOCAL_MACHINE \ SYSTEM \ CurrentControlSet \ Control \ Power \ PowerSettings \ 238c9fa8-0aad-41ed-83f4-97be242c8f20 \ 7bc4a2f9-d8fc-4469-b07b-33eb785aaca0
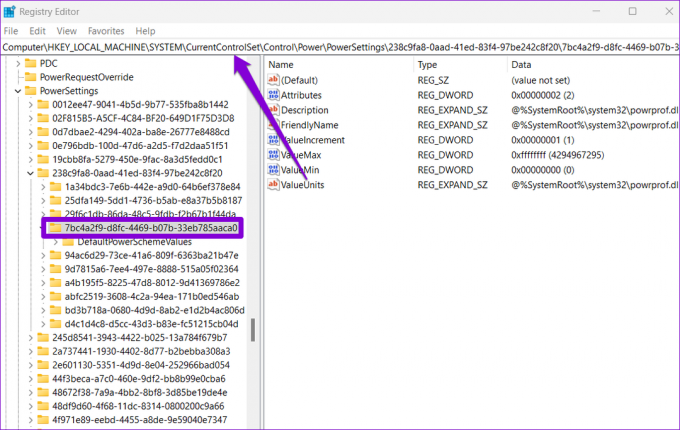
ステップ4: 右側のペインで、[属性]をダブルクリックし、その値データを2に変更します。 次に、[OK]をクリックします。

変更はすぐに有効になります。 [レジストリ]ウィンドウを終了し、前述の手順を使用して、[システムの無人スリープタイムアウト]オプションにアクセスします。 タイマーを増やすと、問題が解決する場合があります。
ロックを解除してください
このようなWindowsの問題は、ワークフローを簡単に中断する可能性があります。 ありがたいことに、どこを見ればよいかわかっていれば、トラブルシューティングはそれほど難しくありません。 上記のヒントを使用して、Windows11PCが自動的にロックされないようにします。
最終更新日:2022年5月19日
上記の記事には、GuidingTechのサポートに役立つアフィリエイトリンクが含まれている場合があります。 ただし、編集の整合性には影響しません。 コンテンツは公平で本物のままです。

によって書かれた
Pankilは、EOTO.techでライターとして旅を始めた職業別のシビルエンジニアです。 彼は最近、フリーランスのライターとしてGuiding Techに加わり、Android、iOS、Windows、およびWebのハウツー、説明者、購入ガイド、ヒントとコツを取り上げました。



