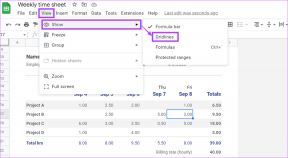Windows11でデフォルトのシステムフォントを変更する方法
その他 / / May 21, 2022
Windows 11には、コンピューターのルックアンドフィールをパーソナライズできる多数のカスタマイズ機能があります。 とはいえ、Windows 11 PCで変更する最も基本的なことの1つは、デフォルトのシステムフォントです。
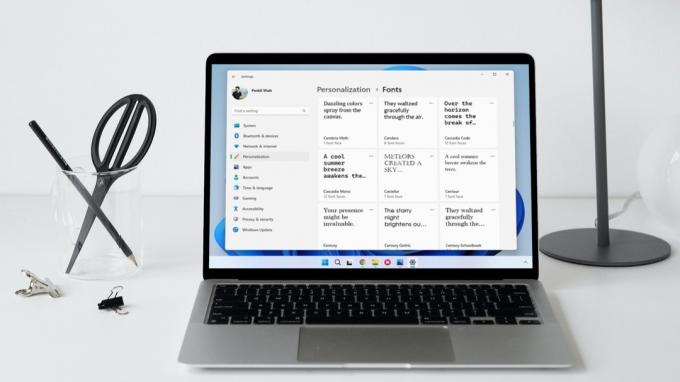
Windows 11では設定アプリからさまざまなUI要素を直接カスタマイズできますが、デフォルトのシステムフォントを変更するには、次のことを行う必要があります。 レジストリ設定を変更する. この投稿では、Windows11でデフォルトのフォントタイプとサイズを変更する手順を共有します。
Windows11でデフォルトのフォントを変更する方法
Windows 11には、さまざまなフォントがプリインストールされています。 つまり、使用するフォントの名前を知っている必要があります。 Windows11で使用可能なフォントを表示する方法は次のとおりです。
ステップ1: [スタート]メニューを右クリックして、リストから[設定]を選択します。

ステップ2: [個人設定]タブに移動し、[フォント]をクリックします。

ステップ3: [使用可能なフォント]の下に、PCにインストールされているフォントのリストが表示されます。

オプションで、TTFファイルを[設定]ウィンドウにドラッグアンドドロップするか、Microsoftストアからダウンロードして新しいフォントをインストールできます。

ステップ4: 使用するフォントの名前を書き留めます。

フォントの名前を取得したら、レジストリファイルを作成して、Windows11のデフォルトのシステムフォントとして設定する方法を次に示します。
Windowsレジストリにはシステムとそのアプリの重要な設定が含まれているため、次のことが重要です。 レジストリファイルをバックアップする また 復元ポイントを作成する 以下の手順を実行する前に。
ステップ1: Windowsキー+Sを押して、検索メニューを開きます。 入力します メモ帳、Enterキーを押します。

ステップ2: 次のコードをテキストエディタウィンドウに貼り付けます。
Windowsレジストリエディタバージョン5.00[HKEY_LOCAL_MACHINE\ SOFTWARE \ Microsoft \ Windows NT \ CurrentVersion \ Fonts] "Segoe UI(TrueType)" = "" "Segoe UI Bold(TrueType)" = "" "Segoe UI太字イタリック(TrueType)" = "" "Segoe UIイタリック(TrueType)" = "" "Segoe UI Light(TrueType)" = "" "Segoe UIセミボールド(TrueType)" = "" "Segoe UIシンボル(TrueType)" = "" [HKEY_LOCAL_MACHINE \ SOFTWARE \ Microsoft \ Windows NT \ CurrentVersion \ FontSubstitutes] "Segoe UI" = "FONT-NAME"
上記のコードのFONT-NAMEを、前述のフォントの実際の名前に置き換えます。 外観の例を次に示します。
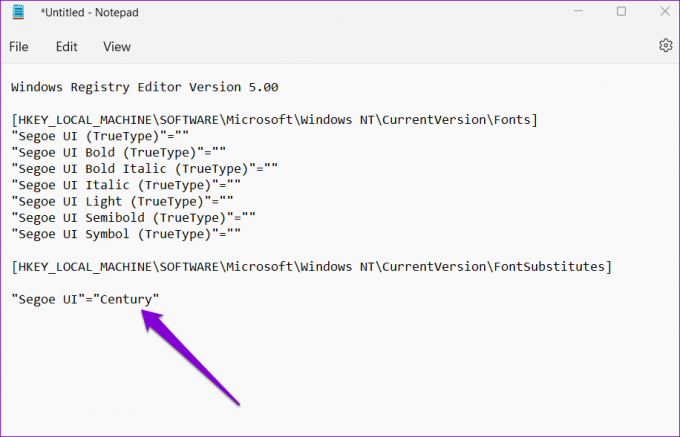
ステップ3: 上部の[ファイル]メニューをクリックし、[名前を付けて保存]を選択します。
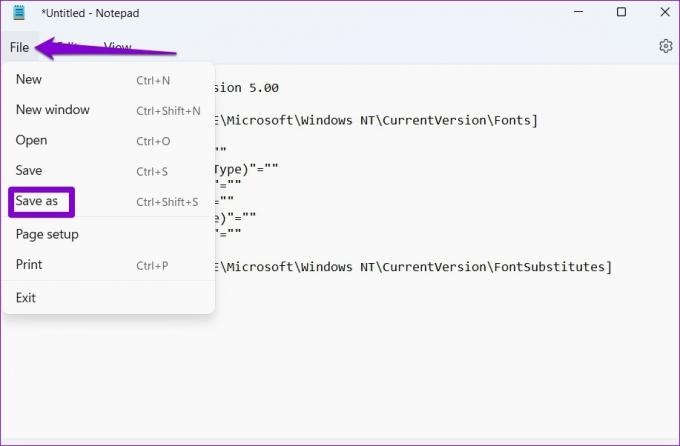
ステップ4: [名前を付けて保存]ウィンドウで、[ファイルの種類]の横にあるドロップダウンメニューを使用して、[すべてのファイル]を選択します。
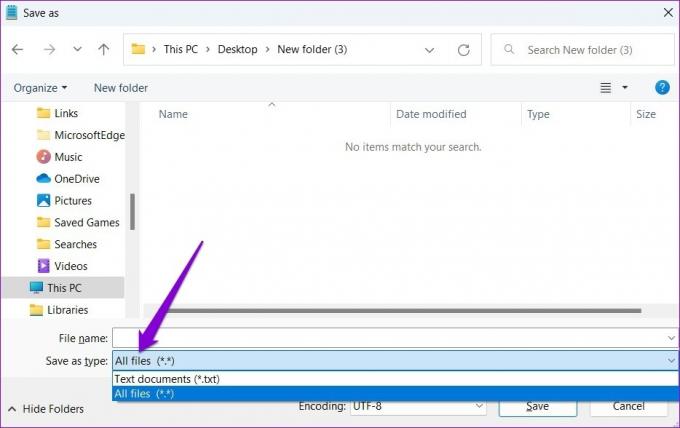
ステップ5: [ファイル名]フィールドに、ファイルの適切な名前に続けて「.reg」拡張子を入力します。 たとえば、ファイルにカスタムフォントという名前を付ける場合は、[ファイル名]ボックスに「CustomFont.reg」と入力します。 次に、[保存]をクリックします。
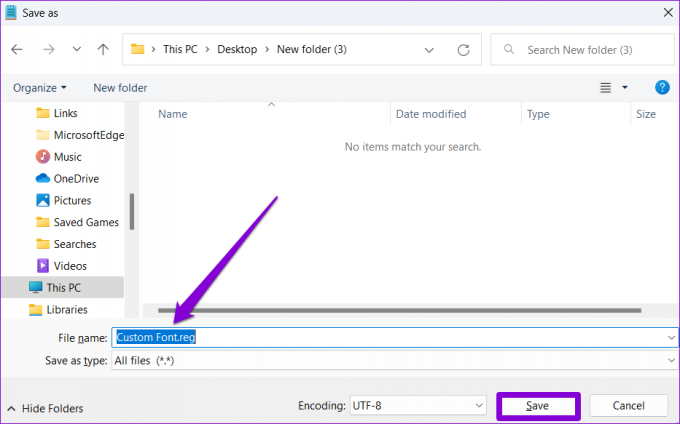
ステップ6: PCで新しく作成されたレジストリファイルに移動し、ファイルを右クリックして[開く]を選択します。
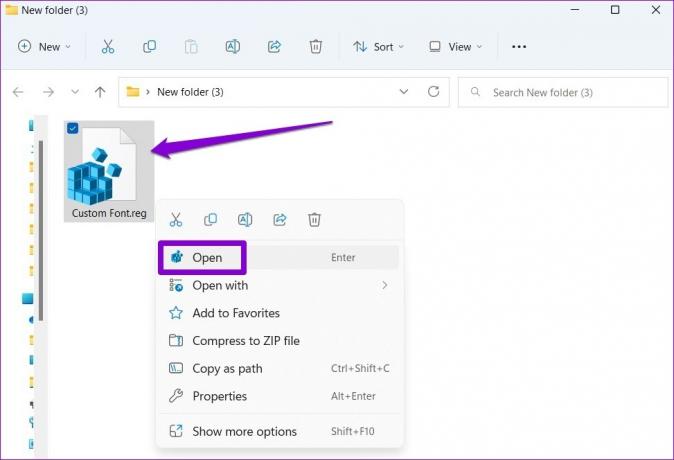
ステップ7: レジストリエディタのプロンプトが表示されたら、[はい]をクリックします。

この後、PCを再起動すると、Windowsがデフォルトのシステムフォントを変更します。
Windows11でフォントサイズを変更する方法
デフォルトのシステムフォントの変更は少し複雑ですが、ありがたいことに、Windowsではフォントサイズを 設定アプリ. 方法は次のとおりです。
ステップ1: スタートメニューを開き、歯車の形をしたアイコンをクリックして設定アプリを起動します。

ステップ2: 左側の[ユーザー補助]タブに切り替えて、[テキストサイズ]をクリックします。
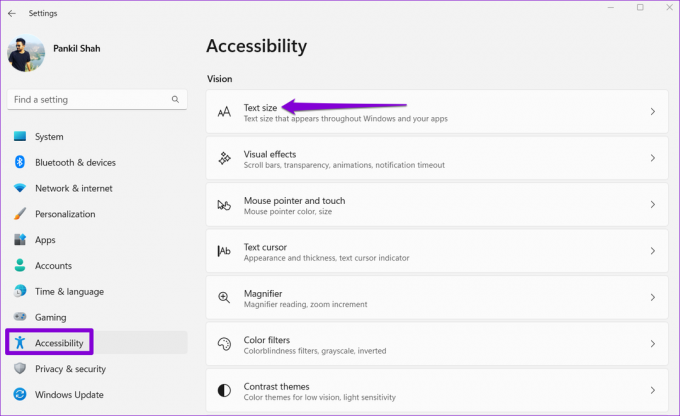
ステップ3: サイズを拡大または縮小するには、[テキストサイズ]の横にあるスライダーを使用します。 [テキストサイズのプレビュー]ボックスで変更をプレビューできます。
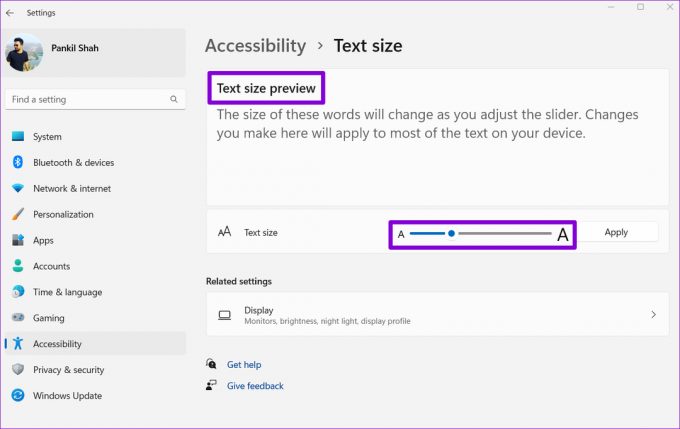
ステップ4: テキストサイズを変更したら、[適用]をクリックします。

そして、それについてです。 Windowsはほぼ瞬時にフォントサイズを変更します。

Windows11でデフォルトのシステムフォントを復元する方法
デフォルトのシステムフォント(Segoe UI変数)に戻したい場合は、新しいレジストリファイルを作成することで元に戻すことができます。 方法は次のとおりです。
ステップ1: Windowsキー+Rを押して、[実行]ダイアログボックスを起動します。 入力します メモ帳 [名前]フィールドでEnterキーを押します。
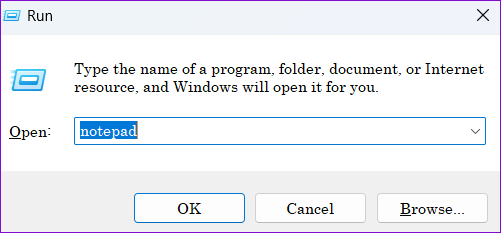
ステップ2: テキストエディタウィンドウで、次のコマンドを貼り付けます。
Windowsレジストリエディタバージョン5.00[HKEY_LOCAL_MACHINE\ SOFTWARE \ Microsoft \ Windows NT \ CurrentVersion \ Fonts] "Segoe UI(TrueType)" = "segoeui.ttf" "Segoe UI Black(TrueType)" = "seguibl.ttf" "Segoe UI Black Italic(TrueType)" = "seguibli.ttf" "Segoe UI Bold(TrueType)" = "segoeuib.ttf" "Segoe UI太字イタリック(TrueType)" = "segoeuiz.ttf" "Segoe UI絵文字(TrueType)" = "seguiemj.ttf" "Segoe UI Historic(TrueType)" = "seguihis.ttf" "Segoe UI Italic(TrueType)" = "segoeuii.ttf" "Segoe UI Light(TrueType)" = "segoeuil.ttf" "Segoe UIライトイタリック(TrueType)" = "seguili.ttf" "Segoe UIセミボールド(TrueType)" = "seguisb.ttf" "Segoe UIセミボールドイタリック(TrueType)" = "seguisbi.ttf" "Segoe UI Semilight(TrueType)" = "segoeuisl.ttf" "Segoe UIセミライトイタリック(TrueType)" = "seguisli.ttf" "Segoe UIシンボル(TrueType)" = "seguisym.ttf" "Segoe MDL2アセット(TrueType)" = "segmdl2.ttf" "Segoe Print(TrueType)" = "segoepr.ttf" "Segoe Print Bold(TrueType)" = "segoeprb.ttf" "Segoeスクリプト(TrueType)" = "segoesc.ttf" "Segoe Script Bold(TrueType)" = "segoescb.ttf" [HKEY_LOCAL_MACHINE \ SOFTWARE \ Microsoft \ Windows NT \ CurrentVersion \ FontSubstitutes] "Segoe UI" =-

ステップ3: 上部の[ファイル]メニューをクリックし、[名前を付けて保存]を選択します。
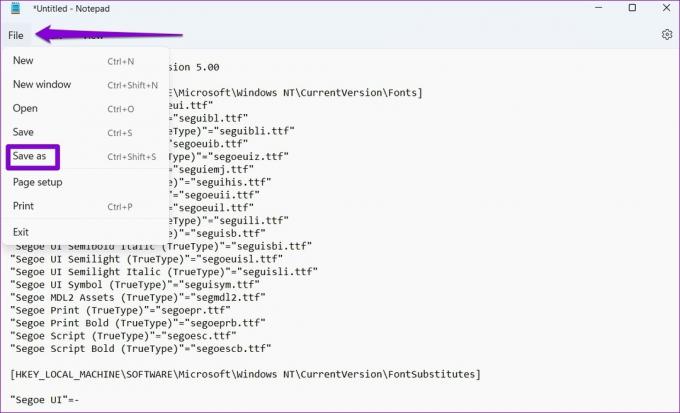
ステップ4: [ファイルの種類]の横にあるドロップダウンメニューを使用して[すべてのファイル]を選択し、ファイルの適切な名前に続けて.REG拡張子を入力します。 次に、[保存]をクリックします。

ステップ5: PCで新しく作成されたレジストリファイルを見つけてダブルクリックします。 レジストリエディタのプロンプトが表示されたら、[はい]をクリックします。

PCを再起動すると、Windowsはシステムのデフォルトフォントに戻ります。
Windowsをパーソナライズする
フォントを変更することは、PCの外観を一新するための優れた方法です。 ただし、Windows11PCをパーソナライズする方法はこれだけではありません。 さまざまなテーマを試すこともできます。 アプリのアイコンを変更する, マウスカーソルをカスタマイズする、 と他のこと。
最終更新日:2022年5月20日
上記の記事には、GuidingTechのサポートに役立つアフィリエイトリンクが含まれている場合があります。 ただし、編集の整合性には影響しません。 コンテンツは公平で本物のままです。

によって書かれた
Pankilは、EOTO.techでライターとして旅を始めた職業別のシビルエンジニアです。 彼は最近、フリーランスのライターとしてGuiding Techに加わり、Android、iOS、Windows、およびWebのハウツー、説明者、購入ガイド、ヒントとコツを取り上げました。