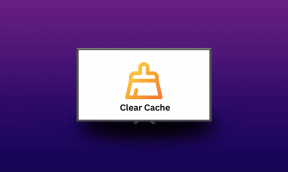Windows11でオフラインマップを使用する方法
その他 / / May 23, 2022
Windows 11には、お気に入りの場所を見つけて移動できるマップアプリが用意されています。 アクティブなインターネット接続でマップアプリを使用すると最高のエクスペリエンスが提供されますが、Windows11ではマップをオフラインでダウンロードして使用できます。

旅行中の場合 インターネット接続が信頼できない場所では、オフラインマップが便利です。 この投稿では、Windows11でオフラインマップをダウンロードして使用する方法を共有します。
オフラインで使用するためにマップをダウンロードする方法
Windowsでオフラインマップを使用するには、まず、国または地域のマップをダウンロードする必要があります。 あなたはそれを介して簡単に行うことができます Windowsの設定アプリ. 方法は次のとおりです。
ステップ1: [スタート]ボタンを右クリックして、リストから[設定]を選択します。

ステップ2: 左側の[アプリ]タブに切り替えて、[オフラインマップ]をクリックします。

ステップ3: 上部にある[マップのダウンロード]ボタンをクリックします。
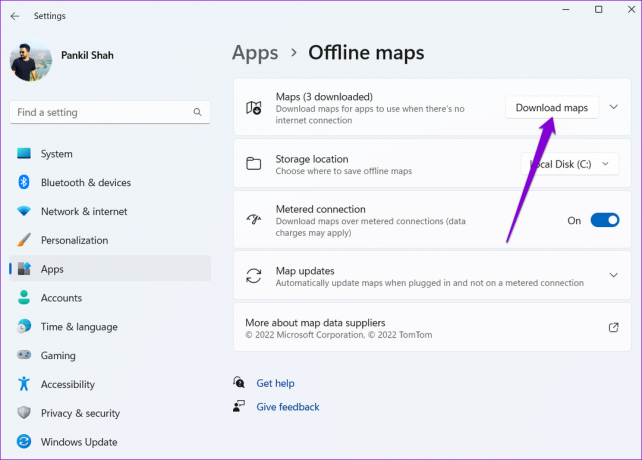
ステップ4: 次のページに、大陸のリストが表示されます。 大陸をクリックして、利用可能なマップのリストを表示します。

ステップ5: ダウンロードサイズとともにオフラインマップを利用できる国のリストが表示されます。 国名の横にある[ダウンロード]ボタンをクリックして、地図を取得します。
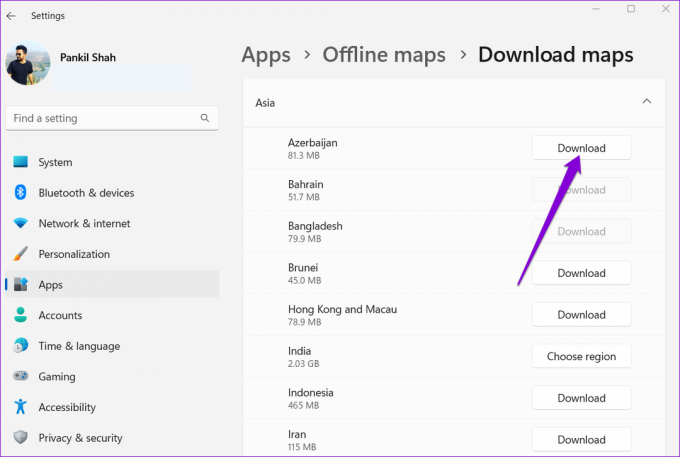
一部の国では、[ダウンロード]ではなく[地域を選択]ボタンが表示されます。 その場合、国全体ではなく、その国の特定の地域の地図をダウンロードするオプションが表示されます。

Windowsは、すべてのオフラインマップをシステムファイルがあるプライマリドライブに保存します。 ただし、いつでも変更できます デフォルトのダウンロード場所 保存場所の横にあるドロップダウンメニューにアクセスします。
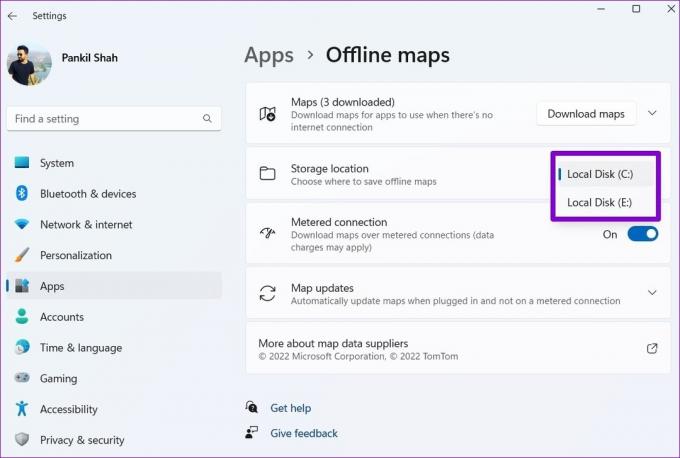
近くの場所を見つけてオフラインマップでナビゲートする方法
国または地域の地図をダウンロードすると、インターネットに接続していなくても使用できます。 方法は次のとおりです。
オフラインマップで近くの場所を探す
ステップ1: Windowsキー+Sを押して、検索メニューを開きます。 入力します マップ 検索ボックスで、最初に表示される結果を選択します。
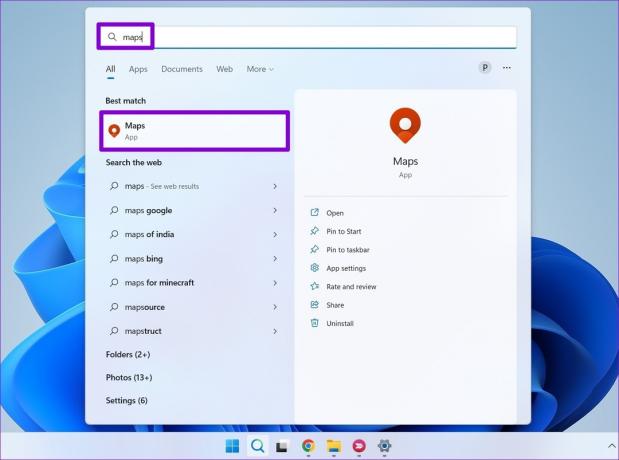
ステップ2: マップアプリで、左上隅にある検索ツールを使用して、ダウンロードしたマップ上の都市または場所を見つけます。

ステップ3: 場所を見つけたら、ズームインおよびズームアウトして近くの場所や都市を表示できます。

ステップ4: 大学、レストラン、ショッピングモールなどの人気のある場所の連絡先情報をクリックして表示し、[方向]ボタンを使用してその場所に移動できます。

オフラインマップで道順を検索する
近くの場所を見つけるだけでなく、左上隅にある[ルート]タブに切り替えて、特定の場所に移動することもできます。 利用可能なテキストボックスに出発地と目的地を入力し、[ルートを検索]をクリックします。

そうすると、マップアプリにいくつかのルートオプションが表示されます。 ステップバイステップの道順を表示するために使用するものをクリックし、[移動]ボタンをクリックしてナビゲートを開始します。

オフラインのときのナビゲーションインターフェースは次のようになります。

オフラインマップの制限
もちろん、オフラインマップには制限があります。 たとえば、インターネットに接続していないときは、アリエルビューにアクセスしたり、交通機関の情報を取得したりすることはできません。 さらに、マップはナビゲート中に関連する交通情報を表示しません。 そのため、地図に表示される到着予定時刻(ETA)はそれほど正確ではない可能性があります。
オフラインでは利用できない機能にアクセスしようとすると、マップに「インターネット接続が必要です」というポップアップが表示されます。

オフラインマップを更新または削除する方法
Windowsの設定アプリを使用すると、必要に応じてオフラインマップを更新または削除できます。 これらのオプションにアクセスする方法は次のとおりです。
オフラインマップを更新する
オフラインマップを手動で更新することも、Wi-Fiを使用して自動的に更新するように構成することもできます。 方法は次のとおりです。
ステップ1: [検索]メニューを開き、次のように入力します マップの更新を管理する 表示される最初の結果を選択します。

ステップ2: マップの更新をクリックして展開します。

ステップ3: [プラグインしてWi-Fiに接続すると自動的に更新する]チェックボックスをオンにすると、オフラインマップの自動更新が有効になります。

または、[今すぐ確認]ボタンを使用して、更新を手動で取得することもできます。

オフラインマップを削除する
オフラインマップはサイズが大きく、コンピュータのドライブのスペースを占有します。 ダウンロードした地図を削除することができます ストレージスペースを解放します. 方法は次のとおりです。
ステップ1: [検索]メニューを開き、次のように入力します ダウンロードした地図を削除する、Enterキーを押します。

ステップ2: 削除するマップの横にあるゴミ箱アイコンをクリックします。
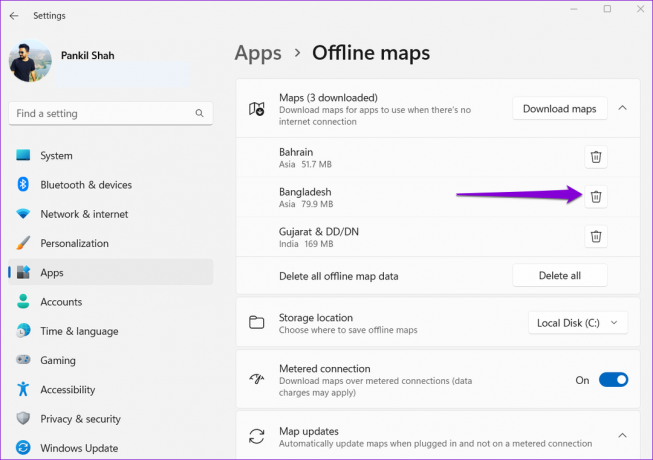
または、[すべて削除]ボタンを使用して、すべてのオフラインマップを一度に削除することもできます。

インターネットなしでナビゲートする
それらの制限にもかかわらず、オフラインマップは非常に便利です。 さらに、Windowsでオフラインマップをダウンロードして使用する全体的なプロセスは非常に簡単です。 ただし、携帯電話でナビゲートしたい場合は、いつでも Googleマップのオフラインマップ機能.
最終更新日:2022年5月23日
上記の記事には、GuidingTechのサポートに役立つアフィリエイトリンクが含まれている場合があります。 ただし、編集の整合性には影響しません。 コンテンツは公平で本物のままです。

によって書かれた
Pankilは、EOTO.techでライターとして旅を始めた職業別のシビルエンジニアです。 彼は最近、フリーランスのライターとしてGuiding Techに加わり、Android、iOS、Windows、およびWebのハウツー、説明者、購入ガイド、ヒントとコツを取り上げました。