IPhoneでテキストメッセージをスケジュールする方法
その他 / / April 03, 2023
テキスト メッセージをスケジュールする機能は、iPhone の iMessage ソフトウェアに欠けている機能の 1 つです。 これは、特定の時間にメールを送信する必要がある場合に便利なメール クライアントで行うことができます。 しかし、テキスト メッセージの場合も、同じことがしばしば当てはまります。 また、1 日、1 週間、または 1 か月の特定の時間に送信したい場合もあります。 また、特定の間隔で送信する必要がある、誕生日の願いなどの繰り返しメッセージがある場合もあります。 Apple の iOS が iPhone や iPad でのメッセージのスケジュール設定を許可していない場合でも、別の組み込みプログラムを使用してタスクを実行できます。 この記事では、iPhone 13、12、および 11 でテキスト メッセージをスケジュールする方法を説明します。

目次
- iPhoneでテキストメッセージをスケジュールする方法
- 方法 1: ショートカット アプリを使用する
- 方法 2: リマインダーを設定する
iPhoneでテキストメッセージをスケジュールする方法
iMessage ではテキスト メッセージを後で送信するようにスケジュールすることはできないため、回避策を使用する必要があります。 の ショートカットアプリ そのためのツールの1つです。 少し複雑で、すでにiPhoneに搭載されており、無料で、ニーズを満たしているにもかかわらず、これが最良の代替手段であると感じた場合の方法を次に示します. 以下の方法に従って、iPhone 13、12、および 11 でテキスト メッセージをスケジュールする方法を確認してください。
方法 1: ショートカット アプリを使用する
テキスト メッセージのスケジュールの iPhone ショートカットを使用すると、テキスト メッセージのスケジュールを設定できます。 これにより、特定の個人または小グループに送信するテキスト メッセージを自動化し、計画することができます。 これは、テキスト メッセージをスケジュールするためのシンプルで費用のかからない方法です。 しかし、ビジネス テキスト メッセージング プロバイダーと比較すると、機能が不足しています。 iPhoneでショートカットアプリを使用してSMSをスケジュールする方法は次のとおりです。
1. 開ける ショートカットアプリ あなたのiPhoneで。

2. 選ぶ 自動化タブ ページの下部にあります。
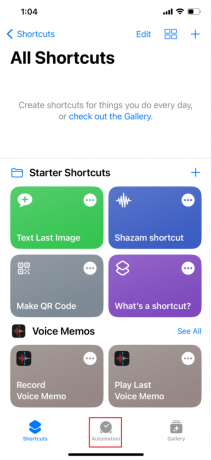
3. 選択できます パーソナル オートメーションの作成 以前にオートメーションを作成したことがない場合。
![[パーソナル オートメーションの作成] | [パーソナル オートメーションの作成] を選択します。 iPhone 11、12、および 13 でテキスト メッセージをスケジュールする方法](/f/aa2946a10df61cc99799330116407672.png)
ノート: 自動化を既に構築している場合は、このオプションにアクセスできません。 代わりに、右上隅の [+] をタップして、メニューから [パーソナル オートメーションの構築] を選択します。
4. 選択する 時刻 オプション。
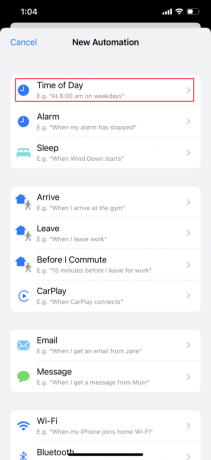
5. メッセージを送信したい場合は、 時間.
6. をタップします。 時刻 時刻を設定し、次の をタップします 毎月 メッセージを送信したい日付を調整します。 完了したら、[次へ] をタップします。
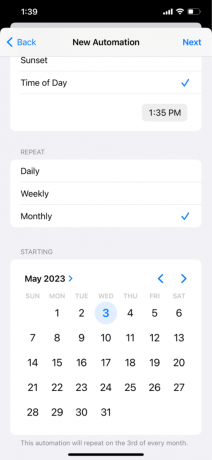
7. 今、タップ アクションを追加 次の画面で。
![[アクションを追加] | [アクションを追加] をタップします。 iPhone 11、12、および 13 でテキスト メッセージをスケジュールする方法](/f/0a20086455c34837f9866ecac47ea861.png)
8. から連絡先を選択します。 メッセージを送る のセクション 行動 をタップします。 次.
9. に送信したいメッセージを入力します メッセージ をタップします。 次.
10. 確認 あなたの自動化をもう一度。 スケジュールされたメッセージを送信前に承認する必要がない場合は、 実行前に確認ボックス. 送信前にメッセージを調べたい場合は、[実行前に確認] をオンのままにします。 タップ 終わり すべてが順調に見える場合。

ノート: この手法を使用すると、毎月同じ時間に同じ日に同じテキスト メッセージを同じ受信者に送信する自動メッセージが作成されることに注意してください。 これが意図したものではない場合は、実行が終了した後に戻ってオートメーションを削除することを忘れないでください。 オートメーション上で指を右から左にスライドさせ、[削除] をタップして削除します。
また読む:Skype Web スケジューラを使用して会議をスケジュールする方法
方法 2: リマインダーを設定する
iPhone では、テキスト メッセージを計画することもできます。 リマインダー 送りたいときに。 技術的には、これはスケジュールされた SMS メッセージではありません。 完全に自動化されているわけではありませんが、回避策です。 メッセージを事前に書いておくと、次の方法で時間を節約できます。 iPhone 13、12、および 11 でテキスト メッセージをスケジュールする方法は次のとおりです。
1. 開ける リマインダーアプリ あなたのiPhoneで。
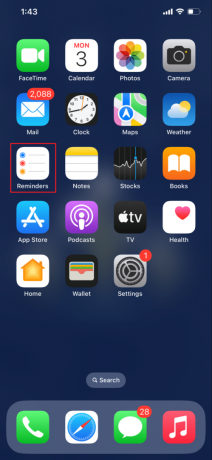
2. 今、タップ (+) 新しいリマインダー リマインダー メッセージを送信する タイトル.
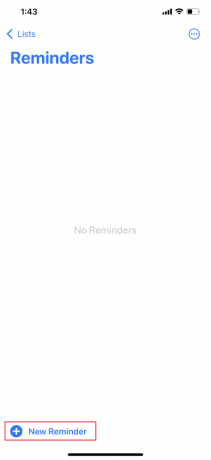
3. それから、 タイプ と 作成する リマインダーとしてのテキストメッセージ。
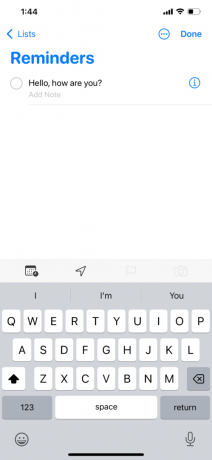
ノート: それらをリマインダー メッセージに記載したり、さらに情報を追加したりできます。
4. リマインダーを設定するには、 カレンダー アイコン.
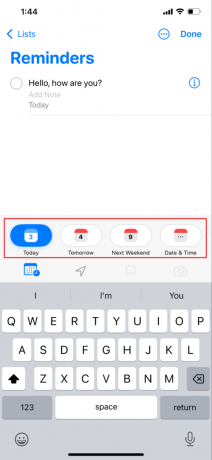
5. 完了したら、 をタップします。 終わり. リマインダーを受信したらすぐに、メッセージをコピーして iPhone のメッセージ アプリに貼り付けます。
![[完了] をタップ | iPhone 11、12、および 13 でテキスト メッセージをスケジュールする方法](/f/2433b1567798a42313001edd0c4bab01.png)
また読む: iPhoneで音声分離を有効にする方法
よくある質問 (FAQ)
Q1. iMessageをスケジュールできますか?
答え。 いいえ、iMessage を使用してテキスト メッセージを後で送信するようにスケジュールすることはできません。 ただし、後でメッセージを送信できるようにする回避策がいくつかあります。 それらについては、ショートカットアプリまたはテキストメッセージのスケジューリングを念頭に置いて作成された別のプログラムのいずれかを使用する必要があります.
Q2. iPhone のテキスト メッセージにある三日月のアイコンは何を意味しますか?
答え。 メッセージ アプリで、連絡先の名前の横にある月のアイコンは、そのチャットでサイレント モードが有効になっていることを示します。 この設定を有効にすると、その個人からの通信に関する追加の通知は届きません。
Q3. iPhoneでテキストメッセージをスケジュールできますか.
答え。 はい、iPhone でテキスト メッセージのスケジュールを設定できます。 ショートカット アプリを使用することは、iPhone でテキスト メッセージをスケジュールする 1 つの方法です。 別の戦略は、自分自身に思い出させることです。 ただし、これらのテキスト メッセージのスケジュール オプションには制限があります。
Q4. iPhone にはインスタントメッセージ機能がありますか?
答え。 Apple iMessage (Apple Instant Message とも呼ばれます) は、Apple Inc. によって作成されたインスタント メッセージング サービスです。 テキスト、ドキュメント、画像、ビデオ、場所、連絡先情報、およびグループ メッセージを送信することにより、ユーザーは Wi-Fi、3G、または LTE ネットワークを介して他の iOS または OS X ユーザーと通信できます。
Q5. iPhone の WhatsApp でスケジュールされたテキストを送信できますか?
答え。 Apple App Store からアクセスできるショートカット アプリを使用することは、iOS デバイスで WhatsApp メッセージをスケジュールする最良の方法の 1 つです。 このようにして、iPhone ユーザーのプライバシーは完全に保護されます。 Siri Shortcuts は無料で、メッセージ スケジュールの最大長は 1 週間です。
おすすめされた
- Windows 11 でハードウェアとデバイスのトラブルシューティング ツールを実行する方法
- 電話からGoogleチャットを削除するにはどうすればよいですか
- iOS 16.4 で新しいロック画面ショートカットを使用する方法
- iPhoneでダイヤルパッドの音をオフにする方法
このガイドを通じて、あなたが理解できたことを願っています iPhoneでテキストメッセージをスケジュールする方法. 最も効果的であると思われるアプローチを教えてください。 以下のスペースに質問やコメントを残してください。
私の個人情報を共有しないでください。



