Windows11でモバイルをPCのインターネットに接続する方法
その他 / / May 30, 2022
スマートフォンを使用している場合、デバイスの設定で気付いたかもしれない機能の1つは データテザリングまたはモバイルホットスポット. この機能を使用すると、スマートフォンのインターネット接続をPCを含む任意のデバイスと簡単に共有できます。 PCのインターネットを携帯電話と共有できる同様の機能がPCにも存在することをご存知ですか?

Windows10と最新のWindows11ビルドを使用すると、PCのインターネット接続をモバイルと簡単に共有できます。 これにより、PCはその場しのぎのルーターになります。 モバイルをPCのインターネットに接続する方法は次のとおりです。
Wi-Fiを使用してモバイルをPCに接続する方法
モバイルデータは良いかもしれませんが、より高速なデータ接続は、マルチプレイヤーゲームをオンラインでプレイしながら、ファイルをすばやくダウンロードしたり、優位に立つのに役立ちます。 友達の場所にいるときや友達がやってきたときは、Wi-Fiのパスワードを共有する代わりに、コンピューターをモバイルホットスポットに変えることができます。
Windows 11には、PCでモバイルホットスポットをオンにするオプションがあります。 仕組みは次のとおりです。
ステップ1: PCで、画面の下部にある[スタート]メニューをクリックします。

ステップ2: 歯車アイコンをクリックして、Windows設定を起動します。

ステップ3: 表示されたオプションから[ネットワークとインターネット]をクリックします。

ステップ4: モバイルホットスポットをクリックします。

ステップ5: [インターネット接続の共有元]の横にあるドロップダウンメニューをクリックして、共有する接続を選択します。 ここではWi-Fiを選択します。

ノート: オンボードLTE接続のないコンピューター(ラップトップ)は、Wi-Fiを唯一のオプションとして使用します。
ステップ6: [プロパティ]の下の[編集]をクリックして、ホットスポットの名前とパスワードを作成します。

ステップ7: [ネットワーク帯域]で、接続の速度を選択できます。 オプションは、5GHz、2.4GHz、またはAnyAvailableです。 バンドが原因でインターネットが機能しなくなることがないように、[利用可能]を選択することをお勧めします。

ステップ8: 画面の上部に移動し、モバイルホットスポットをクリックしてオンにします。

ノート: [インターネット接続の共有元]オプションはグレー表示され、ホットスポットがアクティブであることを示します。
ステップ9: モバイルデバイスのWi-Fiをオンにします。

ノート: プラグを抜いたPCでモバイルホットスポットをアクティブにすると、Windows 11はPCの省電力モードをオンにして、バッテリーを節約します。
ステップ10: 利用可能な接続のリストをスクロールして、ホットスポットの名前を見つけます。

ステップ11: ホットスポット名をタップします。
ステップ12: パスワードを入力し、接続を確認します。

この後、Wi-Fiオプションを使用してAndroidまたはiPhoneをPCのインターネットに接続できます。 以下の代替案を見てみましょう。
Bluetoothを使用してモバイルをPCに接続する方法
を備えたPCの場合 LTE接続、Bluetooth経由で携帯電話をPCホットスポットに接続できます。 プロセスは上記で説明したものと非常に似ていますが、唯一の違いは接続タイプです。 以下の手順を確認してください。
ステップ1: PCで、画面の下部にある[スタート]メニューをクリックします。

ステップ2: 歯車アイコンをクリックして、Windows設定を起動します。

ステップ3: Bluetoothとデバイスをクリックします。

ステップ4: 新しいウィンドウで、Bluetoothの横にあるトグルをクリックしてオンにします。

ステップ5: モバイルデバイスで、Bluetooth設定をオンにします。

ステップ6: PCで、[デバイスの追加]をクリックします。

ステップ7: [デバイスを追加する]ダイアログボックスで、[Bluetooth]をクリックします。

ステップ8: リストされているデバイスから、モバイルデバイス名をクリックしてPCとペアリングします。

ステップ9: ペアリング後に[完了]をクリックして、ダイアログボックスを閉じます。

ステップ10: [設定]ウィンドウの左側で、[ネットワークとインターネット]をクリックします。

ステップ11: モバイルホットスポットをクリックします。

ステップ12: [インターネット接続の共有元]の横にあるドロップダウンメニューをクリックして、共有する接続を選択します。 ここではWi-Fiを選択します。

ステップ13: [共有]オプションの横にあるドロップダウンメニューをクリックし、[Bluetooth]を選択します。
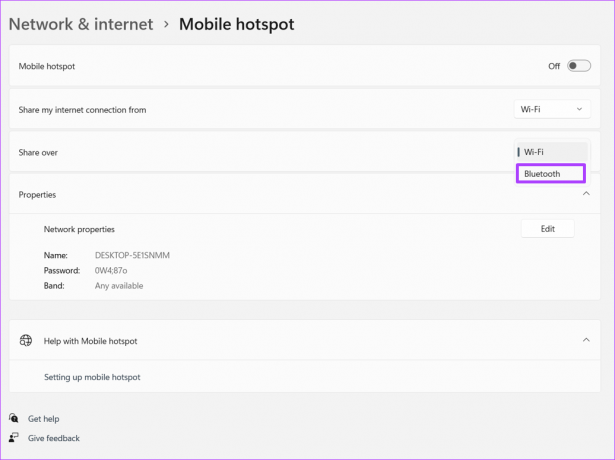
ステップ14: 画面の上部に移動し、モバイルホットスポットをオンに切り替えます。

ステップ15: 携帯電話のBluetooth設定で、利用可能な接続をスクロールして、PCのホットスポットの名前をタップします。

注:Wi-Fiとは異なり、Bluetoothを使用してPCのインターネットに接続するためにパスワードは必要ありません。 モバイルとPCがBluetooth経由でペアリングされていることを確認する必要があります
Windows11でモバイルホットスポットが機能しない問題の修正
これで、Wi-FiとBluetoothの両方の設定を使用して、Windows11でモバイルデバイスをPCのインターネットに接続する方法がわかりました。 ただし、 Windows11PCのホットスポットが機能しない、ネットワークアダプタのトラブルシューティングを試すか、ウイルス対策プログラムを無効にしてみてください。
最終更新日:2022年5月30日
上記の記事には、GuidingTechのサポートに役立つアフィリエイトリンクが含まれている場合があります。 ただし、編集の整合性には影響しません。 コンテンツは公平で本物のままです。


