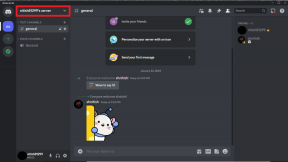Windows10の黒いデスクトップの背景を修正
その他 / / November 28, 2021
Windowsコンピュータの標準機能は、デスクトップの壁紙です。 静止画像、ライブ壁紙、スライドショー、または単純な単色を設定することで、デスクトップの壁紙を簡単に変更および変更できます。 ただし、Windowsコンピュータで壁紙を変更すると、背景が黒くなる場合があります。 デスクトップの壁紙を変更しようとしているときにこの問題が発生する可能性があるため、この黒い背景はWindowsユーザーにとってはごく普通のことです。 ただし、Windowsが正しくインストールされていれば、この問題は発生しません。 ただし、この問題に直面している場合は、次のガイドを読むことができます。 Windows10の黒いデスクトップの背景の問題を修正しました。

コンテンツ
- Windows10の黒いデスクトップの背景を修正
- 黒のデスクトップの背景の問題の理由
- 方法1:[デスクトップの背景画像を表示する]オプションを有効にする
- 方法2:コンテキストメニューからデスクトップの背景を選択します
- 方法3:デスクトップの背景タイプを切り替える
- 方法4:ハイコントラストを無効にする
- 方法5:アクセスのしやすさの設定を確認する
- 方法6:電源プランの設定を確認する
- 方法7:破損したTranscodedWallpaperファイル
Windows10の黒いデスクトップの背景を修正
黒のデスクトップの背景の問題の理由
黒いデスクトップの背景は通常、壁紙を設定するためにWindowsコンピューターにインストールするサードパーティのアプリケーションが原因です。 したがって、新しい壁紙を設定したときに黒い背景が表示される主な理由は、インストールしたサードパーティのアプリケーションが原因です。 デスクトップまたはUIを変更する. デスクトップの背景が黒くなるもう1つの理由は、アクセスのしやすさの設定が誤って変更されたためです。
Windows10で黒いデスクトップの背景を修正する方法はいくつかあります。 あなたは以下の方法に従うことができます。
方法1: [デスクトップの背景画像を表示する]オプションを有効にする
コンピューターでWindowsの背景を表示するオプションを有効にして、背景が黒くなる問題を修正することができます。 この方法では、次の手順に従います。
1. 押す Windowsキー+ I 開く 設定 または、Windowsの検索バーに設定を入力します。

2. [設定]で、[アクセスのしやすさオプションのリストからの ‘セクション。

3. 次に、表示セクションに移動し、下にスクロールして、オプション ‘のトグルをオンに切り替えます。デスクトップの背景画像を表示する.’
![下にスクロールして、[デスクトップの背景画像を表示する]オプションのトグルをオンに切り替えます。](/f/6bd6bab4c982922c664baacd0e5db78b.png)
4. 最後に、Rコンピュータを再起動して、新しい変更が適用されているかどうかを確認します。
方法2:コンテキストメニューからデスクトップの背景を選択します
コンテキストメニューからデスクトップの背景を選択して、Windowsの黒いデスクトップの背景を修正できます。 あなたは簡単にできます 壁紙をダウンロードする コンピューターで、黒い背景を新しい壁紙に置き換えます。 この方法については、次の手順に従ってください。
1. Fを開くile Explorer を押すことによって Windowsキー+ E また Windowsサーチバーの検索ファイルエクスプローラー。

2. を開きます フォルダ あなたが持っているところ デスクトップの背景として使用する画像をダウンロードしました。
3. 今、 画像を右クリック ‘のオプションを選択しますデスクトップの背景として設定‘コンテキストメニューから。
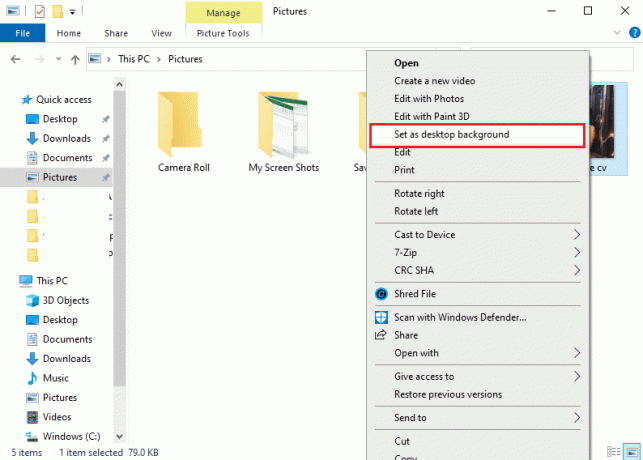
4. 最後に、新しいデスクトップの背景を確認します。
方法3:デスクトップの背景タイプを切り替える
Windows 10で黒いデスクトップの背景を修正するには、デスクトップの背景の種類を切り替える必要がある場合があります。 この方法は、ユーザーが問題を簡単に修正するのに役立ちました。 これがあなたがそれをすることができる方法です:
1. タイプ '設定Windowsの検索バーで ‘を選択し、 設定。

2. [設定]ウィンドウで、を見つけて開きます パーソナライズ タブ。

3. クリックしてください バックグラウンド 左側のサイドパネルから。
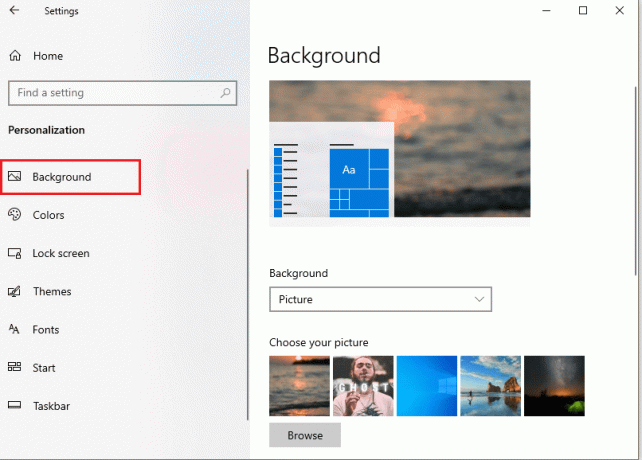
4. もう一度クリックします バックグラウンド 取得するには ドロップダウンメニュー、 どこのことができます 背景タイプをから変更します に画像単色またはスライドショー。
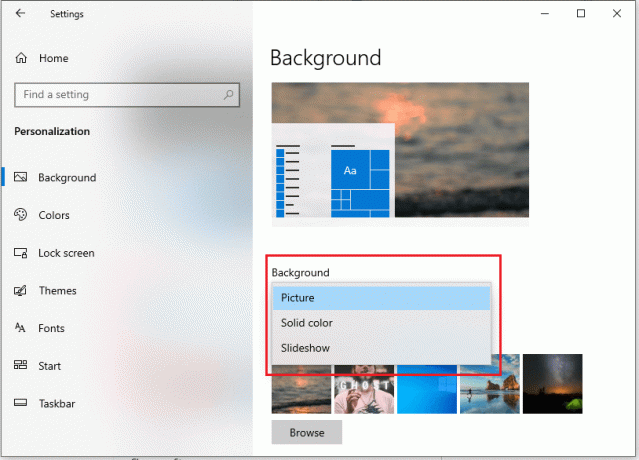
5. 最後に、背景の種類を変更した後は、いつでも元の壁紙に戻すことができます。
方法4:ハイコントラストを無効にする
Windows 10の黒いデスクトップの背景を修正するには、コンピューターのハイコントラストをオフにしてみてください。 これがあなたがそれをすることができる方法です:
1. 押す Windowsキー+ I [設定]を開き、[ パーソナライズ セクション。

2. パーソナライズウィンドウ内で、「色画面の左側のパネルの「」セクション。
![画面の左側のパネルから[色]セクションをクリックして開きます。 | Windows10の黒いデスクトップの背景を修正](/f/d81dd62fe2766ef37ea64b94155b4282.png)
3. 次に、画面の右側のパネルから、「ハイコントラスト設定.’
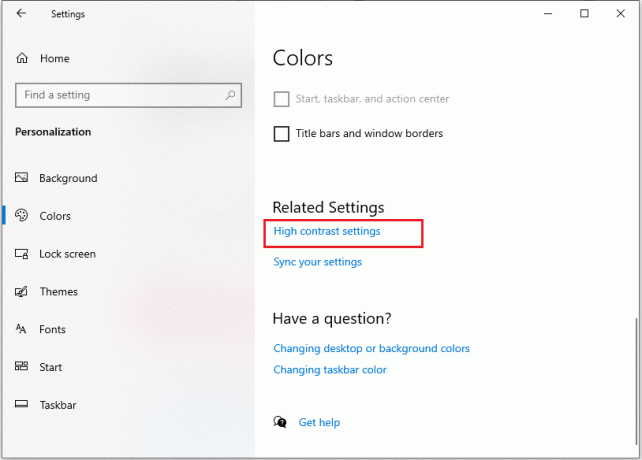
4. ハイコントラストセクションの下で、 トグルをオフにします オプション ‘ハイコントラストをオンにする.’

5. 最後に、この方法で問題を解決できたかどうかを確認できます。
方法5:アクセスのしやすさの設定を確認する
コンピュータのアクセスしやすさの設定を誤って変更したために、デスクトップの背景が黒くなるという問題が発生する場合があります。 アクセスのしやすさの設定で問題を修正するには、次の手順に従います。
1. を押します Windowsキー+ R とタイプ コントロールパネル の中に 走る ダイアログボックス、またはあなたがすることができます Windowsの検索バーからコントロールパネルを検索します。
![[ファイル名を指定して実行]コマンドボックスにcontrolと入力し、Enterキーを押してコントロールパネルアプリケーションを開きます](/f/39660ef63c4782cd041a6c0f18890855.png)
2. コントロールパネルウィンドウがポップアップしたら、をクリックします。 アクセスのしやすさ設定.

3. 今、あなたはクリックする必要があります アクセスセンターの使いやすさ.
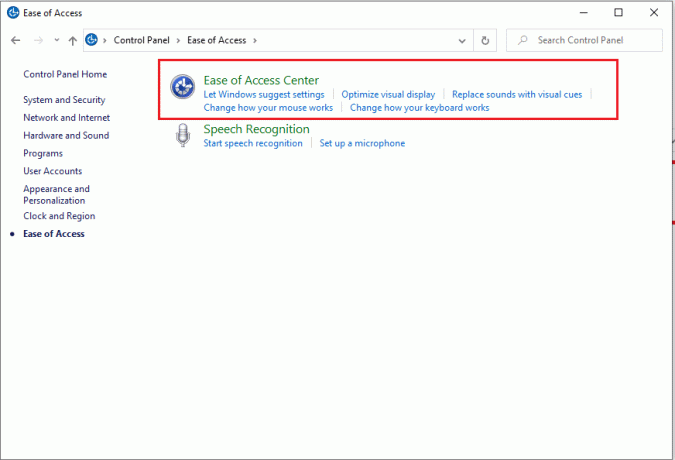
4. クリックしてください コンピューターを見やすくする オプション。
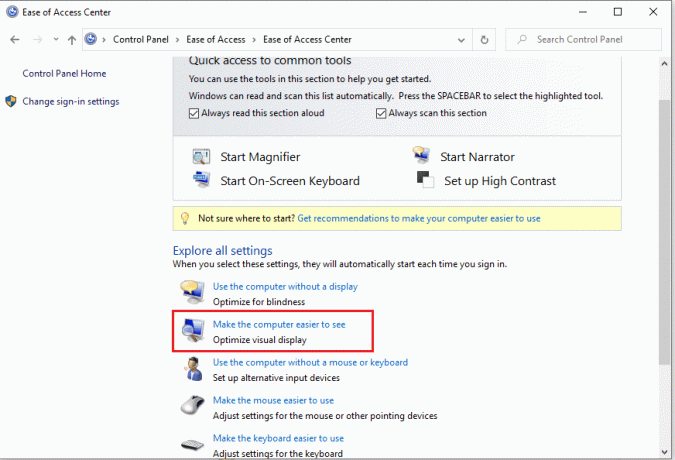
5. 下にスクロールして アンティック するオプション 背景画像を削除する 次に、[適用]、[OK]の順にクリックして、新しい変更を保存します。
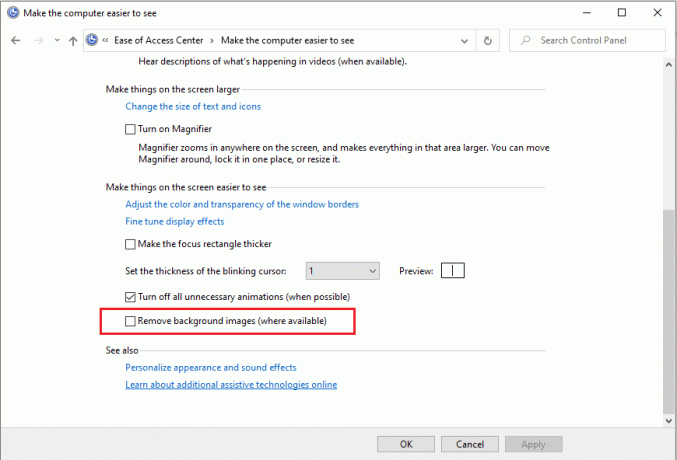
6. 最後に、あなたはすることができます お好みの新しい壁紙を簡単に設定 Windows10の個人用設定に移動します。
方法6:電源プランの設定を確認する
Windows 10でデスクトップの背景が黒くなる問題が発生するもう1つの理由は、電源プランの設定が正しくないことが原因である可能性があります。
1. コントロールパネルを開くには、を押します Windowsキー+ R 次に入力します コントロールパネル Enterキーを押します。
![[ファイル名を指定して実行]コマンドボックスにcontrolと入力し、Enterキーを押してコントロールパネルアプリケーションを開きます](/f/39660ef63c4782cd041a6c0f18890855.png)
2. さて、「システムとセキュリティ' セクション。 カテゴリビューオプションが設定されていることを確認してください。

3. [システムとセキュリティ]で、[電源オプション‘リストから。

4. 選択する 'プラン設定の変更‘のオプションの横にある‘バランス(推奨)、」これが現在の電源プランです。

5. 今、をクリックします 詳細な電源設定を変更する 画面下部のリンク。

6. 新しいウィンドウが表示されたら、「」のアイテムリストを展開しますデスクトップの背景設定‘.
7. 以下のスクリーンショットのように、スライドショーオプションが利用可能と表示されていることを確認してください。
![[デスクトップの背景設定]の[スライドショー]が[利用可能]に設定されていることを確認します](/f/31ad821f317911c39ce0227230ec249f.png)
ただし、コンピューターのスライドショーオプションが無効になっている場合は、有効にして お好みの壁紙を設定 Windows10の個人用設定に移動します。
方法7:破損したTranscodedWallpaperファイル
上記の方法のいずれも問題を解決できない場合は、Windowsコンピューター上のtranscodedWallpaperファイルが破損している可能性があります。
1. Windowsキー+ Rを押してから、%と入力しますアプリデータ%を押し、Enterキーを押してAppDataフォルダーを開きます。
![Windows + Rを押して[実行]を開き、%appdata%と入力します](/f/6029df9450b76e4321e277c2c16caebf.png)
2. ローミングフォルダの下に移動します Microsoft> Windows> Themesフォルダー。
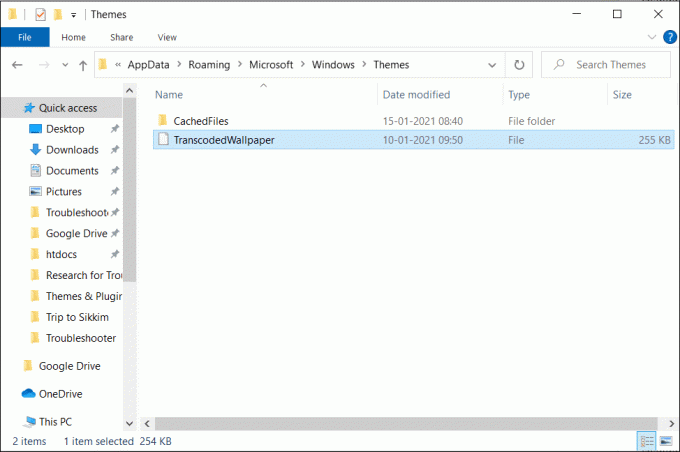
3. テーマフォルダの下に、transcodedWallpaperファイルがあります。 名前を変更TranscodedWallpaper.old。
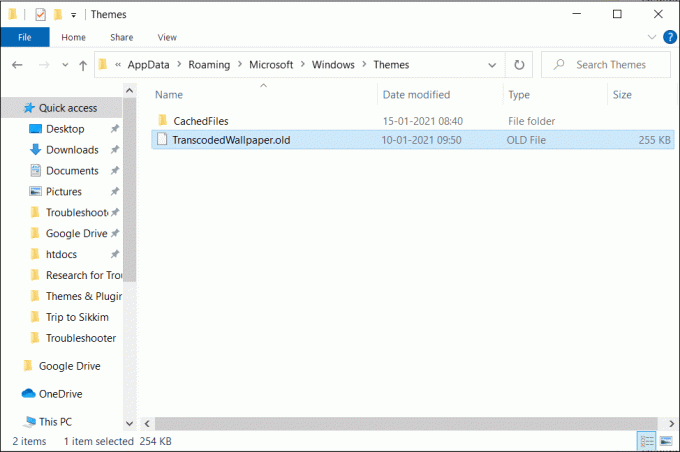
4. 同じフォルダの下で、 Settings.ini また Slideshow.ini メモ帳を使用して、このファイルの内容を削除し、を押します このファイルを保存するには、CTRL + Sを押します。

5. 最後に、Windowsデスクトップの背景に新しい壁紙を設定できます。
おすすめされた:
- Windows10でデスクトップの背景画像を無効にする
- Windows10でデスクトップの背景の変更を自動的に修正する
- Windows10でバックグラウンドアプリを無効にする方法
上記のガイドがお役に立てば幸いです。 Windows10の黒いデスクトップの背景の問題を修正します。 ただし、まだ質問がある場合は、コメントセクションを使用してお気軽にご連絡ください。