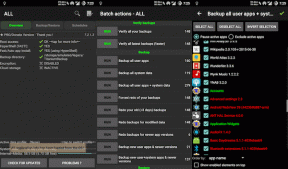モバイルとデスクトップのCanvaにアニメーションを追加する方法
その他 / / June 02, 2022
Canvaは、画像、ビデオ、プレゼンテーションなどの優れた編集ツールです。 それはあなたにたくさんのアクセスを与えます 優れた編集機能 無料で。 Canva Proにサブスクライブして、より多くの機能のロックを解除し、 テンプレート あなたのニーズに合うように。 Canvaはデスクトップとモバイルで簡単にアクセスできます。

Canvaでは、画像の編集に加えて、画像やテキストをアニメーション化して、ビジュアルをより面白く生き生きとしたものにすることができます。 この投稿では、モバイルとデスクトップのCanvaにアニメーションを追加する方法を紹介します。
モバイルのCanvaの画像にアニメーションを追加する
Canvaは、iPhoneとAndroidの両方のユーザーがダウンロードできます。 Canvaを使用すると、画像編集機能に加えて、携帯電話を使用して画像にアニメーションを簡単に追加できます。
CanvaforiPhoneをダウンロード
Android用Canvaをダウンロード
次の手順を実行します。
ステップ1: iPhoneまたはAndroidでCanvaアプリを開きます。

ステップ2: 最近のデザインから画像を編集するか、プラスアイコンをタップして新しいデザインを作成するかを選択できるようになりました。

新しいデザインを作成する場合は、携帯電話のカメラから直接画像をクリックするか、ファイルをアップロードできます。

ステップ3: Canvaに画像を追加したら、下部のメニューを左にスワイプします。

ステップ4: アニメートをタップします。

これで、画像をアニメーション化するための一連のオプションが表示されます。 左にスワイプして、アニメーションのカテゴリとスタイルから選択できます。
ステップ5: 選択したアニメーションスタイルをタップします。 プレビューはすぐに利用可能になります。

選択したアニメーションをタップしてカスタマイズすることもできます。

ステップ6: 左上の再生アイコンをタップして、画像アニメーションの再生を確認します。

ステップ7: アニメーションに満足したら、十字をタップして再生ウィンドウを閉じます。

ステップ8: 右上の共有アイコンをタップします。

これで、ファイルをダウンロードするか、好みのソーシャルメディアプラットフォームで共有するかを選択できます。

デスクトップ上のCanvaの画像にアニメーションを追加する
大画面でCanvaを使用したい場合は、そこに表示されるオプションを使用して画像にアニメーションを追加できます。 ただし、画像または画像上のテキストをアニメーション化すると、最終的なファイルサイズが大きくなる可能性があります。 次の手順を実行します。
ステップ1: ブラウザを開き、CanvaのWebサイトにアクセスします.
Canva.comにアクセス

ステップ2: Canvaアカウントでサインインします。
ステップ3: サインインした後、右上の[デザインの作成]をクリックします。

ステップ4: カスタムデザインをクリックします。

ステップ5: 寸法を入力し、[新しいデザインの作成]をクリックします。

ステップ5: 編集ウィンドウが開いたら、左隅にある[アップロード]をクリックします。

ステップ6: [メディアのアップロード]をクリックします。

ステップ7: アニメーション化する画像をコンピューターから選択し、[開く]をクリックします。

ステップ8: 画像がアップロードされたら、ドラッグしてデザインに貼り付けます。

ステップ9: 画像を選択したままにして、[アニメーション]をクリックします。

ステップ10: 左側のメニューからお好みのアニメーションを選択します。

Canva Proを使用している場合は、アニメーションの速度と方向を変更できます。

ステップ11: 設定を選択したら、右上隅にある[共有]をクリックします。

ステップ12: これで、ファイルをダウンロードしたり、ソーシャルメディアで直接共有したりできます。

モバイルのCanvaでテキストにアニメーションを追加する
画像と同じように、Canvaを使用してデザインのテキストにアニメーションを追加できます。 お使いの携帯電話でCanvaを使用してそれを行う方法を確認しましょう。 次の手順を実行します。
ステップ1: お使いの携帯電話でCanvaアプリを起動し、画像またはデザインを開いて、左下のプラスアイコンをタップします。

ステップ2: 下のメニューを左にスワイプし、[テキスト]をタップします。

下にスクロールしてオプションを確認すると、テキストスタイルを選択できます。 PROロゴのあるフォントスタイルは、CanvaProサブスクリプションでのみアクセスできることを意味します。

ステップ3: 好みのフォントスタイルを選択します。
ステップ4: フォントがデザインに表示されます。 それをタップしてテキストを編集します。

ステップ5: 下部のメニューを左にスワイプして、[アニメーション]を選択します。

ステップ6: 下部のオプションからお好みのアニメーションスタイルを選択してください。

ステップ7: 再生アイコンをタップして、選択したテキストアニメーションを確認します。

ステップ8: 右上の[共有]ボタンをタップします。

ステップ9: これで、テキストアニメーションをダウンロードしたり、ソーシャルメディアで直接共有したりできます。

デスクトップのCanvaにテキストでアニメーションを追加する
テキストにアニメーションを追加することも、Canvaのデスクトップユーザーが行うことができます。 公式ウェブサイトを開き、次の手順に従う必要があります。
ステップ1: レイアウトを選択したら、左隅の[テキスト]をクリックします。

ステップ2: 左隅にあるオプションのリストを下にスクロールして、好みのフォントスタイルを選択します。

ステップ3: 画面にテキストが表示されたら、選択して編集するテキストを選択します。
ステップ4: テキストを選択したままにして、[アニメーション]をクリックします。

ステップ5: 左側のメニューからお好みのアニメーションを選択します。

ステップ6: 再生アイコンをクリックして、テキストアニメーションを確認します。

ステップ7: アニメーションを確認したら、[共有]をクリックします。

ステップ8: テキストアニメーションをダウンロードするか、ソーシャルメディアで直接共有することができます。

Canvaで画像とテキストをアニメーション化する
Canvaは、画像やビデオを編集するための多くの興味深い機能を提供します。 それはあなたがあなたの創造性を導きそしてあなたの想像力を共有することを可能にします。 多くの機能を無料で利用でき、Proサブスクリプションを試す余地があります。
最終更新日:2022年6月2日
上記の記事には、GuidingTechのサポートに役立つアフィリエイトリンクが含まれている場合があります。 ただし、編集の整合性には影響しません。 コンテンツは公平で本物のままです。