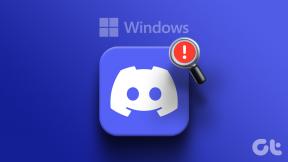モバイルとデスクトップのCanvaプレゼンテーションにアニメーションを追加する方法
その他 / / June 03, 2022
Canvaは、多くのことを提供する優れたオンラインリソースになりました クールな編集機能. Canvaで素晴らしいInstagramの投稿をすることができます。 テーブルの作成とカスタマイズ ビデオを編集することもできます。 このプラットフォームは、大学の課題、会社のプレゼンテーション、およびオンラインクラス用の見事なプレゼンテーションを作成するための優れたオプションでもあります。

しかし、Canvaで無料でプレゼンテーションの品質を向上させることができたらどうでしょうか? この投稿では、モバイルとデスクトップのCanvaプレゼンテーションにアニメーションを追加する方法を紹介します。
デスクトップ上のCanvaプレゼンテーションにアニメーションを追加する
Canvaがソーシャルメディアの投稿用に編集可能なテンプレートを多数提供しているのと同じように、美しいプレゼンテーションを作成するための多くの無料テンプレートから選択することもできます。 より多くのオプションを探索し、追加機能のロックを解除したい場合は、月額$12.99のCanvaProにサブスクライブできます。
デスクトップ上のCanvaでアニメーションを作成してプレゼンテーションに追加する手順から始めましょう。
ステップ1: ブラウザを開いて、 canva.com。

ステップ2: Canvaアカウントでサインインします。
ステップ3: ページが開いたら、[プレゼンテーション]をクリックします。

新しい空白のプレゼンテーションが作成され、画面に表示されます。
ステップ4: [テンプレート]タブを下にスクロールして、プレゼンテーション用に1つ選択します。

ステップ5: 選択したテンプレートをクリックします。
Canvaは、テンプレートのすべてのページまたは最初のページを追加するように求めます。 お好みでお選びいただけます。

ステップ6: テンプレートスライドが追加されたら、マウスポインターにカーソルを合わせると、スライドに追加されたさまざまな要素が表示されます。
ステップ7: アニメーション化する要素をクリックします。 例としてテキストを選択しています。

ステップ8: 選択したら、スライドの上にある上部のメニューバーで[アニメーション]をクリックします。
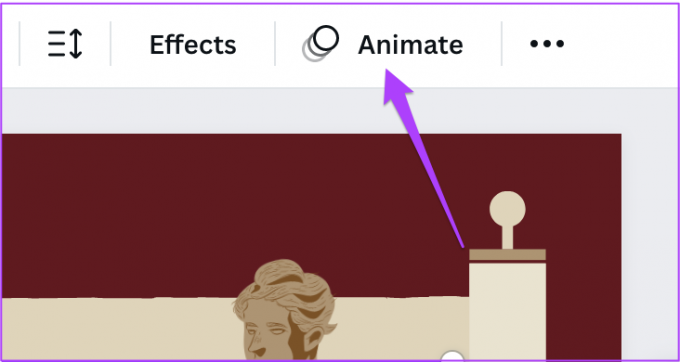
ステップ9: 左側のメニューからアニメーションスタイルを選択します。

下にスクロールして、さまざまなオプションから選択できます。
Canva Proを使用すると、アニメーションの速度と方向を変更できます。
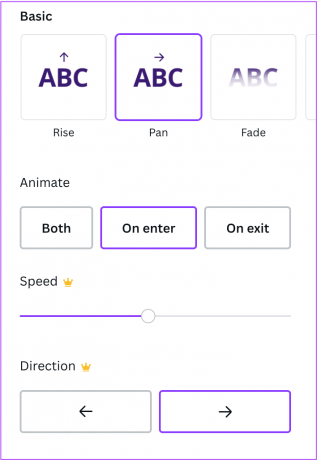
複数の要素を選択して、個別にアニメーション化できます。 スライド内の要素のアニメーションスタイルを確認するには、それを選択すると、その名前がスライドの上のメニューバーに表示されます。
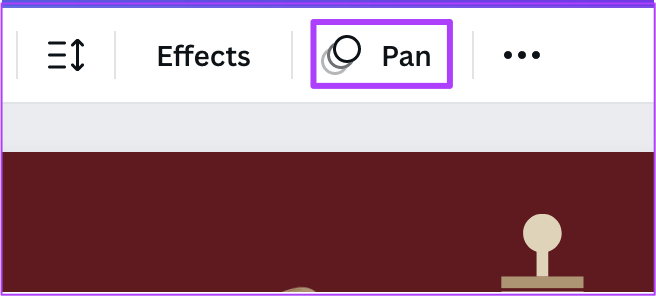
新しいスライドを追加する場合は、現在のスライドの下にあるプラスアイコンをクリックします。

ステップ10: プレゼンテーションを編集してアニメーション化したら、[プレゼンテーション]をクリックして一度確認できます。

ステップ11: プレゼンテーションを確認したら、右上の[共有]をクリックします。

プレゼンテーションをビデオファイルの形式でダウンロードするか、LinkedInなどのプロのオンラインプロファイルで直接共有するかを選択できるようになりました。

モバイルのCanvaプレゼンテーションにアニメーションを追加する
Canvaの公式アプリはAndroidとiPhoneのユーザーが利用できます。 Canvaアプリを使用して、外出先でプレゼンテーションを作成し、アニメーション化することができます。 アプリの最新バージョンを使用していることを確認してください。
Android用Canvaをダウンロード
CanvaforiPhoneをダウンロード
次の手順に従って、モバイル上のCanvaでプレゼンテーションをアニメーション化します。
ステップ1: AndroidまたはiPhoneでCanvaを開きます。

ステップ2: 上部の検索ボックスをタップして、 プレゼンテーション。

ステップ3: 選択したアスペクト比に応じて、[プレゼンテーション]をタップします。

ステップ4: 空白のスライドを作成するか、下にスクロールしてテンプレートから選択するかを選択できます。

空白のスライドを選択すると、Canvaがデバイス上の写真にアクセスすることを許可するように求められます。 そのオプションが必要ない場合は、[許可しない]をタップします。

[テンプレート]タブを下にスクロールして、テンプレートを選択できます。

テンプレート全体をインポートする場合は、[10ページすべてに適用]を選択します。

ステップ5: 空白のスライドでテンプレートが開いたら、アニメーション化する要素をタップします。

ステップ6: 一番下のリストを左にスワイプし、[アニメーション]をタップします。

ステップ7: 好みのアニメーションスタイルを選択します。

選択したアニメーションスタイルをもう一度タップして、速度と文体を編集します。 この機能を使用するには、CanvaProサブスクリプションが必要であることに注意してください。

プラスアイコンをタップして新しいスライドを追加し、同じ方法で要素をアニメーション化できます。

ステップ8: プレゼンテーションを編集してアニメーション化したら、右上隅にある共有アイコンをタップします。

ステップ9: これで、プレゼンテーション、PowerPointやSlackなどのアプリでの共有、または携帯電話へのダウンロードを選択できます。
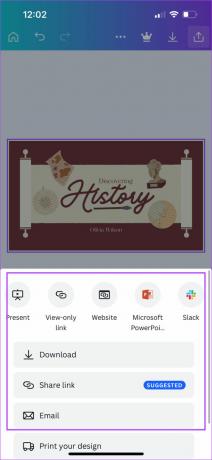
Canvaプレゼンテーションを簡単にアニメーション化
Canvaでプレゼンテーションをアニメーション化することにより、会議や講義中に聴衆に良い印象を残すことができます。 CanvaProに登録する必要はありません。 しかし、フルスロットルでより多くの機能を調べたい場合は、先に進んでサブスクライブすることができます。
最終更新日:2022年6月3日
上記の記事には、GuidingTechのサポートに役立つアフィリエイトリンクが含まれている場合があります。 ただし、編集の整合性には影響しません。 コンテンツは公平で本物のままです。