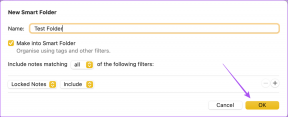YouTubeネットワーク管理者で制限付きモードをオフにする方法
その他 / / June 05, 2022

制限付きモードを使用すると、ユーザーは機密コンテンツや邪魔なコンテンツを視聴できないようにすることができます。 視聴するコンテンツは、制限付きモードを有効にすることでフィルタリングされます。 ただし、Youtubeで制限付きモードをオフにできない場合がよくあります。 Youtubeネットワーク管理者で制限付きモードをオフにする方法を探している場合は、記事を読み続けてください。 メソッドにジャンプする前に、まず理由を教えてください。

コンテンツ
- YouTubeネットワーク管理者で制限付きモードをオフにする方法
- 方法1:DNS設定を変更する
- 方法2:アドオンを無効にする
- 方法3:ブラウザのキャッシュをクリアする
- 方法4:Chromeセーフサーチをオフにする
- 方法5:Windows Defenderファイアウォールを一時的に無効にする(非推奨)
- 方法6:ウイルス対策を一時的に無効にする(該当する場合)
YouTubeネットワーク管理者で制限付きモードをオフにする方法
さまざまな理由により、YouTubeでの動画の視聴が制限される場合があります。 AndroidでYouTube動画が再生されない問題が発生する可能性があります。YouTubeネットワーク管理者で制限付きモードを有効にする理由として考えられるものは次のとおりです。
- ルーターのDNS設定は、Youtubeを制限するように設定されています。
- Webセキュリティソフトウェアは、制限付きモードをオフにすることを控えることができます。
- ブラウザのアドオンでは、制限付きモードをオフにすることはできません。
- ブラウザのキャッシュまたはCookieは、変更を適用した後でもYouTubeの設定を変更することを許可しません。
YouTubeネットワーク管理者で制限付きモードをオフにする方法は次のとおりです。
ノート: YouTubeで制限付きモードをオフにできないため、ルーターにペアレンタルコントロールがないことを確認してください。 また、お持ちのルーターがIPアドレスでYouTubeをブロックしていないことを確認してください。 これらは、YouTubeプラットフォームで制限されたコンテンツのみを視聴できるようにします。
方法1:DNS設定を変更する
DNSアドレスを変更すると、Youtubeプラットフォームのすべてのコンテンツを視聴できるようになる場合があります。 DNS設定を変更するには、次のガイドに連絡してください。 Windows10でDNS設定を変更する3つの方法 Youtubeネットワーク管理者制限モードを解決したかどうかを確認します。

方法2:アドオンを無効にする
ほとんどのユーザーはブラウザに多くのアドオンをインストールしており、これらのブラウザの1つで制限付きモードをオフにできる可能性があります。 アドオンを無効にするには、以下の手順に従ってください。
ノート: 私たちは示しました グーグルクローム 例として、この記事のブラウザ。
1. 開ける クロム 画面の右上にあるメニュー(3つのドットのアイコン)を選択します。
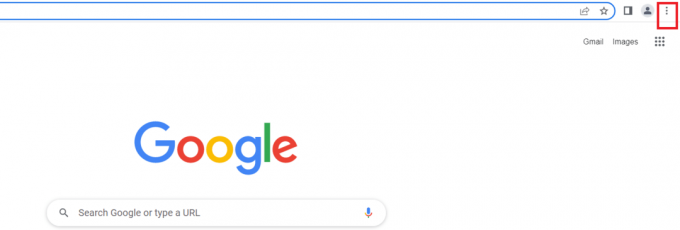
2. に移動 設定.
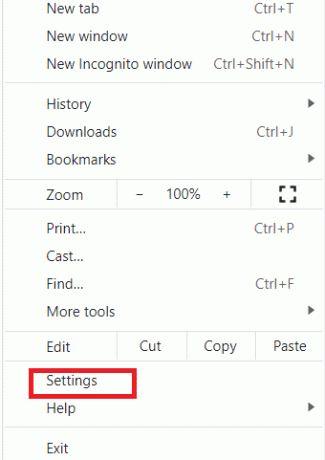
3. 選択する 拡張機能 左のメニューから。
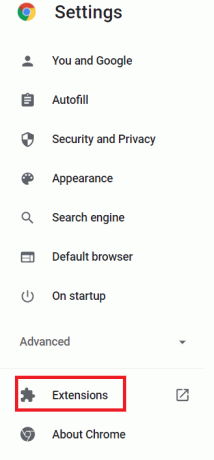
ノート: 次のように入力すると、拡張機能に直接移動できます chrome://extensions/ アドレスバーでEnterキーを押します。
4. デスクトップにインストールされている拡張機能を確認できます。
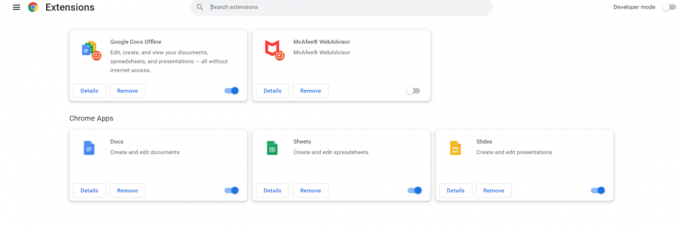
5. 各拡張機能を1つずつ無効にします トグルスイッチをオフにする.
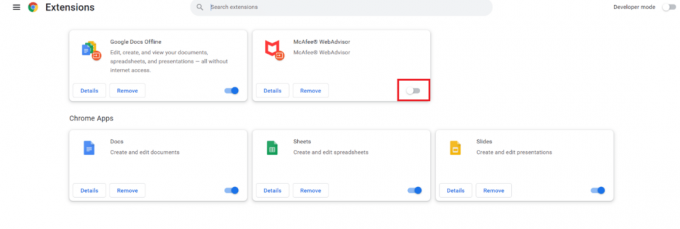
ノート: 通常、ウイルス対策拡張機能が主な原因であるため、最初にウイルス対策拡張機能を無効にしてみてください。
6. ついに、 YouTubeページを更新する 各拡張機能を無効にした後は毎回、YouTubeで制限付きモードをオフにできるかどうかを確認してください。
また読む:YouTubeを修正する方法は私をサインアウトし続けます
方法3:ブラウザのキャッシュをクリアする
Youtubeで制限付きモードをオフにしようとすると発生することがあります。 ブラウザが設定を変更せずにビデオを読み込もうとしているため、これは発生しません。 以下の手順に従って、ブラウザのキャッシュをクリアしてください。
オプションI:Windowsの場合
1. 開ける クロム 画面の右上にあるメニュー(3つの点線のアイコン)を選択します。
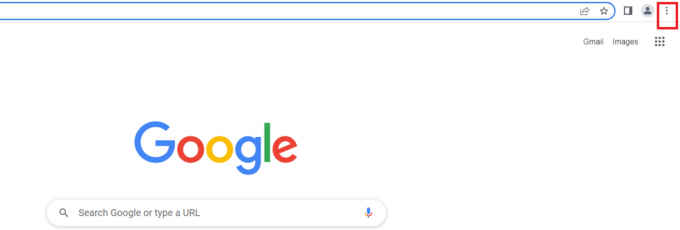
2. クリック その他のツール.

3. クリック 閲覧履歴データの消去.
![[閲覧履歴データを消去]をクリックします。 YouTubeネットワーク管理者で制限付きモードをオフにする方法](/f/4ad5e262fabc0ccae2fd206347a32401.png)
注:Ctrl + Shift + Delを押すと、閲覧データを直接クリアできます。
4. 時間範囲を選択して いつも.
![[すべての時間]の時間範囲を選択します。](/f/1891b5d6deb9a3476560c6f07697b6c1.png)
5. 横のチェックボックスをオンにします キャッシュされた画像とファイル.
![[キャッシュされた画像とファイル]の横にあるチェックボックスをオンにします。 YouTubeネットワーク管理者で制限付きモードをオフにする方法](/f/4ead45f23491b29c614eec2dff9be6ce.png)
6. 最後に、をクリックします クリアデータ.
![最後に、[データのクリア]をクリックします。](/f/213530e3e04303591cee724869315247.png)
オプションII:Androidの場合
1. 開ける クロム 画面の右上にあるメニュー(3つの点線のアイコン)を選択します。

2. タップする 設定.
![[設定]をタップします。 YouTubeネットワーク管理者で制限付きモードをオフにする方法](/f/62879294afc04addc9cca3c08037c2e4.jpeg)
3. 選択する プライバシーとセキュリティ.
![[プライバシーとセキュリティ]を選択します。 YouTubeネットワーク管理者で制限付きモードをオフにする方法](/f/8d68ddd28438d5eb0b3f2cf96338f7e9.jpeg)
4. タップする 閲覧履歴データの消去.
![[閲覧履歴データを消去]をタップします。](/f/e7646193a17779411ce23d735e7c9c08.jpeg)
5. 横のチェックボックスをオンにします キャッシュされた画像とファイル.
![[キャッシュされた画像とファイル]の横にあるチェックボックスをオンにします。 YouTubeネットワーク管理者で制限付きモードをオフにする方法](/f/40095912cbc0f145b96f2662bc077ef2.jpeg)
6. 最後に、をタップします クリアデータ.
![[データを消去]をタップします。](/f/bb1378568f6b5c6aa7d78daa0badb365.jpeg)
また読む:ChromeでDNSoverHTTPSを有効にする方法
方法4:Chromeセーフサーチをオフにする
Chromeのセーフサーチ機能により、ユーザーは機密コンテンツの視聴を制限できます。 有効にすると、YouTubeで特定のコンテンツを視聴する際に特定の制限が自動的に適用されます。 Chromeのセーフサーチ機能をオフにして、YouTubeネットワーク管理者の制限付きモードをオフにする方法は次のとおりです
オプションI:デスクトップ上
1. を開きます Google検索の設定.

2. 横のチェックボックスをオフにします セーフサーチをオンにする.
![[セーフサーチをオンにする]の横のチェックボックスをオフにします。](/f/89a736965fd67570680852eaef7faee1.png)
3. ページの一番下までスクロールして、をクリックします 保存.
![ページの一番下までスクロールして、[保存]を選択します。 YouTubeネットワーク管理者で制限付きモードをオフにする方法](/f/62a0d6dfa7d6363099fbd5d9c6413d12.png)
オプションII:Androidの場合
1. 開ける クロム を選択します 3つのドットのアイコン 画面の右上にあります。

2. 次に、 設定.
![[設定]を選択します。 YouTubeネットワーク管理者で制限付きモードをオフにする方法](/f/a9d25b356946c3b92572f0b4f23aa281.jpeg)
3. 次に、をタップします プライバシーとセキュリティ.

4. 今、タップします 安全チェック.
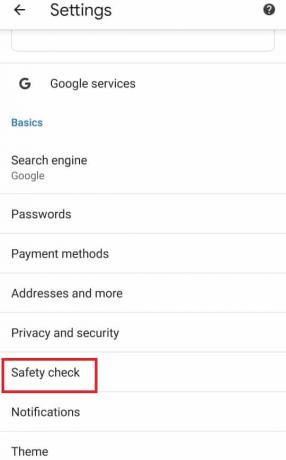
5. 次に、をタップします 安全なブラウジング.
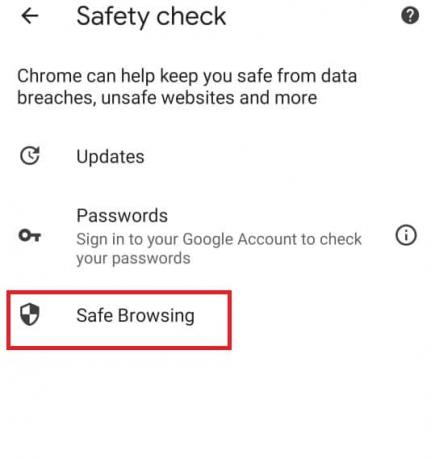
6. チェックを外します 保護なし(非推奨) オプション。
![[保護なし]のチェックを外します。 YouTubeネットワーク管理者で制限付きモードをオフにする方法](/f/5c6fd562cd9218dbfe5262034808203f.jpeg)
方法5:Windows Defenderファイアウォールを一時的に無効にする(非推奨)
Windowsファイアウォールは、デスクトップを安全に保つのに役立ちます。 許可されていないユーザーがデスクトップリソースにアクセスするのを防ぎます。 これは、着信ネットワークとコンピュータネットワークの間のバリアとして機能し、安全であると見なされている人だけにアクセスを許可します。 ただし、特定のプログラムの実行を停止する場合があります。 そのため、Windowsディフェンダーファイアウォールを一時的に無効にすると、YouTubeの制限付きモードをオフにするのに役立ちます。 Windowsディフェンダーファイアウォールを一時的に無効にするには、次のガイドに連絡してください。 Windowsファイアウォールを一時的に無効にする方法 YouTubeネットワーク管理者の制限付きモードを解決したかどうかを確認します。

また読む:YouTubeの年齢制限を簡単に回避する9つの方法
方法6:ウイルス対策を一時的に無効にする(該当する場合)
ウイルス対策により、デスクトップが破損したウイルスやマルウェアの攻撃から保護され、デスクトップが安全に保護されます。 ただし、アンチウイルスがプログラムに干渉し、障害を引き起こす場合があります。 そのため、ウイルス対策を一時的に無効にすると、YouTubeの制限付きモードをオフにするのに役立ちます。 ウイルス対策を一時的に無効にするには、次のガイドに連絡してください。 ウイルス対策を一時的に無効にする方法 ネットワーク管理者のYouTube制限モードが修正されているかどうかを確認します。
![設定を有効にするには、[オンにする]をクリックします](/f/204a131f9e765b442e6b10f19806165c.png)
おすすめされた:
- Yahooメールエラー0x8019019aを修正
- 16Windows10用の最高の無料ネットワーク監視ソフトウェア
- ビデオをダウンロードするための30の最高のビデオグラバーツール
- Windows10でビデオからフレームを抽出する方法
このガイドがお役に立てば幸いです。 YouTubeネットワーク管理者で制限付きモードをオフにする方法. 以下のコメントで、どの方法が最適かをお知らせください。