Windows11でMicrosoftPrintをPDFに修正するための5つの最良の方法
その他 / / June 08, 2022
以前は、ファイルをPDFとして保存することは、PC上で簡単な作業ではなかった時代がありました。 ただし、Microsoftは、WindowsでのPDFへの印刷を含めることでこれを変更しました。 Microsoft Print to PDFは、[印刷]ダイアログからドキュメントまたは画像をPDFとして保存できる組み込みのショートカットです。 ネイティブ機能なので、シンプルです。

このWindows11の機能は、[印刷]メニューからランダムに消え、オプションなしで残すことができますが、ファイルをPDFとして保存します。 または、オプションが存在していても機能しない場合があります。 この問題がおなじみのように思われる場合は、それに取り組むために使用できる簡単な修正がいくつかあります。 Windows11で機能しないMicrosoftPrinttoPDFを修正するいくつかの方法があります。
1. Windows機能でPDFへの印刷が有効になっていることを確認します
前述のように、Microsoft Print to PDFは、PCの[印刷]ダイアログボックスに統合されるWindows11の機能です。 特定のファイルの[印刷]ダイアログボックスを開いたときに、機能が無効になり、表示されなくなることがあります。 理由が何であれ、次の手順で機能が有効になっていることを確認できます。
ステップ1: [スタート]ボタンをクリックして、次のように入力します Windowsの機能、 表示される最初の結果をクリックします。 これにより、[Windowsの機能]ダイアログボックスが開き、いくつかのコアオプションを有効または無効にすることができます。

ステップ2: 下にスクロールして、Microsoft PrinttoPDFオプションを探します。 見つけたら、横にあるチェックボックスがオンになっていることを確認します。

すでに有効になっている場合は、無効にして数秒待ちます。 次に、手順を繰り返してWindowsの機能を開き、機能を再度有効にします。
ステップ3: その後、[OK]をクリックします。
Microsoft Print to PDFのインストールを求められた場合は、画面の指示に従ってインストールを続行してください。 PCを再起動し、[印刷]ダイアログをもう一度開きます。 [PDFに印刷]オプションが表示されます。
2. ファイルを別のディレクトリに保存してみてください
これは最初はあまり効果的ではないように思われるかもしれませんが、PDFを別の場所に保存するという単純な解決策は少数の人にとってはうまくいきます。 特定のディレクトリへのファイルの保存でエラーが発生する場合があります。権限の問題や管理者権限の欠如などが考えられます。

[PDFに印刷]オプションが表示されても何も表示されない場合は、ファイルを別のディレクトリまたは場所に保存してみてください。
3. デフォルトのプリンタとして印刷をPDFに設定
PDFに印刷は、基本的に、実際のプリンターの存在をエミュレートするソフトウェア機能です。 したがって、デフォルトのプリンタとして設定することをお勧めします。 このように、任意のドキュメントに印刷コマンドを指定すると、PDFへの印刷が自動的にトリガーされます。 Windows11でデフォルトのプリンタとして設定する方法は次のとおりです。
ステップ1: [スタート]ボタンをクリックして、次のように入力します コントロールパネル Returnキーを押して、Windows11PCのコントロールパネルを開きます。

ステップ2: コントロールパネル内で、[ハードウェアとサウンド]の下の[デバイスとプリンターの表示]をクリックします。

ステップ3: [プリンタ]で、[Microsoft Print to PDF]を選択し、右クリックします。

ステップ4: [デフォルトのプリンタとして設定]をクリックします。
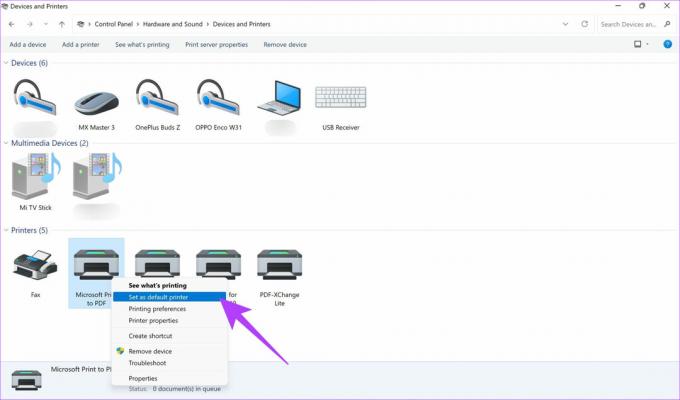
Microsoft PrinttoPDFがデフォルトのプリンターとして設定されています。
4. PrinttoPDFドライバーのアンインストールと再インストール
デフォルトでは、PCにはMicrosoft PrinttoPDFドライバーがプリインストールされています。 最近これらのドライバーを更新していない場合は、廃止されている可能性があります。 これにより、機能が機能しなくなります。 ドライバをアンインストールし、以下のプロセスを使用して再インストールします。
ステップ1: [スタート]ボタンをクリックして、次のように入力します コントロールパネル Returnキーを押して、コントロールパネルウィンドウを起動します。

ステップ2: コントロールパネル内で、[ハードウェアとサウンド]の下の[デバイスとプリンターの表示]をクリックします。

ここには、プリンターを含む、接続されているすべてのデバイスが一覧表示されます。
ステップ3: [プリンタ]で、[Microsoft Print to PDF]を選択し、右クリックします。

ステップ4: [デバイスの削除]をクリックします。
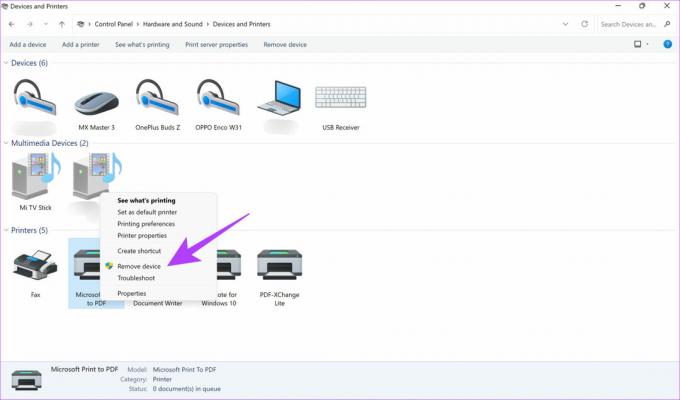
これで、Microsoft PrinttoPDFがデバイスのリストから削除されます。 再インストールする方法は次のとおりです。
ステップ1: Windowsボタンをクリックして、次のように入力します Windows PowerShell、右ペインから[管理者として実行]を選択します。

ステップ2: followコマンドを入力し、Returnキーを押します。
Enable-WindowsOptionalFeature -online -FeatureName Printing-PrintToPDFServices-Features -All
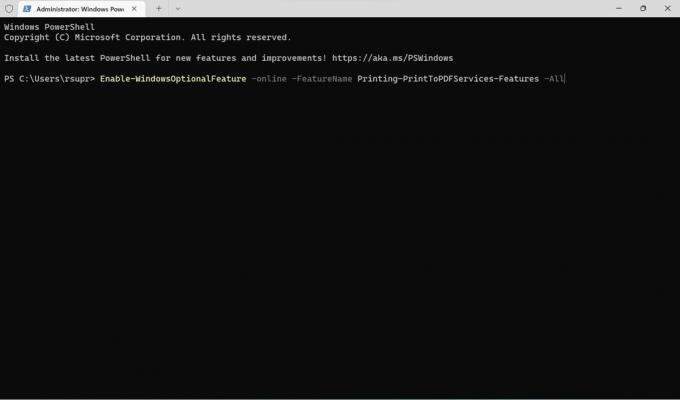
ステップ3: [オンライン]の横に[True]というテキストが表示されます。 これにより、機能が再度有効になったことを確認できます。
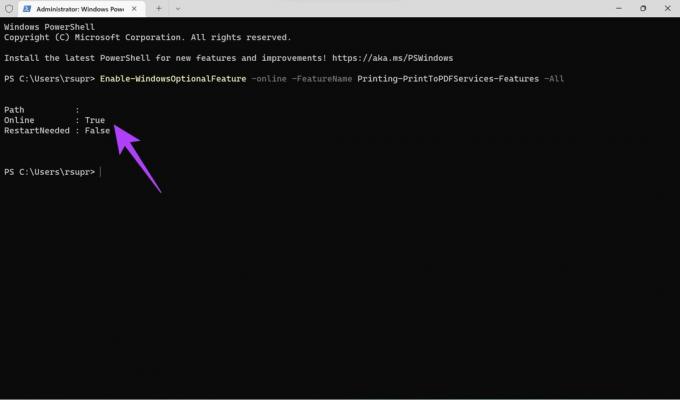
ステップ4: コンピューターを再起動し、PDFへの印刷が意図したとおりに機能しているかどうかを確認します。
5. ファイル名に特殊文字を使用しないでください
ドキュメントまたは画像をPDFとして保存するときにファイル名に特殊文字を含めると、問題が発生する可能性があります。 これは、特殊文字がコンマまたは別の一般的に使用される記号である場合に特に当てはまります。 ファイル名を文字のままにして、PDFとして保存してみてください。
したがって、ファイル名に特殊文字を使用することは避け、PDFに印刷を使用するときは文字と数字だけに固執してください。
ファイルをPDFとして保存
これらのいくつかのソリューションは、Windows 11 PCでPDFに印刷機能を復元し、ファイルをPDFとして簡単に保存できるようにするのに役立ちます。 ドキュメントや画像をPDFに変換して、コンピュータを介して共有することができます。
最終更新日:2022年6月8日
上記の記事には、GuidingTechのサポートに役立つアフィリエイトリンクが含まれている場合があります。 ただし、編集の整合性には影響しません。 コンテンツは公平で本物のままです。



