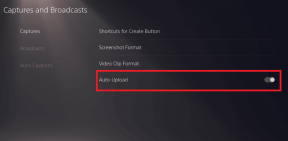Safariを修正する5つの方法がMacで開かない
その他 / / June 08, 2022
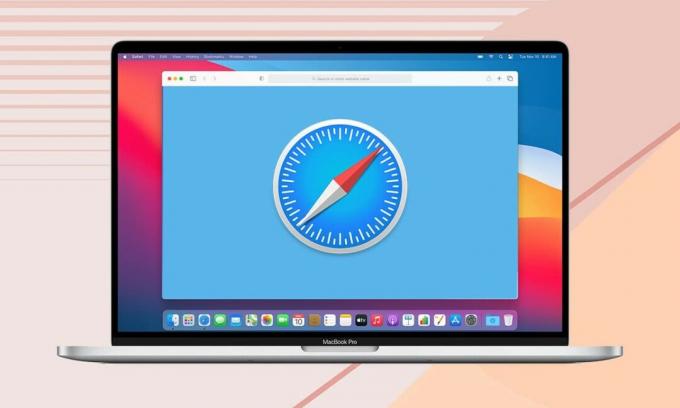
Safariは、GoogleChromeやMozillaFirefoxと比較すると、あまり知られておらず、あまり使用されていないWebブラウザです。 それでも、それは忠実なAppleユーザーの熱狂的な支持者を指揮している。 そのシンプルなユーザーインターフェイスとプライバシーに重点を置いているため、特にAppleユーザーにとって魅力的な代替手段となっています。 他のアプリケーションと同様に、Safariも、MacでSafariが開かないなどの不具合の影響を受けません。 このガイドでは、Macの問題でSafariが応答しない問題を修正するための簡単な解決策をいくつか紹介しました。

コンテンツ
- MacでSafariが応答しない問題を修正する方法
- 方法1:Safariを再起動します
- 方法2:保存されたWebサイトデータを削除する
- 方法3:macOSを更新する
- 方法4:拡張機能を無効にする
- 方法5:セーフモードで起動する
MacでSafariが応答しない問題を修正する方法
あなたが気づいたら スピニングビーチボールカーソル Safariウィンドウが画面に表示されません。これはMacの問題ではSafariが開きません。 これは、以下のいずれかの方法で修正できます。
ここをクリック MacにSafariの最新バージョンをダウンロードします。
方法1:Safariを再起動します
他のトラブルシューティング方法を試す前に、最も簡単な解決策は、アプリケーションを終了して再度開くことです。 MacでSafariを再起動する方法は次のとおりです。
1. を右クリックします Safariアイコン ドックに表示されます。
2. クリック 終了する、示されているように。
![[終了]をクリックします。 MacでSafariが開かない問題を修正](/f/ab190a0a52db40e3d3b64377af3c945d.png)
3. これが機能しない場合は、をクリックしてください アップルメニュー >強制終了. 与えられた写真を参照してください。

4. 今、をクリックします サファリ それを起動します。 SafariがMacでページをロードしない問題が解決されているかどうかを確認します。
また読む:キーボードショートカットを使用してMacアプリケーションを強制終了する方法
方法2:保存されたWebサイトデータを削除する
Safari Webブラウザーは、検索履歴、頻繁に表示されるサイト、Cookieなどに関する情報を常に保存して、ブラウジングエクスペリエンスを迅速かつ効率的にします。 この保存されたデータの一部が破損しているか、サイズが大きすぎるために、SafariがMacで応答しないか、SafariがMacでページをロードしないというエラーが発生する可能性があります。 所定の手順に従って、すべてのWebブラウザデータを削除します。
1. クリックしてください サファリ アイコンをクリックしてアプリケーションを開きます。
ノート: 実際のウィンドウは表示されない場合がありますが、Safariオプションは画面の上部に表示されます。
2. 次に、をクリックします 履歴をクリア、描かれているように。
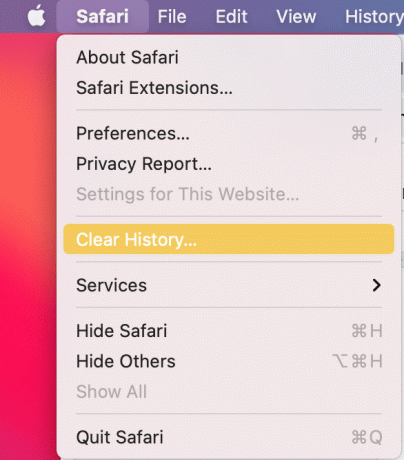
3. クリック 環境設定 > プライバシー > ウェブサイトデータの管理.
![次に[プライバシー]をクリックし、Webサイトデータを管理します](/f/7080f46d790ff178bfb6f1aa46ccaee6.png)
4. 最後に、 すべて削除する 保存されているすべてのWebデータを削除します。
![保存されているすべてのWebデータを削除するには、[すべて削除]を選択します。 SafariがMacでページをロードしない](/f/354ecc8c94399475f409dfbfad05e60f.png)
Webサイトのデータをクリアすると、MacでSafariが開かないという問題を解決する必要があります。
また読む:Safariで分割画面を無効にする方法
方法3:macOSを更新する
新しいバージョンのアプリは古いmacOSで正しく機能しない可能性があるため、Macが最新のオペレーティングシステムソフトウェアで実行されていることを確認してください。 つまり、SafariはMacで開かないため、Macを次のように更新する必要があります。
1. クリック システム環境設定 Appleメニューから。
2. 次に、をクリックします ソフトウェアの更新、示されているように。

3. フォローする 画面上のウィザード 新しいmacOSアップデートがある場合は、ダウンロードしてインストールします。
macOSを更新する必要があります Macの問題でSafariが応答しない問題を修正しました。
また読む:任意のブラウザで閲覧履歴をクリアする方法
方法4:拡張機能を無効にする
Safari拡張機能は、広告やトラッカーブロッカーなどのサービスを提供したり、ペアレンタルコントロールを追加したりすることで、オンラインサーフィンをはるかに簡単にします。 ただし、欠点は、これらの拡張機能の一部が、SafariがMacにページをロードしないなどの技術的な不具合を引き起こす可能性があることです。 macOSデバイスのSafariWebブラウザで拡張機能を無効にする方法を見てみましょう。
1. クリックしてください サファリ アイコンをクリックし、をクリックします サファリ 右上隅から。
2. クリック 設定>拡張機能、以下に示すように。
![[設定]、[拡張機能]の順にクリックします。 SafariがMacでページをロードしない](/f/e7a4ed1374550f0b27b7d308a67310fb.png)
3. トグルオフ 拡大 どの拡張子が面倒かを1つずつ確認してから、 無効にする それ。
4. または、 無効にする全て Safariを修正するために一度にMacの問題で開くことはありません。
方法5:セーフモードで起動する
Macをセーフモードで起動すると、多くの不要なバックグラウンドプロセスがバイパスされ、上記の問題が修正される可能性があります。 Macをセーフモードで再起動する方法は次のとおりです。
1. 消す MacPC。
2. を押します 電源スイッチ 起動プロセスを初期化します。
3. を長押しします シフトキー.
4. 表示されたらShiftキーを放します ログイン画面.

これで、Macはセーフモードになりました。 これで、エラーなしでSafariを使用できます。
ノート: Macをに戻すには ノーマルモード、通常どおりにデバイスを再起動します。
よくある質問(FAQ)
Q1。 MacでSafariが開かないのはなぜですか?
回答:Safariが機能しない理由はいくつも考えられます。 これは、保存されたWebデータまたは欠陥のある拡張機能が原因である可能性があります。 古いmacOSまたはSafariアプリも、Safariが正しく機能しない可能性があります。
Q2。 Macでページが読み込まれないSafariを修正するにはどうすればよいですか?
回答:最初のステップは 終了する また 強制終了 アプリを再起動します。 これが機能しない場合は、SafariのWeb履歴をクリアして、拡張機能を削除してみてください。 SafariアプリとmacOSのバージョンを更新することも役立つはずです。 Macをセーフモードで起動してから、Safariを起動してみることもできます。
おすすめされた:
- システムに接続されているデバイスが機能していない問題を修正する
- Macで機能しないメッセージを修正する方法
- MacのSafariでポップアップをブロックする方法
- Macで配信されないiMessageを修正
役立つ包括的なガイドを使用して、Macの問題でSafariが開かない問題を修正できたことを願っています。 どの方法が効果的かをお知らせください。 質問や提案がある場合は、コメントセクションにドロップしてください。