Windows10およびWindows11でクレデンシャルマネージャーにアクセスして使用する方法
その他 / / June 09, 2022
クレデンシャルマネージャーは、Windowsのネイティブパスワードマネージャーであり、 Webサイトのログイン情報、アプリ、その他のネットワークサービス。 Windowsは、この情報をPCにローカルに保存し、資格情報マネージャーを使用して情報を表示、編集、削除、およびバックアップできるようにします。

詳細について知りたい場合は、このガイドで、Windows10およびWindows11でクレデンシャルマネージャーにアクセスして使用する方法を説明します。 それで、それ以上の苦労なしに、始めましょう。
資格情報マネージャーでサインインの詳細にアクセスする方法
まず、Windowsのクレデンシャルマネージャーにアクセスして更新する方法を見てみましょう。 保存したパスワードを表示する.
ステップ1: Windowsキー+Rを押して、実行コマンドを起動します。 タイプ コントロール ボックスに入力し、Enterキーを押します。

ステップ2: 右上隅のドロップダウンメニューを使用して、ビュータイプを大きいアイコンまたは小さいアイコンに変更し、資格情報マネージャーに移動します。

ステップ3: [クレデンシャルマネージャー]ウィンドウには、WebクレデンシャルとWindowsクレデンシャルの2つのカテゴリが表示されます。
Webクレデンシャルには、Microsoft Edgeで閲覧するWebサイトのユーザー名、パスワード、およびログインの詳細が含まれますが、Windowsクレデンシャルには、Windowsアプリおよびサービスのログイン情報が格納されます。

ステップ4: 各カテゴリの下にアカウントのリストが表示されます。 ログイン情報を表示したいアカウントをクリックします。

ステップ5: [パスワード]の横にある[表示]ボタンをクリックし、WindowsログインPINまたはパスワードを入力してIDを確認します。

資格情報マネージャーはWeb資格情報のパスワードのみを表示することに注意してください。 Windowsクレデンシャルのアカウントの場合、ログインの詳細を変更できる[編集]ボタンが下部に表示されます。

CredentialManagerでサインインの詳細を追加または削除する方法
Credential Managerを使用すると、いくつかのアプリ、ソフトウェア、およびオンラインサービスのログイン情報を追加することもできます。 同様に、必要に応じて、古いアカウントを資格情報マネージャーから削除することもできます。 方法は次のとおりです。
資格情報マネージャーにサインインの詳細を追加する
ステップ1: タスクバーの検索アイコンをクリックして、次のように入力します 資格情報マネージャ ボックスで、表示される最初の結果を選択します。

ステップ2: [Windowsクレデンシャル]で、[Windowsクレデンシャルを追加する]オプションをクリックします。

ステップ3: ログインの詳細を入力し、[OK]をクリックします。

そして、あなたは行ってもいいです。 追加すると、そのアプリまたはネットワークの場所にアクセスすると、CredentialManagerが自動的にサインインします。
クレデンシャルマネージャーでサインインの詳細を削除する
ステップ1: [資格情報マネージャー]ウィンドウで、ログインの詳細を削除するアカウントをクリックします。 次に、[削除]をクリックします。

ステップ2: プロンプトが表示されたら、[はい]を選択します。
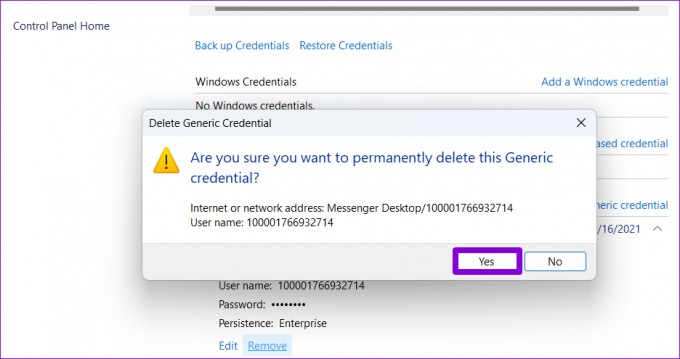
その後、Windowsはアカウント情報を完全に削除します。 削除するエントリごとにこれを繰り返す必要があります。
CredentialManagerデータをバックアップまたは復元する方法
資格情報マネージャーを使用して、アカウント情報をバックアップおよび復元することもできます。 これは、新しいコンピューターに切り替えるときに便利であり、アカウントの詳細をに保存できます。 フラッシュドライブ. このオプションは、Windowsクレデンシャルでのみ使用できることに注意してください。 そのため、バックアップにはWebブラウザによって保存されたパスワードは含まれません。
バックアップクレデンシャルマネージャーデータ
ステップ1: Windows Searchメニューを開き、次のように入力します 資格情報マネージャ、Enterキーを押します。

ステップ2: [Windowsクレデンシャル]で、[クレデンシャルのバックアップ]オプションをクリックします。

ステップ3: [参照]ボタンを使用して、バックアップファイルを保存する場所を選択します。 次に、[次へ]をクリックします。

ステップ4: 続行するには、キーボードのCtrl + Alt+Deleteを押します。

ステップ5: 次に、ウィザードは、パスワードでCredentialManagerファイルを保護するように要求します。 パスワードを2回入力して作成し、[次へ]をクリックします。

ステップ6: 最後に、[完了]をクリックします。

Windowsは、指定された場所に資格情報をバックアップします。 このファイルを新しいコンピューターに転送して、すべての資格情報をインポートできます。
クレデンシャルマネージャーデータのインポート
バックアップファイルから資格情報を復元する場合は、資格情報マネージャーへのデータのインポートも同様に簡単です。 方法は次のとおりです。
ステップ1: [資格情報マネージャー]ウィンドウで、[Windows資格情報]に移動し、[資格情報の復元]をクリックします。

ステップ2: [参照]ボタンを使用して、PC上のバックアップファイルを見つけます。 次に、[次へ]をクリックします。

ステップ3: 続行するには、キーボードのCtrl + Alt+Deleteを押します。

ステップ4: パスワードを入力してバックアップファイルのロックを解除し、[次へ]をクリックします。

ステップ5: 最後に、[完了]をクリックします。

Windowsは、すべてのログイン詳細を資格情報マネージャーにインポートします。
パスワードを無料で管理
Credential Managerを使用すると、パスワードの表示、編集、およびバックアップを簡単に行うことができます。 また、サードパーティに依存したくない場合は、確かに便利なツールです。 パスワードマネージャー 機密のログイン情報を保存します。
では、Windowsのクレデンシャルマネージャーについてどう思いますか? 便利だと思いますか? 以下のコメントでお知らせください。
最終更新日:2022年6月9日
上記の記事には、GuidingTechのサポートに役立つアフィリエイトリンクが含まれている場合があります。 ただし、編集の整合性には影響しません。 コンテンツは公平で本物のままです。

によって書かれた
Pankilは、EOTO.techでライターとして旅を始めた職業別の土木技師です。 彼は最近、フリーランスのライターとしてGuiding Techに加わり、Android、iOS、Windows、およびWebのハウツー、説明者、購入ガイド、ヒントとコツを取り上げました。



