Windowsストアのエラーコード0x80073CF3を修正
その他 / / June 10, 2022

Microsoft Storeからアプリやプログラムをインストールしようとすると、0X80073CF3のような多くのエラーが発生する可能性があります。 多くの理由がこの問題の原因ですが、このエラーは特定のインストール時に最も一般的に発生します Dishonored、Forza、Gears of War、Minecraft、Phantasy Star Online 2、Outer Worlds、その他多くのゲーム その他。 一方、最新のWindows Updateをインストールすると、同じ問題が発生します。 同じ問題に直面している場合は、MicrosoftStoreで発生する0X80073CF3Windows10エラーの修正を支援します。
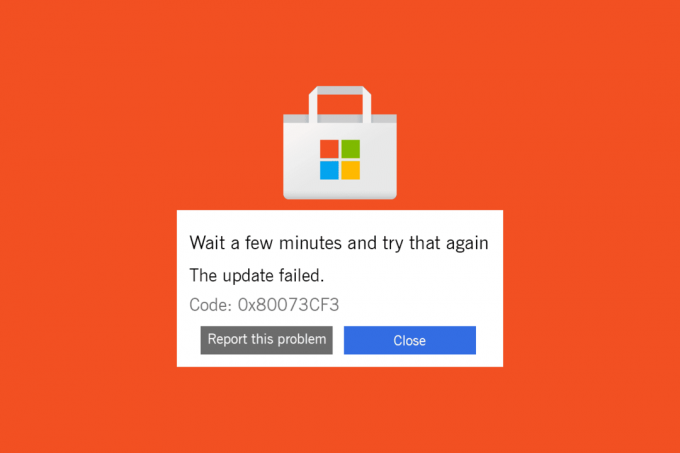
コンテンツ
- Windows10でWindowsストアのエラーコード0x80073CF3を修正する方法
- 方法1:適切なネットワーク接続を確認する
- 方法2:PCとルーターを再起動する
- 方法3:再度サインインする
- 方法4:MicrosoftStoreプロセスを再起動します
- 方法5:互換性のないバックグラウンドプロセスを終了する
- 方法6:日付と時刻の設定を同期する
- 方法7:WindowsStoreAppsのトラブルシューティングを実行する
- 方法8:Windowsストアキャッシュを削除する
- 方法9:EssentialWindowsサービスを再起動します
- 方法10:一時ファイルを削除する
- 方法11:アプリのアップデートをインストールする
- 方法12:Windowsを更新する
- 方法13:プロキシとVPNを無効にする
- 方法14:GoogleDNSアドレスを使用する
- 方法15:ウイルス対策を一時的に無効にする(該当する場合)
- 方法16:Windowsファイアウォールを無効にする(非推奨)
- 方法17:Windowsレジストリエディタを使用する
- 方法18:MicrosoftStoreを再登録する
- 方法19:MicrosoftStoreを再インストールする
- 方法20:新しいユーザープロファイルを作成する
- 方法21:システムの復元を実行する
- 方法22:PCをリセットする
Windows10でWindowsストアのエラーコード0x80073CF3を修正する方法
原因となる重要な理由は1つもありません Microsoft Store エラー0x80073CF3。 完全なエラーメッセージは次のとおりです。
数分待ってから再試行してください
更新に失敗しました
コード:0x80073CF3
このエラーコードを引き起こすシナリオは複数ありますが、Windows10PCでこのエラーの原因となる可能性のある最も可能性の高い理由を分析する必要があります。
- ネットワーク接続が安定していません。
- 破損したMicrosoftStoreキャッシュ。
- 古いWindowsオペレーティングシステム。
- 破損した一時ファイル。
- 日付と時刻の設定が正しくありません。
- 新しいアプリやプログラムをインストールするためのドライブ容量が不十分です。
- 破損したアプリケーション/プログラム。
- ウイルス対策/ファイアウォールがアプリのインストールを妨げています。
- ユーザープロファイルに関連する一時的な不具合。
- 破損したレジストリキー。
次に、次のセクションに進んで、説明したエラーを解決します。 デバイスでMicrosoftエラー0x80073CF3を引き起こす正確な理由を特定したら、同じ問題を修正するためのトラブルシューティング方法を簡単に見つけることができます。 それ以外の場合は、以下のすべての方法を試して、エラーコードを解決してください。
方法1:適切なネットワーク接続を確認する
インターネットが十分に供給されていない場合、デバイスにアプリケーションやプログラムをインストールまたはダウンロードすることはできません。 ガイドを読む Windows10でネットワーク接続の問題をトラブルシューティングする方法 ネットワークの問題をトラブルシューティングします。 これには、ルーター/モデムの再起動、TCP / IPのリセット、およびネットワークアダプター設定の変更が含まれます。
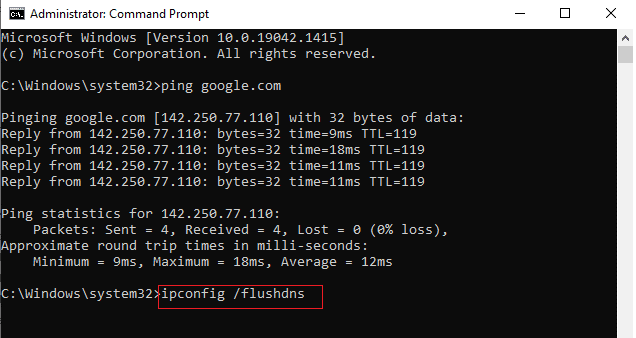
ネットワークの問題を修正したら、同じエラーが再度発生するかどうかを確認します。
方法2:PCとルーターを再起動する
PCに一時的な不具合がある場合は、0X80073CF3MicrosoftStoreエラーが発生します。 すべての一時的な不具合を解決するための一般的なトリックは、コンピューターを再起動することです。 手順に従ってPCを再起動できます。
1. 押したまま Windows+Dキー 一緒にデスクトップに移動します。
2. 今、を押します Alt+F4キー 同時に。
3. 次に、 再起動 ドロップダウンメニューからオプションを選択し、 入る.
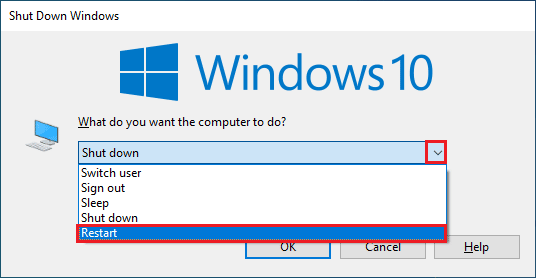
Windows 10 PCを再起動しても問題が解決しない場合は、簡単な手順で0x80073CF3エラーを修正するのに役立つ別の簡単な回避策があります。 インターネットルーターまたはモデムを再起動すると、新しい接続を確立できます。 ガイドに従ってルーターを再起動できます ルーターまたはモデムを再起動します. ルーターが再起動したら、エラーなしでMicrosoftStoreに接続できるかどうかを確認します。

また読む:データを失うことなくWindows10をリセットする方法
方法3:再度サインインする
Microsoftアカウントのサインインプロセス中のエラーは、Microsoftエラー0x80073CF3Windows10の原因となる可能性があります。 したがって、エラーに直面し、何らかの理由がわからない場合は、アカウントからサインアウトしてから再度サインインする必要があります。 これを行うためのいくつかの手順があります。
1. ヒット Windowsキー とタイプ Microsoft Store、次にをクリックします 開ける.
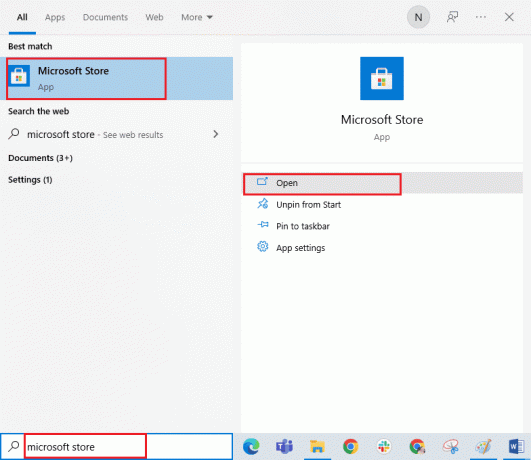
2. 今、をクリックします 開ける. 次に、 プロフィールアイコン 続いて サインアウト オプション。
![プロファイルアイコンをクリックして、[サインアウト]オプションを選択します。 Windowsストアのエラーコード0x80073CF3を修正](/f/3207e8fcebe6e7886c8c0ba9acf7bf3a.png)
3. 今、をクリックします ログイン 示されているように。
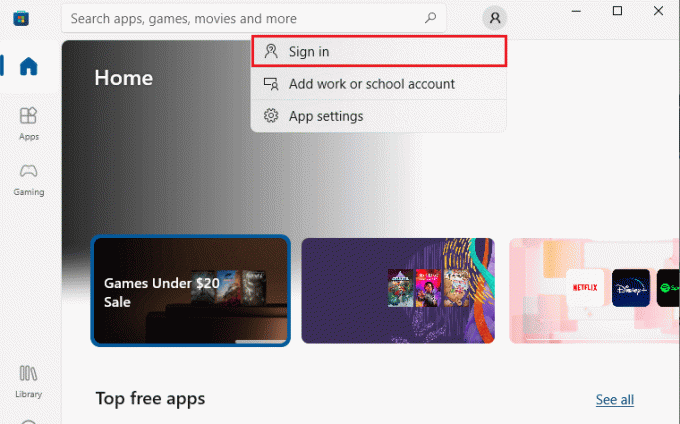
4. 次に、 マイクロソフトアカウント をクリックします 継続する ボタン。
![Microsoftアカウントを選択し、[続行]ボタンをクリックします。 Windowsストアのエラーコード0x80073CF3を修正](/f/589cd987aa7d3e25756c6801061fbac4.png)
5. 次のように入力します ログイン認証情報 そして、Microsoftアカウントに再度サインインします。
方法4:MicrosoftStoreプロセスを再起動します
エラーの兆候がない場合は、0X80073CF3MicrosoftStoreエラーの原因となっている破損したMicrosoftプロセスが存在する可能性があります。 以下の手順に従って、すべてのMicrosoftStoreプロセスを終了します。
1. を押します Ctrl + Shift+Escキー 同時に開く タスクマネージャー.
2. さて、 プロセス タブをクリックします Microsoft Store そして タスクを終了する 図のようにボタン。
![Microsoft Storeをクリックしてから、[タスクの終了]ボタンをクリックします](/f/a2688ccbfeb4ddae97fbd7727148e81d.png)
3. 再起動 Microsoft Store MicrosoftStoreのエラーコード0x80073CF3が解決されているかどうかを確認します。
また読む:Microsoftアカウントでギフトカードを利用する方法
方法5:互換性のないバックグラウンドプロセスを終了する
一部の互換性のないプログラムやアプリケーションがバックグラウンドで実行されていると、Microsoft Storeのダウンロードプロセスが妨げられ、エラーコード0x80073CF3が発生する可能性があります。 ガイドの指示に従って、すべてのバックグラウンドプロセスを閉じることをお勧めします Windows10でタスクを終了する方法.
![[タスクの終了]をクリックします。 Windowsストアのエラーコード0x80073CF3を修正](/f/6c1d1652b466e72a4ecdf846f950dd4a.png)
すべてのバックグラウンドプロセスを閉じることに加えて、ガイドに従って、Windows10PCですべての起動プロセスを無効にしてみてください Windows10でスタートアッププログラムを無効にする4つの方法

方法6:日付と時刻の設定を同期する
Microsoft Storeからゲームまたはアプリケーションをインストールするには、PCで日付と時刻の値をグローバル設定に同期する必要があります。 0X80073CF3 Windows 10を修正するために、PCの日付、地域、および時刻のデータを同期するためのいくつかの手順を次に示します。
1. 押したまま Windows+Iキー 一緒に開く Windowsの設定。
2. 次に、 時間と言語 示されているオプション。
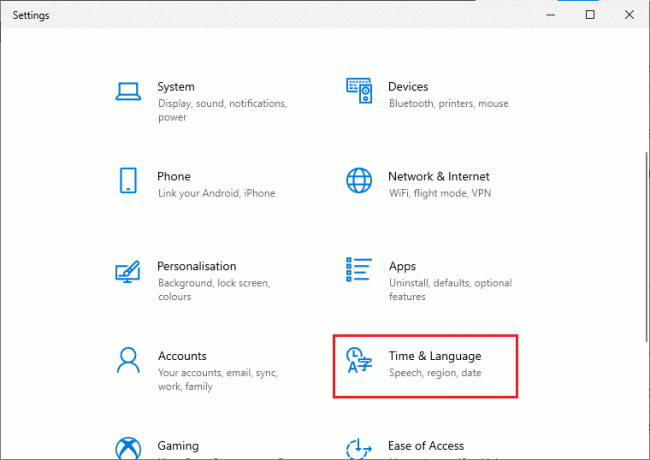
3. 次に、 日付時刻 タブで、2つの値を確認します 時刻を自動設定 と タイムゾーンを自動的に設定する オプションがオンになります。

4. 次に、をクリックします 今すぐ同期 上で強調したように。
また読む:WindowsUpdateのダウンロードを修正0x800f09842H1エラー
方法7:WindowsStoreAppsのトラブルシューティングを実行する
Windows 10 PCには、MicrosoftStoreの問題を修正するためのトラブルシューティングツールが組み込まれています。 以下の手順に従って、WindowsStoreAppsのトラブルシューティングを実行します。
1. ヒット Windowsキー、 タイプ 設定のトラブルシューティング、 をクリックします 開ける.
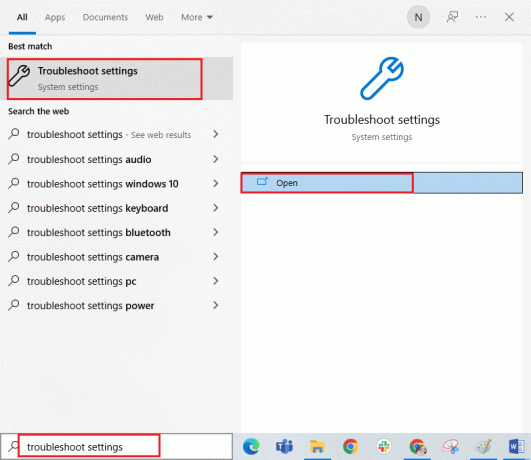
2. 選択する Windowsストアアプリ をクリックします トラブルシューティングを実行する オプション.

3. トラブルシューティングプロセス後に特定された問題がある場合は、をクリックします この修正を適用する.
4. 最後に、次のプロンプトにリストされている指示に従い、 PCを再起動します.
方法8:Windowsストアキャッシュを削除する
Microsoft Storeの破損したキャッシュと破損したデータは、0X80073CF3MicrosoftStoreエラーの原因になります。 以下の手順に従って、WindowsStoreのキャッシュを削除します。
1. を起動します 走る を押してダイアログボックス Windows+Rキー 一緒。
2. ここで、次のように入力します wsreset.exe とヒット キーを入力してください Windowsストアのキャッシュをリセットします。
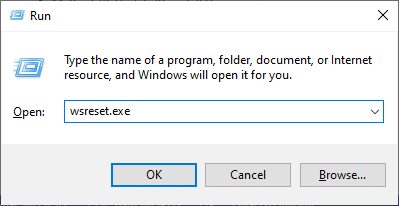
MicrosoftStoreのエラーコード0x80073CF3を修正したことを確認してください。
また読む: Windows100xc004f075エラーを修正
方法9:EssentialWindowsサービスを再起動します
0x80073CF3 Windows 10 Updateエラーを回避するには、WindowsUpdateやBackgroundIntelligentTransferサービスなどのいくつかの重要なWindowsサービスをコンピューターで有効にする必要があります。 これらのサービスがシステムで無効になっている場合、説明されているエラーに直面する可能性が高くなります。 したがって、以下の手順に従って、重要なWindowsサービスを再起動します。
1. を押します Windowsキー、 タイプ サービス、をクリックします 管理者として実行.
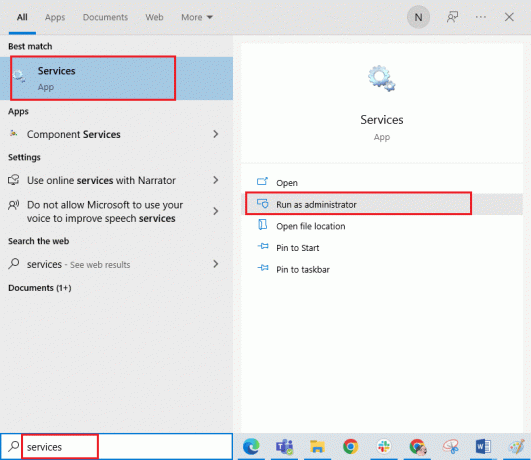
2. 次に、下にスクロールしてダブルクリックします 背景インテリジェント転送サービス.
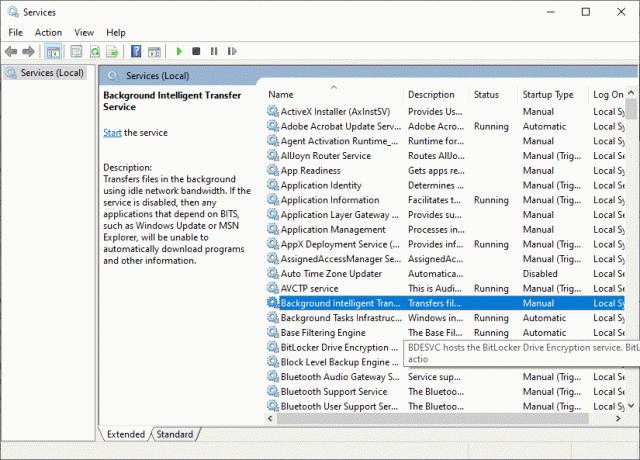
3. 次に、 スタートアップの種類 に 自動、描かれているように。
ノート: の場合 サービスステータス は 停止、次にをクリックします 始める ボタン。 の場合 サービスステータス は ランニング、 クリック 止まる もう一度開始します。
![[スタートアップの種類]を[自動]に選択します。 Windowsストアのエラーコード0x80073CF3を修正](/f/24592d9fbcc383e4d6e1bab7dbc03ce5.png)
4. クリック 申し込み と わかった 変更を保存します。
5. 次のような他のWindowsサービスについて、これらすべての手順を繰り返します。 暗号化、ネットワークロケーション認識、MSIインストーラー、およびWindows Update Services.
方法10:一時ファイルを削除する
Windows 10 PCに十分なスペースがない場合、新しいアプリケーションやプログラムを追加またはインストールすることはできません。 まず、ドライブに十分なスペースがあるかどうかを確認し、十分なスペースがない場合は、以下の手順に従ってすべての一時ファイルをクリアします。
ステップI:ドライブスペースを確認する
Windows 10 PCのドライブ容量を確認するには、以下の手順に従ってください。
1. を押します Windows+Eキー 一緒に開く ファイルエクスプローラー.
2. 今、をクリックします このPC 左の画面から。
3. 下のディスク容量を確認してください デバイスとドライバー 示されているように。 それらが赤色の場合は、一時ファイルをクリアすることを検討してください。

ステップII:一時ファイルをクリアする
Microsoft Storeから新しいアプリケーションをインストールし、0X80073CF3 Microsoft Storeエラーを回避するには、コンピューターの空き容量を増やす必要があります。 これが私たちのガイドです Windowsでハードディスクスペースを解放する10の方法 それはあなたがあなたのコンピュータ上のすべての不必要なファイルをクリアするのを助けます。 同じ手順に従って、Microsoftのエラーコードを修正します。
![[その他のオプション]タブに切り替えて、[クリーンアップ...]ボタンをクリックします](/f/12a5e0416bcf82fe1f866801dfc1c6bb.png)
また読む:修正はMicrosoftStoreからダウンロードできません
方法11:アプリのアップデートをインストールする
Microsoftエラー0x80073CF3を修正するには、Microsoftストアライブラリ内のすべてのアプリケーションが最新バージョンに更新されていることを確認してください。 以下の手順に従って、MicrosoftStoreアプリの更新プログラムをインストールします。
1. ヒット Windowsキー、 タイプ Microsoft Store、をクリックします 開ける.
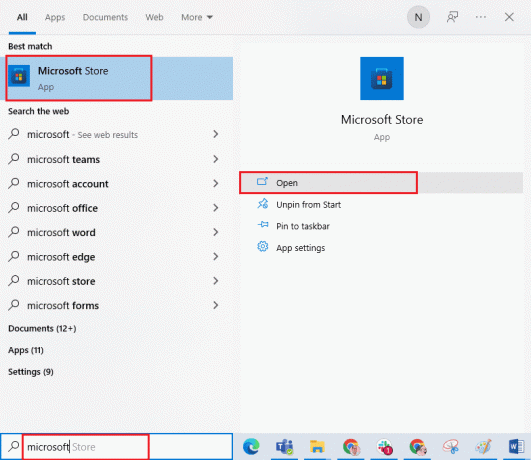
2. 次に、をクリックします としょうかん の左下隅にあるオプション Microsoft Store 窓。
![[ライブラリ]オプションをクリックします](/f/a18ea8ccb9af2c3e168613c9abe4415c.png)
3. 次に、をクリックします 最新情報を入手する 図のようにボタン。
![[更新を取得]ボタンをクリックします](/f/1c97a92cc5a0dab08512613fe35e1fdd.png)
4. 次に、をクリックします すべて更新 強調表示されたボタン。
![[すべて更新]ボタンをクリックします。 Windowsストアのエラーコード0x80073CF3を修正](/f/4e2e519257bd8355c265fa2e13363249.png)
5. 更新プログラムがWindows10PCにダウンロードされるのを待ち、 あなたのアプリとゲームは最新です 促す。
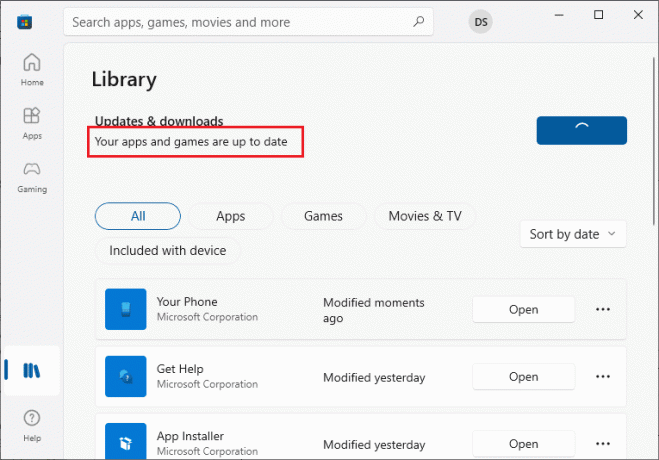
0X80073CF3MicrosoftStoreエラーを修正したかどうかを確認してください。
方法12:Windowsを更新する
Windows 10コンピューターにバグ、エラー、パッチ関連の問題がある場合、新しいアプリやゲームをインストールできない可能性があります。 この問題は、をインストールすることで解決できます Windows Update. まず、OSの更新バージョンを使用しているかどうかを確認します。または、実行中の更新があるかどうかを確認し、ガイドの手順に従います。 Windows10の最新の更新プログラムをダウンロードしてインストールする方法

Windowsオペレーティングシステムのバージョンを更新した後、Microsoftエラー0x80073CF3が修正されているかどうかを確認してください。
また読む:Microsoftアカウントのパスワードをリセットする方法
方法13:プロキシとVPNを無効にする
プロキシサーバーとVPNサービスはインターネットIDを隠しますが、設定がコンピューターと互換性がない場合、いくつかのエラーが発生します。 そのような問題の1つは、0X80073CF3Windows10です。 プロキシおよびVPNサービスを無効にするには、次のガイドに従ってください。 Windows10でVPNとプロキシを無効にする方法 記事の指示に従って手順を実行します。

VPNクライアントとプロキシサーバーを無効にした後、修正されたエラーコードがあるかどうかを確認します。 繰り返しますが、エラーコードが気になる場合は、に接続してください モバイルホットスポット そして、それが再び再発するかどうかを確認します。
方法14:GoogleDNSアドレスを使用する
多くのユーザーは、Google DNSアドレスを使用すると、Microsoftストアからのゲームやアプリケーションのインストール中に発生する競合を修正できると提案しています。 Microsoftのエラーコード0x80073CF3に直面した場合は、次のガイドに従ってください。 Windows10でDNS設定を変更する方法.

Google DNSアドレスに切り替えた後、MicrosoftStoreから新しいアプリケーションをインストールできるかどうかを確認します。
また読む:Windows10でネットワーク接続の問題をトラブルシューティングする方法
方法15:ウイルス対策を一時的に無効にする(該当する場合)
Microsoft Storeから特殊なアプリやゲームをインストールしようとすると、コンピューターのウイルス対策スイートがそれを脅威として識別し、アプリのインストールを妨げることがあります。 したがって、ガイドに示されている手順に従って、PCでサードパーティのウイルス対策プログラムまたは組み込みのセキュリティスイートを無効にすることをお勧めします。 Windows10でウイルス対策を一時的に無効にする方法.

必要なアプリケーションをデバイスにインストールしたら、悪意のある攻撃を防ぐために、セキュリティスイートを再度有効にしてください。
方法16:Windowsファイアウォールを無効にする(非推奨)
ウイルス対策プログラムと同様に、コンピューターのWindows Defenderファイアウォールにより、MicrosoftStoreからのアプリのダウンロードが妨げられる場合があります。 したがって、この場合、ガイドの指示に従って、いくつかの機能をホワイトリストに登録するか、Windows Defenderファイアウォールを完全に無効にして、セキュリティスイートの重大度を下げる必要があります。 Windows10ファイアウォールを無効にする方法
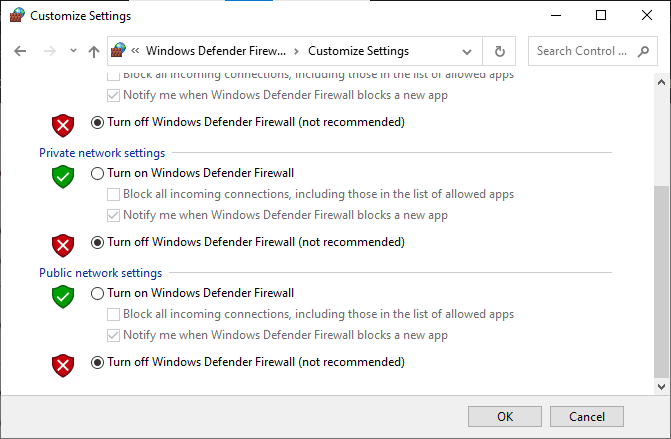
アプリケーションをインストールした後、ファイアウォールスイートを再度有効にして、PCを引き続き使用してください。
また読む:Microsoft Storeはどこにゲームをインストールしますか?
方法17:Windowsレジストリエディタを使用する
レジストリキーの操作は安全ではありませんが、破損したレジストリキーを削除すると、0X80073CF3エラーコードの修正に役立つ場合があります。 ここでは、Windowsレジストリエディタを微調整して、説明したエラーを修正するためのいくつかの手順を示します。
1. ヒット Windowsキー とタイプ レジストリエディタ、次にをクリックします 管理者として実行.
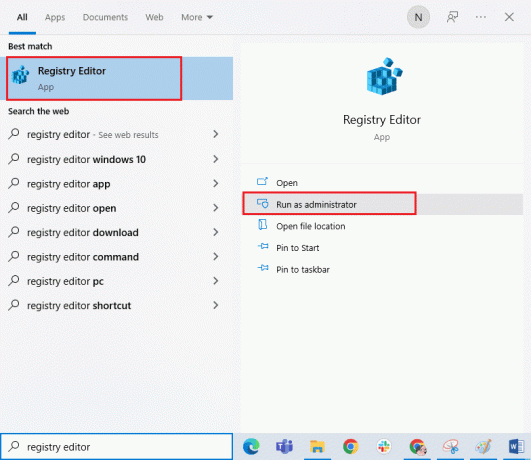
2. 次に、次のパスをコピーして貼り付けます レジストリエディタ ナビゲーションパス。
Computer \ HKEY_LOCAL_MACHINE \ SYSTEM \ CurrentControlSet \ Services \ GamingServicesComputer \ HKEY_LOCAL_MACHINE \ SYSTEM \ CurrentControlSet \ Services \ GamingServicesNet
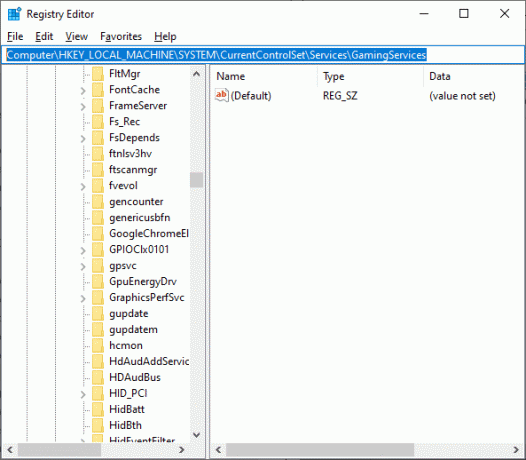
3. 右側のペインで、各フォルダを右クリックして、をクリックします。 消去.
![[削除]をクリックします。 Windowsストアのエラーコード0x80073CF3を修正](/f/799bc3e0c241093fb5dfa719a133b199.png)
4. 最後に、コンピュータを再起動して、説明した問題が修正されたかどうかを確認します。
方法18:MicrosoftStoreを再登録する
MicrosoftStoreをリセットしても0X80073CF3MicrosoftStoreが修正されない場合は、WindowsStoreを再登録すると役立つ場合があります。 以下の指示に従ってください。
1. を押します Windowsキー とタイプ Windows PowerShell をクリックします 管理者として実行.
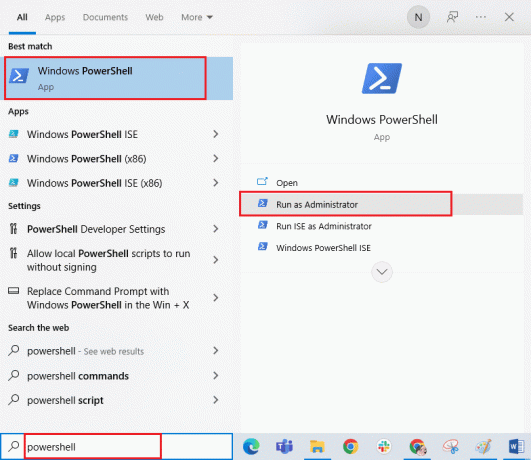
3. ここで、次のように入力します 指図 Windows PowerShellで、 キーを入力してください.
PowerShell -ExecutionPolicy Unrestricted -Command "&{$manifest =(Get-AppxPackageMicrosoft。 WindowsStore).InstallLocation +'AppxManifest.xml'; Add-AppxPackage -DisableDevelopmentMode -Register $ manifest}
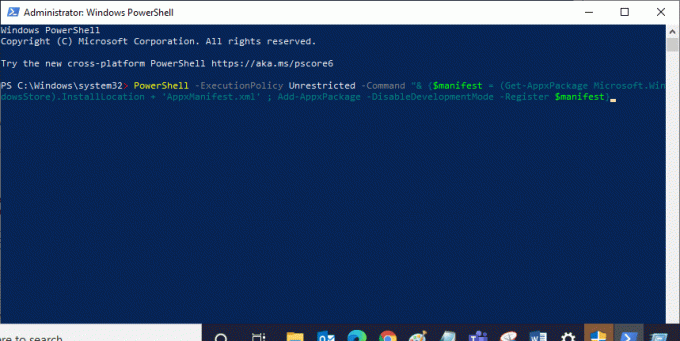
4. コマンドが実行されるまで待ちます。そうすれば、説明したエラーに再び直面することはありません。
また読む: MicrosoftStoreがアプリをインストールしない問題を修正
方法19:MicrosoftStoreを再インストールする
上記の方法のいずれもコード0x80073CF3の修正に役立たない場合、問題を解決するための最後のオプションはMicrosoftStoreを再インストールすることです。 このアンインストールプロセスは、 コントロールパネル また 設定 手順。 PowerShellコマンドは、以下で説明するようにMicrosoftStoreを再インストールするのに役立ちます。
1. 発売 Windows PowerShell 管理者として。
2. ここで、次のように入力します get-appxpackage –allusers コマンドとヒット キーを入力してください.

3. 今、検索します マイクロソフト。 WindowsStore のエントリに名前を付けてコピーします PackageFullName.
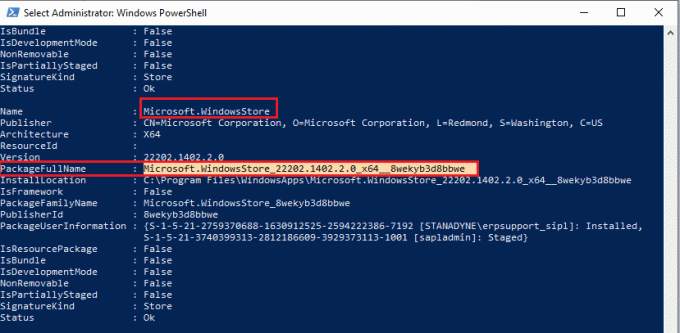
4. 次に、PowerShellウィンドウの新しい行に移動して次のように入力します remove-appxpackage スペースと コピーした行 前のステップで。 のように見えます、
remove-appxpackageMicrosoft。 WindowsStore_22202.1402.2.0_x64__8wekyb3d8bbwe
ノート: 使用するWindowsのバージョンによって、コマンドが多少異なる場合があります。
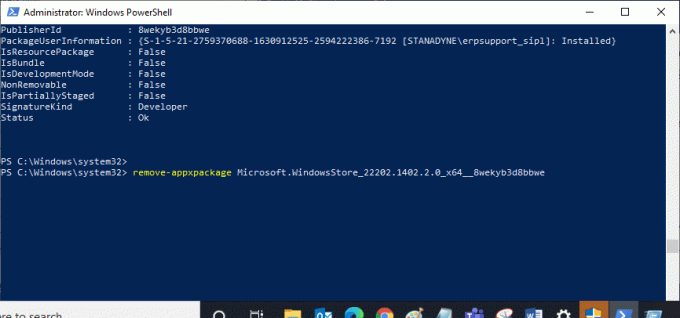
5. 今、 Microsoft Store PCから削除されます。 リブート Windows10PC。
6. 次に、再インストールするには、もう一度開きます Windows PowerShell 管理者として、次のコマンドを入力します。
Add-AppxPackage -register "C:\ Program Files \ WindowsApps\Microsoft。 WindowsStore_11804.1001.8.0_x64__8wekyb3d8bbwe \ AppxManifest.xml "–DisableDevelopmentMode
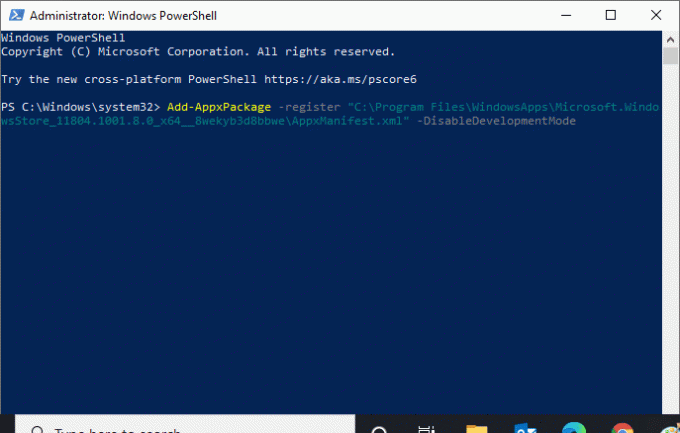
7. 最後に、Microsoft StoreがPCに再インストールされ、MicrosoftStoreコード0x80073CF3に直面することはありません。
方法20:新しいユーザープロファイルを作成する
一部のユーザーは、0X80073CF3Windows10エラーを修正した新しいユーザープロファイルの作成を報告しています。 ガイドで説明されている手順に従って、新しいユーザープロファイルを作成できます。 Windows10でローカルユーザーアカウントを作成する方法
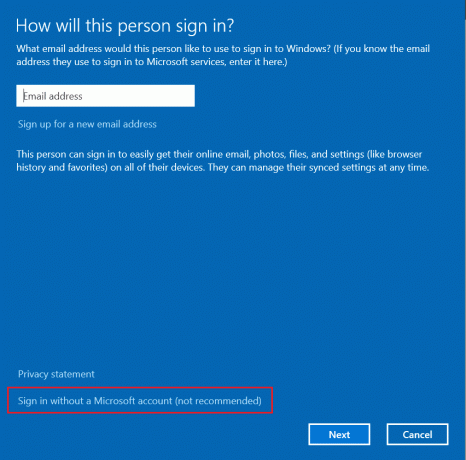
新しいユーザープロファイルを作成した後、説明したエラーを修正したかどうかを確認します。
また読む:Windowsストアエラー0x80072ee7を修正
方法21:システムの復元を実行する
それでも、Microsoftエラー0x80073CF3で苦労している場合は、コンピューターを以前のバージョンに復元してみてください。 上のガイドに従うことで、同じことを簡単に実装できます。 Windows10でシステムの復元を使用する方法. したがって、この場合、 システムの復元ポイント すでに作成したものは、説明したエラーを修正するのに非常に役立ちます。
![[完了]ボタンをクリックして、復元ポイントを確認します。 Windowsストアのエラーコード0x80073CF3を修正](/f/4e2a9f4ef250df75836533445be82e8e.png)
方法22:PCをリセットする
Microsoft Storeに問題がないのに、Microsoft StoreエラーMicrosoftエラー0x80073CF3が発生する場合は、コンピューターをリセットすることをお勧めします。 議論された問題を解決するには、ガイドの手順に従ってください データを失うことなくWindows10をリセットする方法.
![[このPCをリセット]ウィンドウからオプションを選択します](/f/5706858d1e4fc4c729a28468dbe2f969.png)
おすすめされた:
- Windows10でのFallout4の途切れを修正
- 更新エラー0x80070bcbWindows10を修正
- Windows10でのWindowsストア0x80072f05エラーを修正
- MicrosoftStore0x80246019エラーを修正
ガイドがお役に立てば幸いです。Microsoftのエラーを修正できました。 0x80073CF3. よりクールなヒントとコツについては、私たちのページにアクセスし続け、以下にコメントを残してください。 次に何を学びたいか教えてください。



