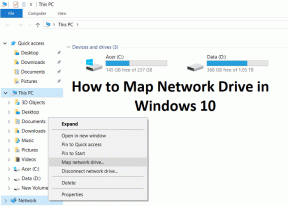Mac上のGoogleChromeで音が出ないのを修正する6つの最良の方法
その他 / / June 22, 2022
MacでGoogleChromeを使用すると、ドライブ、ドキュメント、スプレッドシートなどのGoogle固有のサービスのほとんどを簡単に使用できます。 最も重要なことは、Chromeを使用してYouTube、Vimeo、Netflixで動画を視聴することには、もう1つの魅力があります。 しかし、Chromeがこれらすべての動画を再生しても、音声が配信されない場合はどうなるでしょうか。

ただし、一部のユーザーは、Chromeで動画を見たり曲を聴いたりしているときに音が聞こえません。 この問題に直面している場合は、この解決策のリストを確認して、Mac上のGoogleChromeで音の問題が発生しないようにしてください。
1. 現在開いているタブがミュートされているかどうかを確認します
一緒に タブをグループ化して、 Chromeではタブをミュートできます。 この機能は、特定のタブを再生するすべてのメディアのオーディオを自動的にミュートします。 タブがオーディオをミュートしたかどうかを確認するには、次の手順に従います。
ステップ1: ChromeでYouTubeを開き、ビデオを再生します。
ステップ2: メディアの再生中は、タブの右側にスピーカーアイコンが表示されます。

ステップ3: アイコンを右クリックして、オプションを表示します。

ステップ4: [ミュート解除サイト]をクリックします。

オーディオ再生がアクティブであることを示すスピーカーアイコンの変化に気付くでしょう。

以前にタブをミュートしたことがあるが、ミュートを解除するのを忘れた場合は、タブの音声アイコンを確認して、上記の手順に従うことができます。
2. Macの音量レベルを確認してください
タブのミュートを解除してもオーディオの再生が聞こえない場合は、Macの音量レベルを確認してください。 Macの音量をミュートして、ミュートを解除するのを忘れたか、音量レベルを上げた可能性があります。 メニューバーの右上隅からMacの音量レベルを上げるか、MacBookのキーボードの専用の音量上げキーを押すことができます。

3. Macのオーディオの出力ソースを確認してください
最初の2つの手順で問題が解決しない場合は、問題をさらに深く掘り下げてみましょう。 デフォルトでは、Macは内蔵スピーカーをオーディオまたはサウンドの出力ソースとして使用します。 イヤホンや外部スピーカーを接続すると、Macは自動的に音声出力ソースとしてそれぞれのデバイスに切り替わります。 イヤホンまたは外部スピーカーをMacから取り外した後、Macが出力ソースとして内部スピーカーに戻らなかった可能性があります。 次の手順に従って、Macのオーディオ出力ソースを確認します。
ステップ1: コマンド+スペースバーを押して、次のように入力します システム環境設定 Spotlight検索バーで、Returnキーを押して開きます。

ステップ2: [システム環境設定]ウィンドウが開いたら、[サウンド]オプションをクリックします。

ステップ3: [サウンド]メニューで、[出力]タブを選択します。

ステップ4: 内蔵スピーカーが音声出力デバイスとして選択されているかどうかを確認します。

また、出力音量が最大に設定されているか、そのレベルに近いかを確認することもできます。

4. ウェブサイトの自動再生用のChrome設定を確認する
Chromeには、メディアの自動再生を開始するWebサイトを閲覧しているときに、自動再生をオフにしてオーディオをミュートするオプションがあります。 Macで適切な出力ソースを選択しても問題が解決しない場合は、特定のサイトにサウンド再生の許可を与えているかどうかを確認することをお勧めします。 次の手順を実行します。
ステップ1: Chromeで再生の問題を引き起こしているウェブサイトを開きます。
ステップ2: アドレスバーの左上隅にある[ロック]アイコンをクリックします。

ステップ3: オプションのリストから、サウンドのトグルがオフになっているかどうかを確認します。

ステップ4: はいの場合、トグルをタップしてサウンドを有効にします。

または、次の手順に従って、その特定のWebサイトのサウンド設定を確認することもできます。
ステップ1: アドレスバーの左上隅にある[ロック]アイコンをクリックします。

ステップ2: オプションのリストから[サイト設定]を選択します。

[サイトの設定]ページが読み込まれ、画面に表示されます。
ステップ3: 下にスクロールして、オプションのリストからサウンドを探します。

ステップ4: [サウンド]オプションの横にあるドロップダウンメニューをクリックします。

ステップ5: [許可]を選択します。
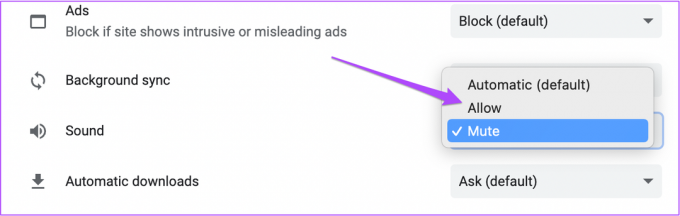
ステップ6: そのWebサイトに戻ったら、[再読み込み]をクリックします。

ステップ7: Webサイトが再度読み込まれたら、音が聞こえるかどうかを確認します。
5. Chromeを強制終了して再起動する
[サイトの設定]メニューから[サウンド]をオンにした後、Chromeを強制終了して再起動し、新しいブラウジングセッションを開始できます。 これは、Chromeがアクティブだったために、以前のソリューションを使用して行った変更が適用されなかった場合に役立ちます。 次の手順を実行します。
ステップ1: 左上隅にあるAppleロゴをクリックします。

ステップ2: オプションのリストから[強制終了]を選択します。

ステップ3: [強制終了]メニューから、[GoogleChrome]を選択します。
ステップ4: [強制終了]をクリックします。

ステップ5: Google Chromeを再起動し、任意のWebサイトを開いて、ブラウザを再起動すると問題が解決するかどうかを確認します。
6. Chromeを更新する
Chromeの自動更新を無効にしましたか、それとも更新可能な通知を無視しましたか? かなり古いバージョンのChromeを使用している場合、一部のWebサイトではオーディオを簡単に再生できない場合があります。 そのため、Chromeブラウザを更新することをお勧めします。 次の手順を実行します。
ステップ1: Chromeを開き、右上隅にある3つのドットをクリックします。

ステップ2: オプションのリストから[ヘルプ]を選択します。

ステップ3: GoogleChromeについてをクリックします。

Chromeは自動的にアップデートをチェックします。
ステップ4: 利用可能なアップデートがある場合は、[再起動]をクリックしてインストールします。

Chromeを更新して再度開いたら、ウェブサイトを開いて問題が解決したかどうかを確認します。
Chromeのオーディオの問題を修正する
これは、メディアの再生中にChromeで音が聞こえない場合の問題を解決する方法です。 これとは別に、Chromeで他の問題に直面している場合は、 ChromeがMacで動作しない.
最終更新日:2022年6月22日
上記の記事には、GuidingTechのサポートに役立つアフィリエイトリンクが含まれている場合があります。 ただし、編集の整合性には影響しません。 コンテンツは公平で本物のままです。