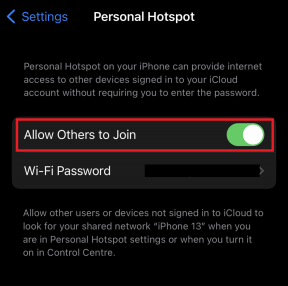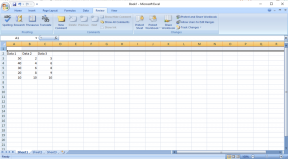物理メモリダンプエラーを修正する6つの方法
その他 / / November 28, 2021
物理メモリダンプエラーの修正: 物理メモリのダンプの開始は、ブルースクリーンオブデス(BSOD)エラーです。これは、システムにアクセスできないことを意味する停止エラーです。 PCを再起動するたびに、このBSODエラーループが発生します。主な問題は、システムに存在するデータやファイルにアクセスできないことです。
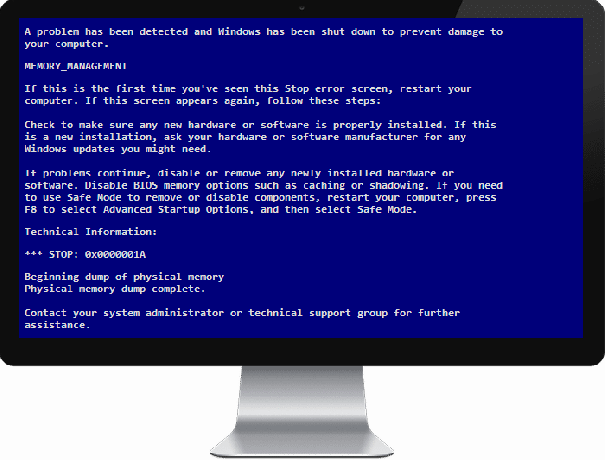
物理メモリダンプエラーは次のようになります。
物理メモリのダンプを開始します。 物理メモリのダンプが完了しました。 詳細については、システム管理者またはテクニカルサポートグループにお問い合わせください。 援助。 またはクラッシュダンプ用のデータを収集します。 クラッシュダンプ用にディスクを初期化しています。 物理メモリのダンプを開始します。 物理メモリをディスクにダンプする:5
メモリダンプは、アプリケーションまたはシステムがクラッシュした場合に、メモリの内容を表示および保存するプロセスです。 物理メモリダンプエラーの考えられる理由は次のとおりです。システムファイルの破損、ハードディスクの破損、RAMの破損、ハードウェアとソフトウェアの互換性。
コンテンツ
- 物理メモリダンプエラーを修正
- 方法1:Windows診断を実行する
- 方法2:システムファイルチェッカー(SFC)とチェックディスク(CHKDSK)を実行する
- 方法3:Memtest86 +を実行する
- 方法4:スタートアップ/自動修復を実行する
- 方法5:CCleanerを実行してレジストリエラーを修正する
- 方法6:修復インストールWindows 10
物理メモリダンプエラーを修正
方法1:Windows診断を実行する
ハードウェアに障害がないことを確認するには、Windows診断を実行する必要があります。 ハードディスクが損傷または破損している可能性があります。その場合は、以前のHDDまたはSSDを新しいものと交換して、Windowsを再インストールする必要があります。 ただし、結論を出す前に、診断ツールを実行して、HDD / SSDを本当に交換する必要があるかどうかを確認する必要があります。

診断を実行するには、PCを再起動し、コンピューターが起動したら(起動画面の前に)、F12キーを押して起動時に メニューが表示されたら、[Boot to Utility Partition]オプションまたは[Diagnostics]オプションを強調表示し、Enterキーを押して開始します。 診断。 これにより、システムのすべてのハードウェアが自動的にチェックされ、問題が見つかった場合は報告されます。
方法2:システムファイルチェッカー(SFC)とチェックディスク(CHKDSK)を実行する
1.もう一度、方法1を使用してコマンドプロンプトに移動します。[詳細オプション]画面でコマンドプロンプトをクリックするだけです。

2. cmdに次のコマンドを入力し、それぞれの後にEnterキーを押します。
sfc / scannow / offbootdir = c:\ / offwindir = c:\ windows。 chkdsk c:/ r
注:Windowsが現在インストールされているドライブ文字を使用してください

3.コマンドプロンプトを終了し、PCを再起動します。
方法3:Memtest86 +を実行する
次に、サードパーティのソフトウェアであるMemtest86 +を実行しますが、Windows環境の外部で実行されるため、メモリエラーの考えられるすべての例外が排除されます。
ノート: 開始する前に、ソフトウェアをダウンロードしてディスクまたはUSBフラッシュドライブに書き込む必要があるため、別のコンピューターにアクセスできることを確認してください。 Memtestを実行するときは、時間がかかる可能性があるため、コンピューターを一晩放置することをお勧めします。
1.USBフラッシュドライブをシステムに接続します。
2.ダウンロードしてインストールします ウィンドウズ Memtest86 USBキーの自動インストーラー.
3.ダウンロードした画像ファイルを右クリックして「ここで抽出" オプション。
4.解凍したら、フォルダを開いて実行します Memtest86 + USBインストーラー.
5.プラグインされたUSBドライブを選択して、MemTest86ソフトウェアを書き込みます(これにより、USBドライブがフォーマットされます)。

6.上記のプロセスが終了したら、USBをPCに挿入します。 物理メモリダンプエラー。
7. PCを再起動し、USBフラッシュドライブからの起動が選択されていることを確認します。
8.Memtest86は、システムのメモリ破損のテストを開始します。

9.すべてのテストに合格した場合は、メモリが正しく機能していることを確認できます。
10.一部の手順が失敗した場合 Memtest86 あなたの 物理メモリダンプエラー デスエラーのブルースクリーンは、メモリの不良/破損が原因です。
11.するために 物理メモリダンプエラーを修正、不良メモリセクターが見つかった場合は、RAMを交換する必要があります。
方法4:スタートアップ/自動修復を実行する
1. Windows 10ブータブルインストールDVDを挿入し、PCを再起動します。
2. CDまたはDVDから起動するために任意のキーを押すように求められたら、続行するには任意のキーを押します。

3.言語設定を選択し、[次へ]をクリックします。 [修復]をクリックします 左下にあるコンピューター。

4.オプション画面を選択し、をクリックします トラブルシューティング.

5.トラブルシューティング画面で、をクリックします 高度なオプション.

6. [詳細オプション]画面で、[ 自動修復またはスタートアップ修復.

7.まで待つ Windowsの自動/起動時の修復 完了。
8.再起動すると正常に完了しました 物理メモリダンプエラーを修正し、 そうでない場合は、続行します。
また、読んでください 自動修復を修正する方法でPCを修復できませんでした.
方法5:CCleanerを実行してレジストリエラーを修正する
1.ダウンロードしてインストールします CCleaner.
2.今すぐ実行 CCleaner また、[クリーナー]セクションの[Windows]タブで、次のクリーニング対象の選択肢を確認することをお勧めします。

3.適切なポイントがチェックされていることを確認したら、クリックするだけです ランクリーナー、 そしてCCleanerにそのコースを実行させます。
4.システムをさらにクリーンアップするには、[レジストリ]タブを選択し、以下がチェックされていることを確認します。

7. [問題のスキャン]を選択し、CCleanerにスキャンを許可してから、[ 選択された問題を修正。
8.CCleanerが「レジストリにバックアップの変更を加えますか?」を選択します。
9.バックアップが完了したら、[選択したすべての問題を修正]を選択します。
10.PCを再起動すると、次のことができる場合があります。 物理メモリダンプエラーを修正しました。
方法6:修復インストールWindows 10
何もうまくいかない場合、この方法は確実にあなたのPCのすべての問題を修復するので、この方法は最後の手段です。 修復インプレースアップグレードを使用してインストールするだけで、システムに存在するユーザーデータを削除せずにシステムの問題を修復できます。 したがって、この記事に従って確認してください 簡単にインストールWindows10を修復する方法。
あなたにおすすめ:
- アンマウント可能なブートボリューム停止エラー0x000000EDを修正
- 再起動して適切な起動デバイスの問題を選択する
- ウイルス対策サービスの実行可能ファイルの高いCPU使用率を修正
- KMODE例外が処理されないエラーを修正
それだけです、あなたは成功しました 物理メモリダンプエラーを修正 ただし、このガイドに関してまだ質問がある場合は、コメントのセクションでお気軽に質問してください。