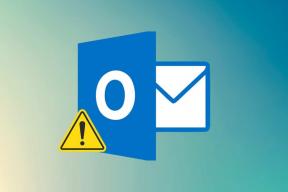Windows10およびWindows11でFirefoxが開かない問題を解決するための上位5つの方法
その他 / / June 24, 2022
Firefoxは、プライバシー中心のブラウザである人気のあるWebブラウザの1つです。 時々、Firefoxもできます 問題が発生しました Windows上の他の多くのWebブラウザと同じように。 そのような例の1つは、ブラウザーがWindows11で開くことを拒否した場合です。

Chrome、Edge、またはその他の代替手段にジャンプする前に、以下の5つのトラブルシューティング方法を試して、Windows11で問題が発生しないFirefoxを修正してください。
1. Firefoxプロセスを強制終了する
一部のFirefoxプロセスがバックグラウンドでスタックしている場合は、完全に終了していない可能性があります。 の助けを借りて Windowsのタスクマネージャー Firefoxプロセスを閉じます。 方法は次のとおりです。
ステップ1: [スタート]メニューを右クリックして、リストから[タスクマネージャー]を選択します。 または、キーボードのCtrl + Shift + Escを押して、タスクマネージャーをすばやく起動することもできます。
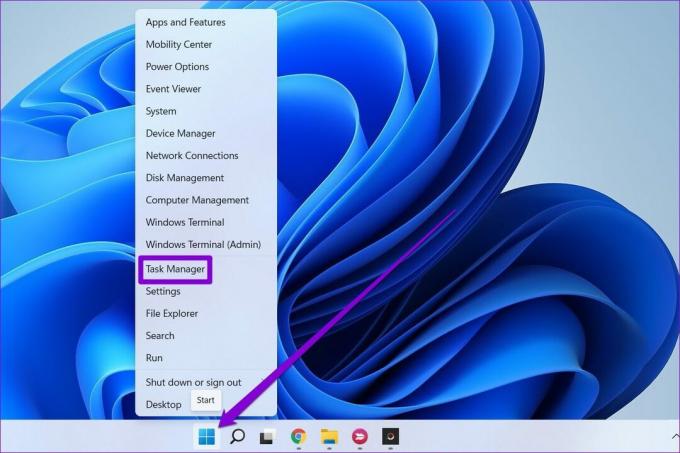
ステップ2: [プロセス]タブで、Firefoxを選択し、上部にある[タスクの終了]ボタンをクリックします。

その後、Firefoxを開くことができるかどうかを確認します。
2. プログラム互換性トラブルシューティングを実行する
Windowsには、ほとんどの問題を自動的に修正するのに役立つ便利なトラブルシューティング機能がいくつか備わっています。 FirefoxのビルドがPCに対して正しくない場合は、プログラム互換性トラブルシューティングを使用して問題を解決できます。
ステップ1: Firefoxアイコンを右クリックして、[プロパティ]を選択します。

ステップ2: [互換性]タブに移動し、[互換性のトラブルシューティングの実行]をクリックします。
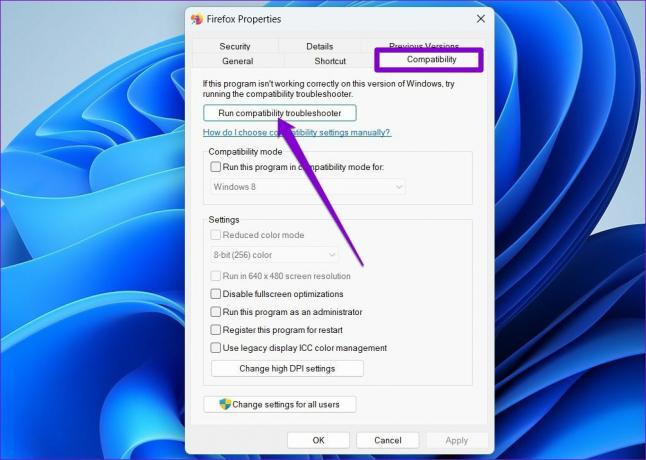
次に、画面の指示に従ってトラブルシューティングプロセスを終了します。 その後、Firefoxを開くことができるかどうかを確認します。
3. Firefoxアプリを修復する
Windows 11には、アプリまたはプログラムの修復ツールも含まれており、元の状態にロールバックします。 ただし、このオプションは、MicrosoftStoreからFirefoxをダウンロードした場合にのみ利用できます。
以下の手順に従って、Windows上のFirefoxアプリを修復します。 続行する前に、Firefoxアプリまたはそのプロセスが実行されていないことを確認してください。
ステップ1: Windowsキー+Iを押して、設定アプリを起動します。
ステップ2: 左側の列の[アプリ]タブを選択し、右側のペインで[インストール済みのアプリ]をクリックします。

ステップ3: リストからFirefoxを見つけます。 アプリの横にある3つのドットのメニューアイコンをクリックして、[詳細オプション]を選択します。

ステップ4: [リセット]セクションまで下にスクロールして、[修復]ボタンをクリックします。

4. トラブルシューティングモードでFirefoxを起動する
使用している場合 Firefoxのアドオン その機能を強化するために、それらのアドオンの1つが問題の原因である可能性があります。 これを確認するには、Firefoxをトラブルシューティングモードで開きます。このモードは、アドオンやテーマなしで起動します。
Firefoxをトラブルシューティングモードで起動するには、Shiftキーを押しながらFirefoxアプリのアイコンをダブルクリックします。 次に、[開く]をクリックします。

Firefoxが正常に機能している場合は、Firefoxが問題の原因となっているアドオンの1つです。 問題の原因となっているアドオンを特定するには、最初にすべてのアドオンを無効にする必要があります。 方法は次のとおりです。
ステップ1: Firefoxをトラブルシューティングモードで開きます。 右上隅にあるメニューアイコン(3本の水平線)をクリックし、リストから[アドオンとテーマ]を選択します。

ステップ2: アドオンの横にあるスイッチを使用して、アドオンをオフにします。
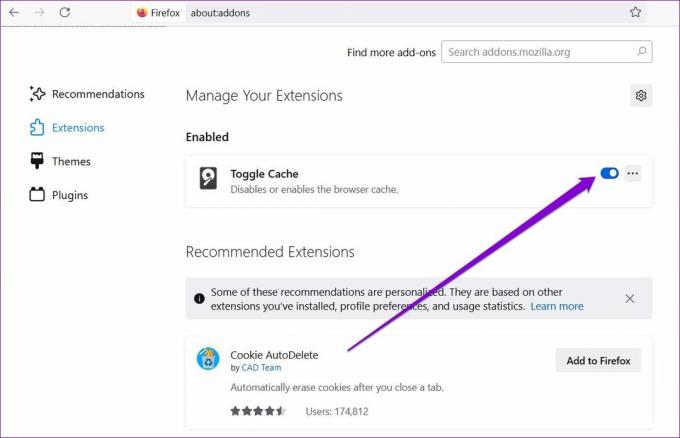
無効にしたら、Firefoxを閉じて、もう一度開いてみてください。 Firefoxを通常モードで開くことができる場合は、すべてのアドオンを有効にして、問題の原因となっているアドオンを特定する必要があります。
5. Firefoxを更新する
Firefoxのカスタム設定の中には、Firefoxが機能する場合があります。 変更した設定を思い出せない場合は、Firefoxを更新することをお勧めします。
Firefoxを更新する 新しいプロファイルが自動的に作成され、古いプロファイルからすべての重要な情報がインポートされます。 そのため、ブックマーク、保存されたパスワード、Cookieは影響を受けません。 ただし、その過程でアドオンとテーマは削除されます。
Firefoxを更新するには、以下の手順に従ってください。
ステップ1: Shiftキーを押しながら、Firefoxアプリのアイコンをダブルクリックして、トラブルシューティングモードで開きます。
ステップ2: プロンプトが表示されたら、[Firefoxの更新]をクリックします。
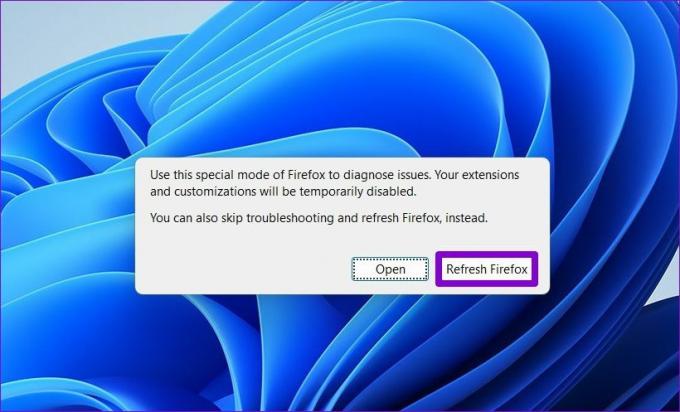
ステップ3: [Firefoxの更新]を選択して、アクションを確認します。
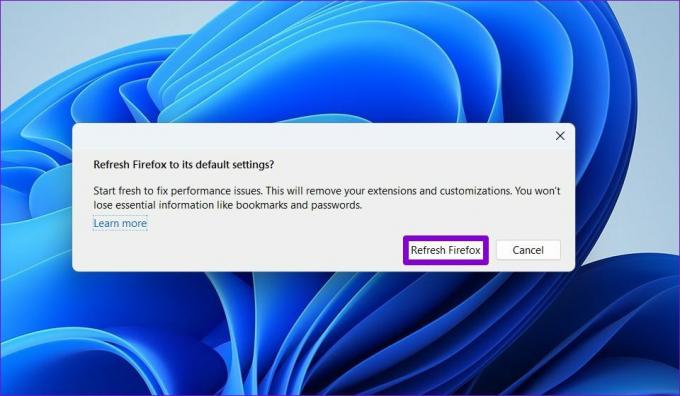
プロセスが完了するのを待ちます。 更新が完了すると、Firefoxが自動的に開きます。
あなたの火に従ってください
うまくいけば、上記の解決策の1つで、WindowsPCでFirefoxを開くのを妨げる可能性のある問題が修正されました。 Windows上の他のアプリで同様の問題に直面している場合は、修正に関する専用ガイドを確認することを検討してください アプリがWindowsで問題を開かない.
最終更新日:2022年5月4日
上記の記事には、GuidingTechのサポートに役立つアフィリエイトリンクが含まれている場合があります。 ただし、編集の整合性には影響しません。 コンテンツは公平で本物のままです。

によって書かれた
Pankilは、EOTO.techでライターとして旅を始めた職業別の土木技師です。 彼は最近、フリーランスのライターとしてGuiding Techに加わり、Android、iOS、Windows、およびWebのハウツー、説明者、購入ガイド、ヒントとコツを取り上げました。