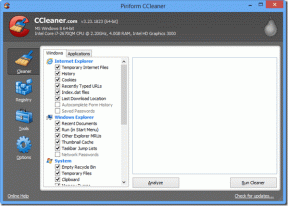HomePodが機能しないまたは応答しない問題を修正する8つの方法
その他 / / June 27, 2022
Appleは、優れた音質とSiriの統合により、HomePodエクスペリエンスを釘付けにしました。 後者はHomePodのUSP(ユーザーセールスポイント)であり、Siriの音声コマンドで音楽を再生したりスマートホームを制御したりできます。 しかし、もしも Siriが動作を停止する またはそもそもHomePodで応答しますか? iPhoneでHomeアプリを使用することも、手動で音楽を再生することもできますが、それでもHomePodで問題が発生する場合は、以下のトリックを使用して問題のトラブルシューティングを行ってください。

君の HomePod それがどこからともなく機能したり応答したりしなくなったとき、ペーパーウェイトと同じくらい良いです。 以下の手順を使用して、HomePodを機能させましょう。
1. 電源プラグを確認してください
トラブルシューティングのコツを進める前に、基本的なことを確認しましょう。 HomePodまたはHomePodminiが電源に接続されていることを確認する必要があります。 HomePodの上部をタップすると、音楽が聞こえたら、HomePodがオンになり、使用できるようになります。
2. Wi-Fi接続を確認してください
HomePodとHomePodminiをiPhoneまたはiPadと同じWi-Fiネットワークに接続する必要があります。 HomePodをルーターから遠く離れた別の部屋やオフィスに置いた場合、期待どおりに機能しない可能性があります。 HomePodでWi-Fiネットワークの強度を確認する方法は次のとおりです。
ステップ1: iPhoneでホームアプリを開きます。
ステップ2: HomePodをタップします。
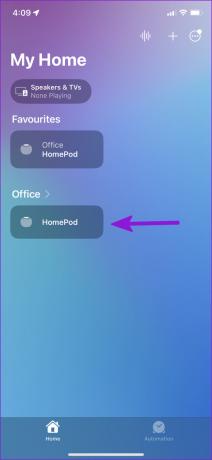
ステップ3: 下にスクロールして、右下隅にある[設定]歯車をタップします。
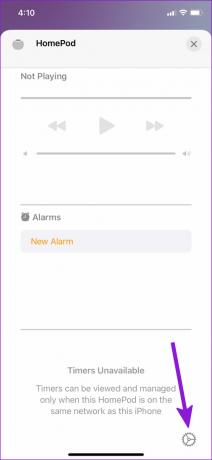
ステップ4: 下にスクロールして、Wi-Fiアドレスを確認します。
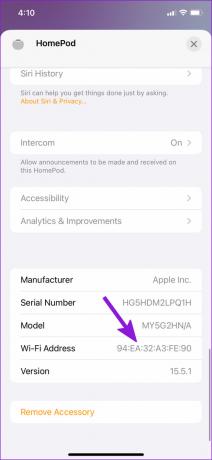
ステップ5: Wi-Fiアドレスをタップして、Wi-Fi名と信号強度を確認します。
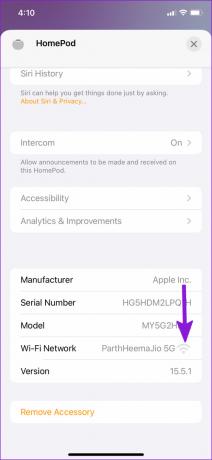
Wi-Fi信号が弱い場合は、HomePodをルーターの近くに置くか、自宅やオフィスでルーターの位置を変更します。 最近Wi-Fiパスワードを変更した場合、またはHomePodを新しい場所に移動した場合は、しばらく待って、HomePodがWi-Fiに接続されているかどうかを確認してください。
3. HomePodでSiriを有効にする
HomePodのSiri音声アシスタントで問題に直面していますか? HomePodの「HeySiri」音声コマンドとタッチコントロールでSiriが有効になっていることを確認する必要があります。
ステップ1: iPhoneでHomeアプリを開き、HomePod設定に移動します(上記の手順を参照してください)。
ステップ2: Siriメニューの下にある「HeySiriのリッスン」トグルを有効にします。
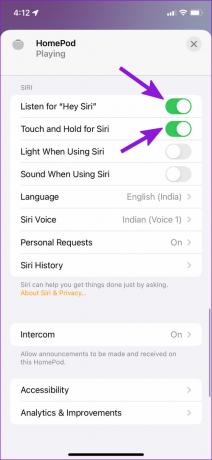
ステップ3: タッチをオンにして、Siriトグルを押し続けます。
4. HomePodの自動化を無効にする
デフォルトのHomePod自動化は、家を出るときにメディアを一時停止します。 しかし、自宅でiPadから音楽を再生している場合はどうでしょうか。 HomePod設定メニューから自動化を無効にする必要があるかもしれません。
ステップ1: 携帯電話でHomePod設定を起動します(上記の手順を参照してください)。
ステップ2: HomePodでメディアを一時停止するような自動化を無効にします。

5. Siri言語を変更する
Siri音声アシスタントはいくつかの言語で利用できます。 Siriで母国語を使用していない場合、アシスタントは音声コマンドを理解できない可能性があります。 Siri言語をネイティブ言語に更新する必要があります。 方法は次のとおりです。
ステップ1: 携帯電話でHomePod設定を開きます(上記のリストの2番目のトリックを参照してください)。
ステップ2: Siriメニューから[言語]を選択します。
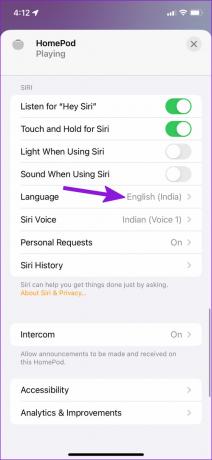
ステップ3: 次のメニューからネイティブのSiri言語を選択します。
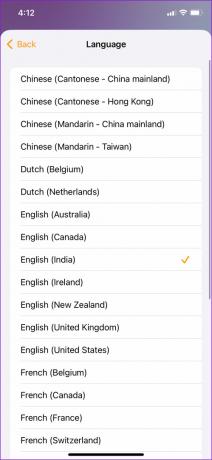
同じメニューから、Siriの声も変更できます。
6. HomePodソフトウェアを更新する
Appleは、HomePodの機能を改善し、バグを修正するためのアップデートを定期的にリリースしています。 iPhoneのHomeアプリを使用してHomePodソフトウェアを確認および更新する方法は次のとおりです。
ステップ1: iPhoneでホームアプリを開きます。
ステップ2: 右上隅にある3ドットメニューをタップします。
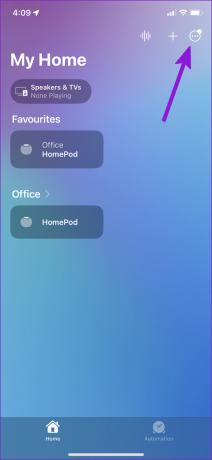
ステップ3: [ホーム設定]を選択します。

ステップ4: スクロールして、[ソフトウェアアップデート]メニューを選択します。
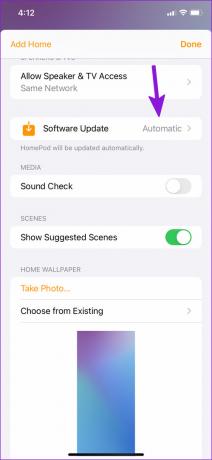
ステップ5: アプリは保留中のアップデートをチェックし、HomePodにインストールします。
7. HomePodをリセット
いずれのトリックもHomePodを復活させない場合は、デバイスをリセットする以外に選択肢はありません。
ステップ1: 携帯電話でHomePod設定を開きます。
ステップ2: 下にスクロールして、[HomePodをリセット]を選択します。
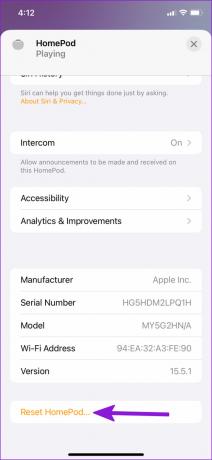
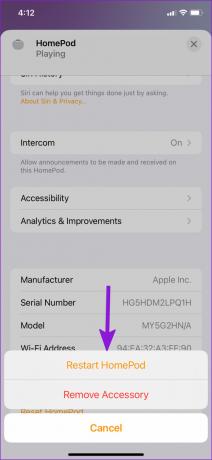
下からあなたの決定を確認してください、そしてあなたは行ってもいいです。 HomePodを再度セットアップして、問題なく使用する必要があります。
8. Appleサポートに連絡する
あなたはまだHomePodの問題に直面していますか? Appleサポートに連絡する必要があります。 最寄りのアップルサービスセンターで予約を入れることもできます。
あなたの部屋をHomePodサウンドで満たしてください
また、HomePodに物理的または水による損傷がないかどうかを確認する必要があります(Appleスピーカーは耐水性ではありません)。 HomePodを生き生きとさせるためにあなたが働いたトリックはどれですか? 以下のコメントセクションであなたの発見を共有してください。
最終更新日:2022年6月27日
上記の記事には、GuidingTechのサポートに役立つアフィリエイトリンクが含まれている場合があります。 ただし、編集の整合性には影響しません。 コンテンツは公平で本物のままです。

によって書かれた
Parthは以前、EOTO.techで技術ニュースを取り上げていました。 彼は現在、Guiding Techでフリーランスで、アプリの比較、チュートリアル、ソフトウェアのヒントとコツについて書き、iOS、Android、macOS、およびWindowsプラットフォームについて深く掘り下げています。