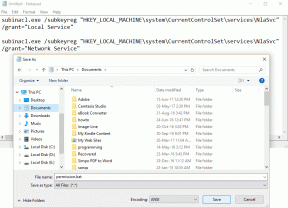修正完了までに再起動が必要なシステム修復が保留中です
その他 / / June 29, 2022
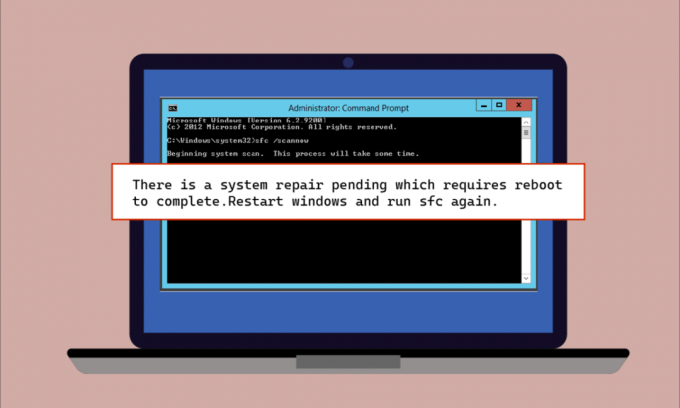
破損したファイルは、システム上のコピーされたファイルに転送されることから、Windowsユーザーにとって新しい問題ではありません。どのファイルも、破損するのを待っているバグの犠牲になる可能性があります。 Windowsの組み込みのファイルスキャンユーティリティは、PCユーザーにとってこのような場合の救世主として提供されます。 そのような2つのユーティリティは、エラーのあるファイルのスキャンを実行するのに役立つSFCとDISMです。 システムファイルチェッカースキャンの実行中に、画面にシステム修復保留中のエラーが表示される場合があります。 このエラーにより、ファイルチェックプロセスが中断され、スキャンが中断される可能性があります。 同じ問題に取り組んでいる場合は、適切な場所に着陸しています。 PCで問題を完了するために再起動が必要な保留中のシステム修復がある場合に役立つ完璧なガイドをお届けします。

コンテンツ
- 修正方法システムの修復が保留中であり、完了するには再起動が必要です
- 方法1:PCを再起動します
- 方法2:システムファイルを修復する
- 方法3:Windowsを更新する
- 方法4:グラフィックドライバーを更新する
- 方法5:いくつかの追跡ファイルを削除する
- 方法6:BIOS設定を変更する
- 方法7:レジストリキーを削除する
- 方法8:リカバリモードによるトラブルシューティング
修正方法システムの修復が保留中であり、完了するには再起動が必要です
システム修復保留中のエラーにより、システムが再起動されるまでファイルがスキャンされなくなり、その背後にある理由は複数になる可能性があります。 それで、それらのいくつかを以下に挙げましょう:
- 時代遅れのドライバー
- 古いバージョンのWindows
- 保留中の.XMLファイル
- 保留中の再起動キー
- 保留中のコマンド
Microsoft WindowsのSFCユーティリティを使用して問題のあるファイルをスキャンしているときに、システム修復の保留中のエラーがすべてのWindowsバージョンで発生しているようです。 このシステムでは再起動が必要ですが、それまではファイルの修復がブロックされます。これはユーザーにとって問題になる可能性があり、すぐに対応する必要があります。 保留中の修復エラーを取り除くのに役立つ、Windowsで実行する8つの効果的な方法を次に示します。
方法1:PCを再起動します
これは、システムの修復が保留中であり、エラーを完了するために再起動が必要な場合に、従うのが最も簡単な方法の1つです。 ウィンドウズ10. 再起動/再起動は、多くのユーザーがこのエラーを取り除くのに役立ちました。 以前にシステムを修復したことがある場合は、処理が必要な保留中のファイルがいくつかある可能性があります。 SFCを起動しようとしているときに起動しました。この場合、システムを起動すると、これを解決するのに役立ちます。 問題。 システムを再起動するには、以下の手順に従ってください。
1. クリックしてください ウィンドウズ 画面上のアイコン。
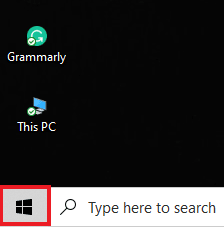
2. クリック 力.
![[電源]をクリックします。 修正完了までに再起動が必要なシステム修復が保留中です](/f/13b8317e7c809eba1d30d44db60b13f3.png)
3. 選択する 再起動.
![[再起動]を選択します](/f/86f9f9bd7c740873ca1506b9fe847657.png)
4. ヒット Windowsキー、 タイプ コマンド・プロンプト をクリックします 管理者として実行 以下に示すように。

5. タイプ SFC / scannow コマンドを押して、 キーを入力してください システムファイルスキャンを実行します。
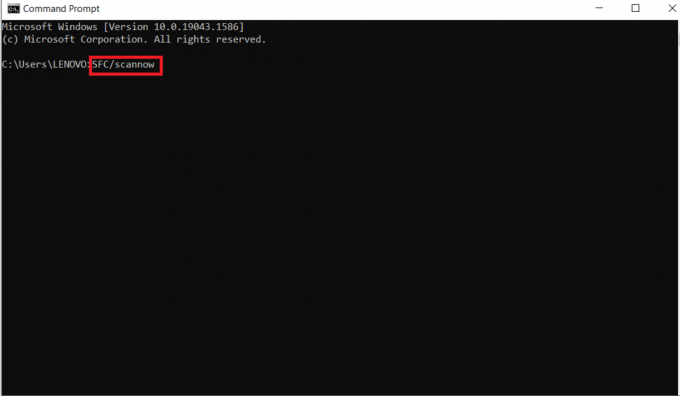
また読む:修正0x80004002:Windows10ではそのようなインターフェイスはサポートされていません
方法2:システムファイルを修復する
DISMを使用して保留中のアクションを元に戻すことは、システム修復の保留中のエラーを取り除くもう1つの方法です。 ガイドを読む Windows10でシステムファイルを修復する方法.
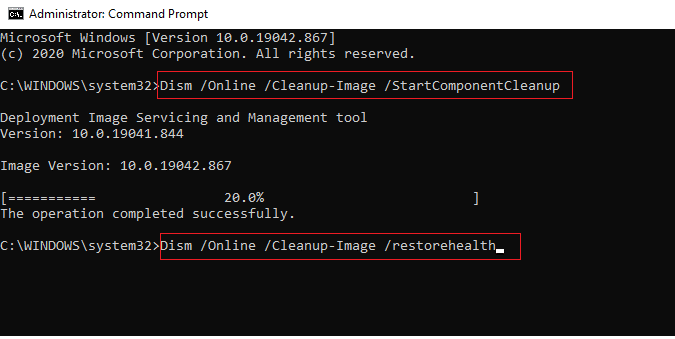
方法3:Windowsを更新する
多くのデスクトップ/ラップトップユーザーを支援してきたもう1つの方法は、Windowsを更新することです。 Windows Updateの延期は、SFCが破損したファイルのスキャンを保留し、画面に表示されるのを保留しているシステム修復がある主な理由である可能性があります。 ガイドを読む Windows10の最新の更新プログラムをダウンロードしてインストールする方法.

利用可能なアップデートがない場合は、以下の次の方法を試してください。
また読む:Windows10で破損したシステムファイルを修復する方法
方法4:グラフィックドライバーを更新する
sfc scannowが発生した場合は、システムの修復が保留中であり、その後にブルースクリーンオブデスエラーが発生します。問題は、システムの古いドライバが原因である可能性があります。 したがって、エラーが再発しないようにするには、すべてのドライバーを更新することが不可欠です。 ガイドを読む Windows10でグラフィックスドライバーを更新する4つの方法.
![[ドライバーの更新]をクリックします](/f/8f835ae2bc5f02aa9650b9910810c9fb.png)
方法5:いくつかの追跡ファイルを削除する
システム上のいくつかのファイルは保留中のシステム修復を追跡し、これらのファイルの1つが破損して、エラーを完了するために再起動が必要な保留中のシステム修復がある可能性があります。 このようなファイルを削除すると、このエラーを解決するのに役立ちます。そのためには、以下の手順に従ってください。
1. を開きます 走る を使用したダイアログボックス Windows + Rキー 一緒。
2. タイプ cmd.exe を押して キーを入力してください.
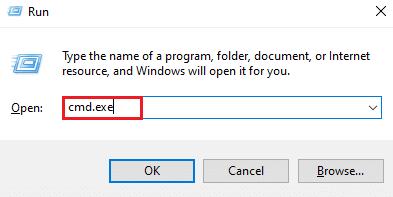
3. 指定されたものを入力します 指図 を押して キーを入力してください.
del d:\ windows \ winsxs \ pending.xml
ノート: dドライブが機能しない場合は、必ずドライブdをcに交換して変更してください。
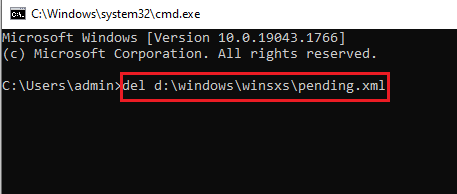
4. 次に、指定されたものを入力します 指図 とヒット キーを入力してください.
del x:\ windows \ winsxs \ pending.xml
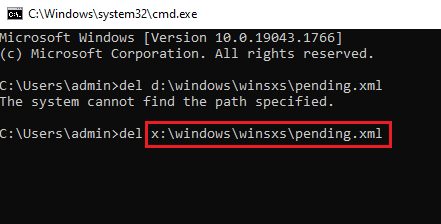
プロセスが完了し、画面に「操作が正常に完了しました」というメッセージが表示されたら、SFCを再度実行して、問題が解決したかどうかを確認します。
また読む:Windows10ファイルシステムエラー2147219196を修正
方法6:BIOS設定を変更する
システム修復保留エラーは、Microsoftチームがハードドライブバス管理ドライバークラスの設定を変更する原因にもなります。 この場合、BIOS設定を変更すると、Windowsユーザーが問題を解決するのに役立ちます。 システムで以下の手順を実行することにより、SATA設定をIDEモードに変更できます。
ノート: SATAがすでにIDE上にある場合は、使用可能な他のオプションに変更してみてください。
1. システムを再起動して開きます BIOS 次のようなキーを押して設定 F1, F2, デル, ESC、または他の人も同様です。

2. 見つける SATA から変更します AHCI、ATA、およびRAID に IDE.
3. [終了]セクションに移動し、[変更の保存を終了]を選択します。
方法7:レジストリキーを削除する
レジストリエディタのレジストリキーは、再起動が必要なすべてのプログラムを追跡します。 これらのプログラムが失われ、再起動されない場合、保留中のシステム修復のエラーが発生する可能性があります。 したがって、それを解決するには、レジストリキーを削除すると便利です。
1. を開きます 走る を押してダイアログボックス Windows + Rキー 同時に。
2. タイプ regedit を押して キーを入力してください 開く レジストリエディタ.
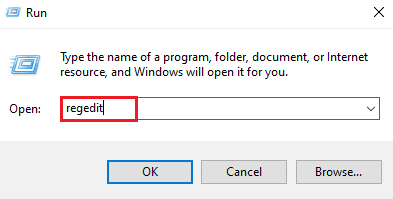
3. 指定されたフォルダに移動します 道 レジストリエディタで。
HKEY_LOCAL_MACHINE \ SOFTWARE \ Microsoft \ Windows \ CurrentVersion
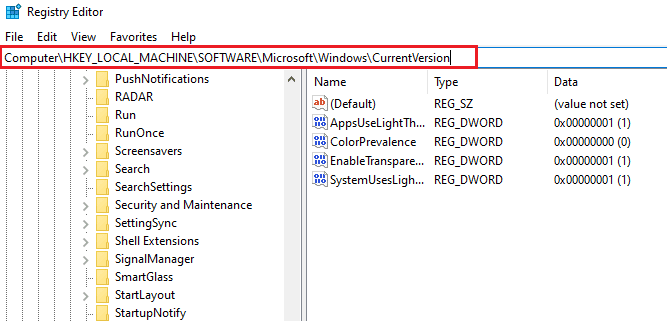
4. を見つけます RebootPending キーを押して右クリックして開きます 権限.
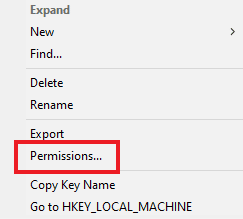
5. 次に、 名前、それをクリックします。
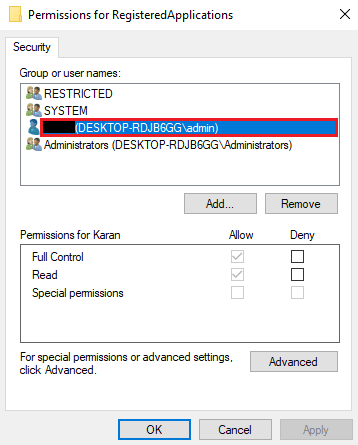
6. チェックボックスをオンにします フルコントロール をクリックします わかった.
![フルコントロールボックスをチェックして、[OK]をクリックします。 修正完了までに再起動が必要なシステム修復が保留中です](/f/9cfa8686be28c438c3f0f94f4191397e.png)
7. 次に、を右クリックします。 RebootPending キーを押して選択します 消去.
![[削除]を選択します](/f/1a871e1b2302f0c8e850c355f1f3a9c5.png)
8. 選択する はい 確認するために。
![[はい]を選択します。 修正完了までに再起動が必要なシステム修復が保留中です](/f/b23971062372cd46b85c1b3964c9fbc1.png)
9. 完了したら、 再起動PC 保留中のシステム修復の問題が解決されたかどうかを確認します。
また読む:Windows10でiaStorA.sysBSODエラーを修正する7つの方法
方法8:リカバリモードによるトラブルシューティング
問題を完了するために再起動が必要な保留中のシステム修復がある最後の手段は、リカバリモードでいくつかの変更を変更することです。 この高度な手順は、コアからのエラーのトラブルシューティングに役立ちます。 これは、Windowsで利用可能な回復環境を介して実行できます。 以下のコマンドを使用してメソッドを開始しましょう。
ノート:次の手順はWindows10で実行されました。
1. を押して、システムをセーフモードで再起動します。 シフトキー をクリックします 再起動 一緒にアイコン。
2. 表示される画面で、 トラブルシューティング.
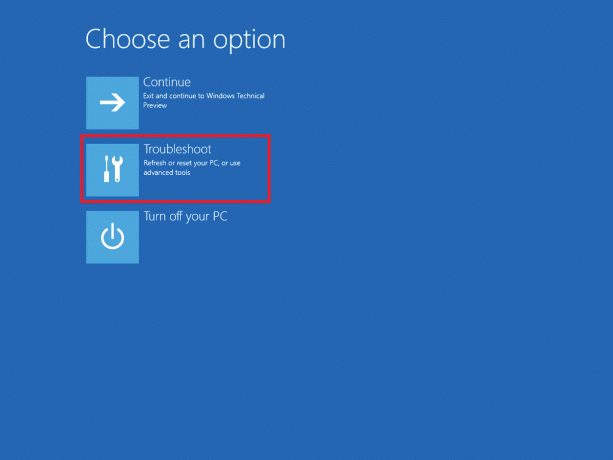
3. 選ぶ コマンド・プロンプト の 高度なオプション.
4. 次のように入力します コマンド 1つずつ押して キーを入力してください 各コマンドの後。
ノート: 与えられたのと同じ順序でコマンドを入力し、プロセスが完了するのを待ってください。
bcdboot C:\ Windowsbootrec / FixMBRbootrec / FixBoot

5. 今、 restart システムを通常モードにして、エラーを完了するために再起動が必要なシステム修復が保留されているかどうかを確認します。
よくある質問(FAQ)
Q1。 SFCを使用してファイルをスキャンした後、システムを再起動する必要がありますか?
回答 コマンドプロンプトでSFCを使用して問題のあるファイルをスキャンしている場合は、 再起動 プロセスが完了すると、システムは 必要. 再起動のプロンプトが表示されない場合でも、それを暗示する必要があります。
Q2。 SFCスキャンを停止できますか?
回答 はい、SFCスキャンを停止することが可能です。 あなたは入力することによってそうすることができます sfc / revert のコマンド 走る システムでのSFCアクティビティを停止するダイアログボックス。
Q3。 デスクトップでSFCスキャンを実行できないのはなぜですか?
回答 システムでSFCスキャンを実行する際の問題は、次の原因となる可能性があります。 破損したハードドライブ. これらの破損したドライブは、システムファイルチェックユーティリティをクラッシュさせる可能性があります。 使用 chkdsk ハードドライブのデータ整合性を検証するコマンド。
Q4。 SFCスキャンを途中で止めても大丈夫ですか? それは私のシステムに害を及ぼしますか?
回答 SFCスキャンを停止することを選択した場合はまったく問題ありません。 コマンドを停止しても害はありません。必要に応じて、次の方法でコマンドを停止できます。 Windowsの再起動.
Q5。 SFCスキャンが完了するまでに通常どのくらい時間がかかりますか?
回答 SFCスキャンには約 1時間 コマンドを完了します。 それはすべて、システムの構成によって異なります。
Q6。 SFCスキャンを実行するにはインターネット接続が必要ですか?
回答 SFCコマンドを実行するには、 あなたはインターネットを必要としません. この内蔵ファイルスキャナーは、ネットワークを必要とせずにその仕事をします。
おすすめされた:
- FatalParamountPlusエラーコードを修正
- フィールドブラウザに有効なエイリアス設定が含まれていない問題を修正
- この操作を修正するには、インタラクティブウィンドウステーションが必要です
- 修正AdbwinApi.dllはWindows10でエラーがありません
すべてを要約すると、システム修復の終了エラーは、破損したファイル、古いドライバー、およびWindowsのソフトウェアエラーの結果に過ぎないと言っても過言ではありません。 このガイドがこの問題の解決に役立ち、あなたがについて完全に知ることができたことを願っています 完了するために再起動が必要な保留中のシステム修復があります エラー。 どの方法があなたにとってターニングポイントであったかを教えてください。 質問や追加の提案がある場合は、下のコメントセクションに自由にドロップしてください。