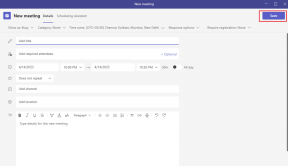Macでクリップボードの履歴を確認するトップ3の方法
その他 / / July 04, 2022
Windows 11と同様に、macOSには、最近コピーされたテキストをチェックするためのクリップボードマネージャーが組み込まれています。 時々便利です。 クリップボードはに統合されています Macのファインダーメニュー. デフォルトのクリップボードとは別に、Macのサードパーティのクリップボードマネージャから選択することもできます。 Macでクリップボードの履歴を確認するための上位3つの方法は次のとおりです。

デフォルトのmacOSクリップボードは特定の方法で制限されており(これについてはすぐに説明します)、ここでサードパーティのオプションが登場し、パワーユーザーにより多くの機能を提供します。 リストを確認しましょう。
1. デフォルトのクリップボード
デフォルトのmacOSクリップボードはせいぜい基本的なものです。 Appleがクリップボード機能を追加し、残りを設定できるようにしたようです。 クリップボードは1つのエントリのみを記憶し、シングルクリックでアクセスするためのメニューバーやドックショートカットはありません。 Macクリップボードは、ソース(ユーザーがテキストをコピーしたアプリ)を記憶していません。 Macでデフォルトのクリップボードにアクセスして使用する方法は次のとおりです。
ステップ1: MacでFinderを開きます。
ステップ2: メニューバーで[編集]を選択します。

ステップ3: [クリップボードを表示]をクリックして、最近コピーしたテキストを確認します。

[システム環境設定]メニューを使用してMacクリップボードのキーボードショートカットを設定しようとしましたが、機能しませんでした。 macOSのクリップボードは直感的に使用できず、多くの要望があります。
Macでサードパーティのクリップボードマネージャをいくつか確認してみましょう。
2. CopyClip
CopyClipはMacAppStoreからすぐにダウンロードでき、このアプリはAppleのMシリーズCPUをサポートしています。 CopyClipの動作を確認しましょう。 しましょうか?
ステップ1: MacでAppStoreを開きます。 左上隅の検索メニューを選択し、次のように入力します コピークリップ. クラウドと下向き矢印アイコンをクリックしてダウンロードし、Macにアプリをインストールします。

ステップ4: CopyClipアプリを開き、[ログイン時にアプリを開始する]の横にあるチェックマークを有効にして、[開始]を選択します。
Mac用のCopyClipをダウンロード
CopyClipをカスタマイズする
CopyClipは、Macメニューバーのショートカットを有効にします。 MacでCopyClipエクスペリエンスをカスタマイズする方法は次のとおりです。
ステップ1: CopyClipアプリアイコン(添付ファイルのように見えるアイコン)を見つけてクリックします(前のセクションの手順を確認してください)。
ステップ2: [設定]を選択します。

ステップ3: 記憶するクリッピングの数、表示するクリッピングの数を設定し、システムの起動時に[全般]メニューからCopyClipを開始できます。

ステップ4: [例外]メニューに移動し、CopyClipに選択したアプリをリストから除外するように依頼します。 たとえば、パスワードマネージャーやその他の機密性の高いアプリからCopyClipをブラックリストに登録できます。

テキストまたはWebリンクをコピーするときはいつでも、CopyClipがバックグラウンドで実行されて同じものが保存されます。 メニューバーのCopyClipアイコンをクリックするだけで、Macでクリップボードの履歴全体を確認できます。 メニューバーからCopyClipを開き、[クリア]を選択すると、いつでもクリップボードの履歴を削除できます。 CopyClipは完全に無料でダウンロードして使用できます。
3. ペースト
PasteはMacで最高のクリップボードアプリです。 それは ユニバーサルクリップボードマネージャー コピーしたコンテンツをiPhone、iPad、Mac間で同期します。 デフォルトのMacクリップボードやCopyClipとは異なり、カスタムリストを作成し、コピーしたコンテンツをスマートに整理できます。 Macで貼り付けを設定して使用する方法は次のとおりです。
ステップ1: 公式ウェブサイトまたはMacAppStoreからPasteをダウンロードします。
ステップ2: CopyClipと同様に、Pasteはメニューバーのショートカットを有効にします。
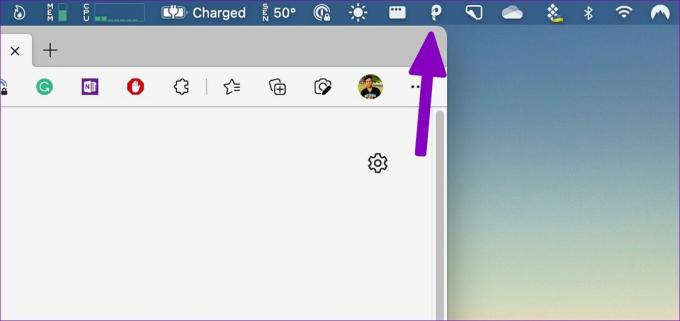
ステップ3: コマンド+Shift+ Vキーを使用して、クリップボードにアクセスできます。
テキストをコピーするたびに、貼り付けによってアプリに保存されます。 貼り付けには、(テキストのコピー元の)ソースアプリも表示されます。
Mac用の貼り付けをダウンロード
貼り付けをカスタマイズ
ログイン時にアプリをすぐに使用できるように、起動時に貼り付けを有効にする必要があります。 履歴容量をカスタマイズし、プレーンテキストのみとして貼り付けるようにアプリを設定できます。
ステップ1: メニューバーの[貼り付け]アイコンを右クリックして、[設定]を開きます(前のセクションの手順を確認してください)。
ステップ2: システムの起動時に貼り付けを有効にします。 また、効果音を有効にして、背景にテキストをコピーして貼り付けるようにする必要があります。

ステップ3: [ショートカット]メニューに移動し、キーの組み合わせを好みに合わせてカスタマイズします。

[ルール]メニューから、履歴を保存しないアプリを追加できます。 カスタムクリップボードリストを作成するには、[貼り付け]を起動して[+]アイコンを選択します。 リストに専用の名前を付け、その中のクリップボードアイテムを移動します。

貼り付けは無料でダウンロードできます。 このアプリには14日間の無料トライアルが付属しており、その後、iCloud同期やカスタムクリップボードリストなどを楽しむには、年間10ドル(または月額1ドル)を支払う必要があります。
Macでクリップボードマネージャーをお楽しみください
Macで無料のクリップボードアプリが必要な場合は、CopyClipを使用する必要があります。 紐を付けなくても完全に無料です。 パワーユーザーは、Pasteの14日間の無料トライアルにサインアップして、提供内容を確認する必要があります。
最終更新日:2022年7月4日
上記の記事には、GuidingTechのサポートに役立つアフィリエイトリンクが含まれている場合があります。 ただし、編集の整合性には影響しません。 コンテンツは公平で本物のままです。

によって書かれた
Parthは以前、EOTO.techで技術ニュースを取り上げていました。 彼は現在、Guiding Techでフリーランスで、アプリの比較、チュートリアル、ソフトウェアのヒントとコツについて書き、iOS、Android、macOS、およびWindowsプラットフォームについて深く掘り下げています。