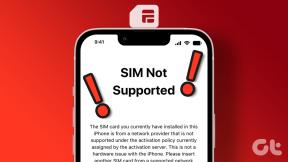Windows10の起動時にGTA5がクラッシュする問題を修正
その他 / / July 08, 2022
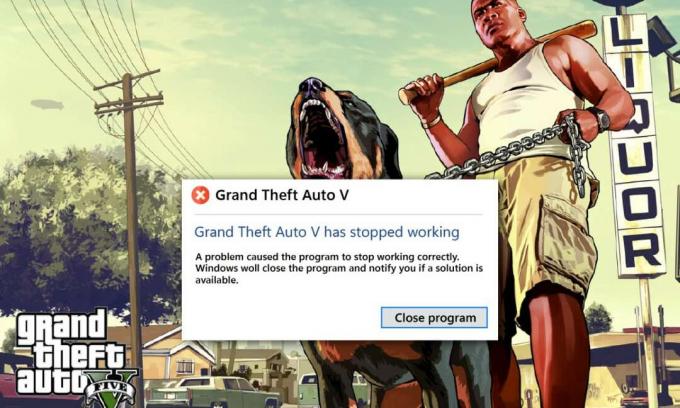
有名なGTA(Grand Theft Auto)5ゲームは、紹介する必要はありません。確かに、市場で入手できる最高のゲームの1つです。 これは、2013年にロックスターゲームスによって開発およびリリースされた、アクション満載のアドベンチャーを組み合わせたビデオゲームです。 最近、多くのユーザーが、このゲームが途中または開始時にクラッシュするという問題に直面していると報告しました。 起動エラー時にGTA5がクラッシュするのは、PCユーザーのみに限定されていることに注意してください。 このような問題が発生しているユーザーの場合は、ガイドに従って修正の可能性を見つけてください。

コンテンツ
- Windows10の起動時にGTA5がクラッシュする問題を修正する方法
- GTA5を実行するためのシステム要件
- 方法1:基本的なトラブルシューティング方法
- 方法2:GTA5ゲームファイルを更新する
- 方法3:GTA5プロセスを高優先度に設定する
- 方法4:高性能電源プランに切り替える
- 方法5:仮想メモリを増やす
- 方法6:ゲームファイルの整合性を確認する
- 方法7:グラフィック設定を変更する
- 方法8:VSyncをオンにする
- 方法9:オーバーレイアプリをオフにする
- 方法10:DirectX11でゲームを強制実行する
- 方法11:Microsoft VisualC++ランタイムを再インストールする
Windows10の起動時にGTA5がクラッシュする問題を修正する方法
ゲームエラーの背後には常に根本的な原因があります。 そのような理由を以下に示します。 したがって、ソリューションを直接掘り下げる前に、全体的な理解を得るためにそれをチェックしてください。
- 古いバージョンのWindowsOS、グラフィックドライバー、DirectX、またはGTA5を使用する
- システム要件が満たされていない場合は、GTA5ゲームのスムーズな機能に影響します
- バックグラウンドアプリケーションまたはプログラムの干渉
- より少ない仮想メモリスペース
- GPUのオーバークロックとCPUの過熱を回避する
- ゲーム設定の互換性のないグラフィックモード
- 人気のあるオーバーレイアプリケーションの介入はゲームのパフォーマンスに影響します
- クライアントサーバーに破損または欠落しているゲームファイルが存在する
- ゲーム設定でVSyncモードが無効になっていると、ゲームがクラッシュします
- 無関係な電源オプションの存在
ここで、起動時にGTA 5がクラッシュするというエラーの潜在的な修正が得られるまで、すべての方法を試してください。
GTA5を実行するためのシステム要件
GTA5ゲームのシステム要件が満たされていることを確認します。 PCとゲームの間で互換性の問題が発生し、起動時にGTA Vがクラッシュするため、このチェックが必要です。 したがって、以下の要件表を確認し、それらのコンポーネントが満たされていることを確認してください。 そうでない場合は、ゲームをシームレスに実行するために、関連する機能を備えたPCをアップグレードしてください。
1. 最小システム要件
以下に示す最小要件は、ゲームをプレイするために強制的に必要な基本コンポーネントです。 したがって、要件に従ってすべてのコンポーネントが満たされているかどうかを確認してください。
| OS | Windows 8.1 64ビット、Windows 8 64ビット、Windows764ビットServicePack1 |
| プロセッサー | IntelCore2クアッドCPUQ6600@ 2.40GHz(4 CPU)/ AMD Phenom 9850クアッドコアプロセッサ(4 CPU)@ 2.5GHz |
| メモリー | 4ギガバイト |
| ビデオカード | NVIDIA 9800 GT 1GB / AMD HD 4870 1GB(DX 10、10.1、11) |
| サウンドカード | 100%DirectX10互換 |
| HDDスペース | 65GB |
2. 推奨されるシステム要件
フルゲームモードでゲームを体験してプレイしたい場合は、以下のコンポーネントを確認し、それに応じてシステムをアップグレードしてください。
ノート: これらのコンポーネントは必須ではありませんが、シームレスなゲームプレイを実現したい場合は、これらが必須の機能です。
| OS | Windows 8.1 64ビット、Windows 8 64ビット、Windows764ビットServicePack1 |
| プロセッサー | Intel Core i5 3470 @ 3.2GHZ(4 CPU)/ AMD X8 FX-8350 @ 4GHZ(8 CPU) |
| メモリー | 8GB |
| ビデオカード | NVIDIA GTX 660 2GB / AMD HD7870 2GB |
| サウンドカード | 100%DirectX10互換 |
| HDDスペース | 65GB |
方法1:基本的なトラブルシューティング方法
高度な方法に進む前に、これらの基本的なトラブルシューティング方法に従って、PCでのGTAVのクラッシュの問題を修正してください
1. GPUのオーバークロックを回避する
GPUをオーバークロックすると、グラフィックカードの制限がなくなり、安全限界を超えて実行できるようになります。 したがって、このプロセスによってエラーが発生する場合があります。 したがって、限界を超えないようにする必要があります。 これは、今後制限によりグラフィックカードの機能が停止する可能性があるためです。 そして、このオーバークロックされたGPUが、起動時にGTAVがクラッシュする理由である可能性があります。 直接的な原因は特定されていませんが、多くのユーザーは、GPUのオーバークロックを減らすことで、起動時の問題でGTA5がクラッシュする問題を解決したことを明らかにしました。
2. CPUの過熱を避ける
CPUの過熱は常に問題を引き起こします。 これは、システムが過熱すると、正常に機能できなくなり、ゲームのパフォーマンスにも影響を与えるためです。 したがって、所定のポイントに従って、PCの過熱を確認してください。
- 過熱している場合は、コンピュータのケースを掃除してください。
- また、PCが適切に換気されていることを確認してください。
- 次に、コンピュータをシャットダウンします。 コンピュータが通常の状態になるまで待ちます。
- 最後に、PCを起動してゲームを起動します。
3. クリーンブートを実行する
システムに存在する他のさまざまなアプリケーションが、ドラゴンエイジ:インクイジションゲームと戦うことがあります。 起動プロセス中にクラッシュすることで、ゲームに影響を与える可能性があります。 この競合ゾーンは時々注意が必要な場合があるため、問題を軽減するためにクリーンブートプロセスを実行する必要があります。 クリーンブートは、バックグラウンドで実行されているクラッシュの原因となるアプリケーションを見つける方法です。 したがって、競合するアプリケーションを無効にして、起動時にGTA5がクラッシュするのを解決できます。 ガイドを読む Windows10でクリーンブートを実行する方法 同じことをします。

4. 管理者としてゲームを実行する
起動時にGTA5がクラッシュすることがWindows10にまだ存在する場合は、互換モードでゲームを1回実行してみてください。 管理者モードでゲームを起動すると、ゲームへのフルアクセスが可能になり、問題を解決できるため、この方法を強くお勧めします。 互換モードでゲームを実行するには、以下の手順に従ってください。
1. 右クリック グランド・セフト・オート5 デスクトップのゲームショートカットを選択します プロパティ コンテキストメニューから。
2. に切り替えます 互換性 タブ。 次に、を有効にします このプログラムを互換モードで実行します 下 互換性モード セクションを選択し、 関連するOS ドロップダウンメニューから。
![[互換性]タブに切り替えます](/f/e97378752ff9ad4e4b46e0be160abcf8.png)
3. 次に、 このプログラムを管理者として実行する 下のオプション 設定 セクション。 最後に、 申し込み 次にクリックします わかった 行った変更を保存します。
![[設定]セクションの[管理者としてこのプログラムを実行する]オプションをオンにします。 Windows10の起動時にGTA5がクラッシュする問題を修正](/f/0c3190ae4968438fd1f563cb6cf8ec24.png)
4. 起動時のGTAVのクラッシュが解決されているかどうかを確認します。 そうでない場合は、同じ手順を実行してみてください 蒸気 としても エピックゲーム ランチャーを適切に実行し、管理者モードで実行します。
また読む:PCでNoMan’sSkyのクラッシュを修正する方法
5. バックグラウンドプロセスを閉じる
バックグラウンドで実行されている重要なアプリやプログラムは、CPUやメモリなどの多くのシステムリソースを消費します。 それはシステムパフォーマンスを低下させ、GTA5がPCをクラッシュさせ続けるようなロードとクラッシュの問題を引き起こします。 このような場合、バックグラウンドで実行されているタスクを閉じる必要があります。 ガイドを読む Windows10でタスクを終了する方法.
![[タスクの終了]ボタンをクリックして、GoogleChromeアプリを閉じます](/f/2ba0126cdf69a29d72d49bee9a47a437.png)
不要なアプリがすべて終了したら、タスクマネージャーを閉じます。 ゲームを起動し、起動時にGTAVがクラッシュする問題が解決したかどうかを確認します。
6. Windowsを更新する
OSはソフトウェアの心臓部です。 したがって、正常に機能しているかどうかを確認する必要があります。 エラーとバグは常にWindowsOSで発生することを意図しています。 これを修正するために、Windowsの所有者であるMicrosoftは、これらのバグやエラーを修正して、OSの更新バージョンをリリースすることがよくあります。 ウィンドウが最新でない場合、起動時にGTA5がクラッシュします。 したがって、OSが最新バージョンに更新されているかどうかを必ず確認してください。 そうでない場合は、更新してゲームを起動します。 読んだりガイドしたりする Windows10の最新の更新プログラムをダウンロードしてインストールする方法.

7. グラフィックドライバを更新する
グラフィックドライバーは、オンラインゲームやコンピューター自体の重要な機能です。 GPUメーカーは、多くの場合、更新と機能をリリースします。 また、画面のちらつき、不適切な表示動作、画面のオン/オフなどの技術的な問題を回避するため 第4に、グラフィックドライバは、の効率とパフォーマンスに責任があるため、更新する必要があります。 コンピューター。 したがって、グラフィックドライバーを更新し、GTA5がPCのクラッシュを続けるかどうかを確認してください。 ガイドを読む Windows10でグラフィックドライバーを更新する4つの方法.

8. ウイルス対策を一時的に無効にする(該当する場合)
アンチウイルスについて誰もが知っている広く知られている事実は、それがあらゆる種類の悪意のある脅威からコンピュータを保護するということです。 それでも、その制限は時には圧倒される可能性があります。 このようなシナリオでは、これらのウイルス対策プログラムまたはファイアウォールがゲームファイルのパフォーマンスに影響を与えている可能性が高くなります。 したがって、起動時にGTA 5がクラッシュする問題を解決するには、しばらくの間、ウイルス対策またはWindowsDefenderファイアウォールをすぐに無効にする必要があります。 ガイドを読む Windows10でウイルス対策を一時的に無効にする方法 一定時間アンチウイルスをオフにします。
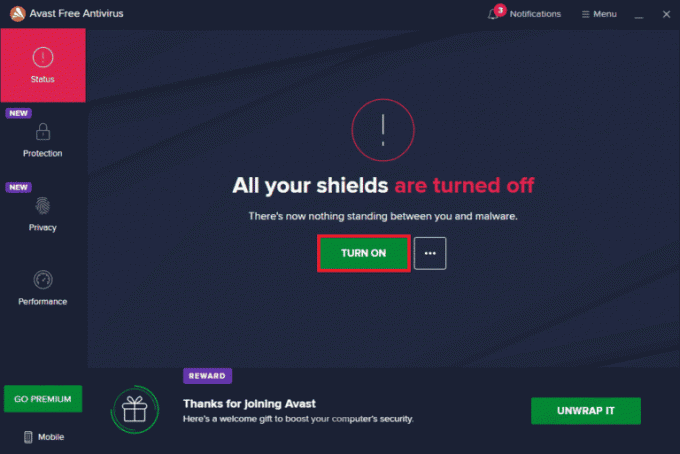
また、Windows Defenderがゲームをブロックしている場合は、次のガイドに従ってください。 Windows10ファイアウォールを無効にする方法 WindowsDefenderファイアウォールをオフにします。
ノート: Windows Defender Firewallをオフにすると、PCに害を及ぼす可能性があるため、無効にすることはお勧めしません。
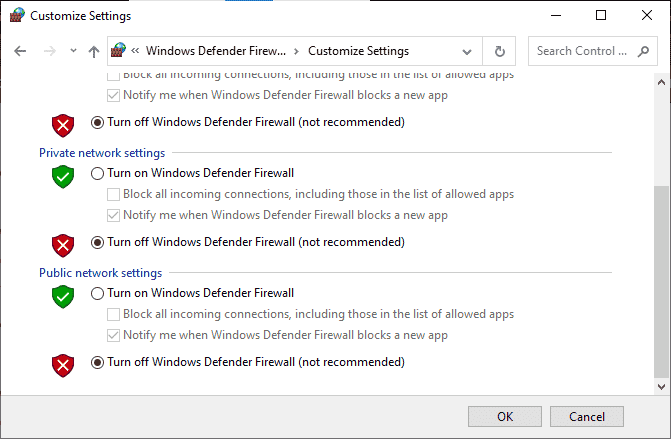
また読む:Windows10でMcAfeeLiveSafeをアンインストールする方法
方法2:GTA5ゲームファイルを更新する
GTA 5ゲームをしばらくアップグレードしていない場合は、アップグレードする時期が来ています。 最新のパッチが利用可能な場合は、GTA5ゲームをチェックして更新することが不可欠です。 これがその方法です。
オプションI:Steam経由
1. を押します Windowsキー、 タイプ 蒸気 をクリックします 開ける.

2. に 蒸気 ホームページ、に移動 としょうかん.

3. 左側のペインでGTA5を選択します。 ここでは、更新を自動的に検索します。 アップグレードが利用可能な場合は、 アップデート ボタン。 それをクリックしてゲームを更新します。
4. ゲームが最新バージョンでインストールされるまで待ちます。 終了したら、を閉じます 蒸気 クライアントサーバー。
5. ついに、 PCを再起動します 変更を適用します。 次に、ゲームを再度起動して、GTA5がクラッシュし続けるPCの問題が解決されるかどうかを確認します。
オプションII:エピックランチャーを介して
1. を起動します エピックランチャー 応用。
2. に エピックゲームランチャー ホームページ、選択 設定.
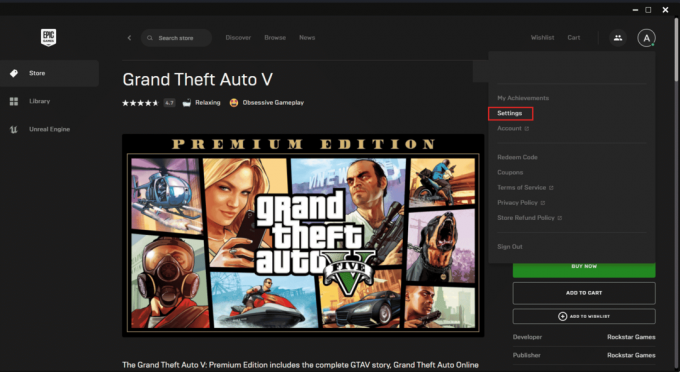
3. 下にスクロールして、 ゲームの管理 セクション。 次に、チェックマークを付けます 自動更新を許可する.
4. 各ゲームのメニューを展開し、 自動更新 ボックスはチェックマークが付いています。
5. それを閉めて エピックゲームランチャー もう一度開きます。 GTA 5ゲームのアップデートが利用可能な場合、ゲームは自動的にアップデートされます。
また読む:SmiteアカウントをSteamにリンクする方法
方法3:GTA5プロセスを高優先度に設定する
RAMリソースが少ないゲームを実行すると、スムーズなパフォーマンスに影響します。 これを解決するには、タスクマネージャーを使用してゲームを高優先度に設定し、起動時にGTAVがクラッシュする問題が修正されているかどうかを確認する必要があります。 これがその方法です。
1. を押します Ctrl + Shift+Escキー 同時に開くには タスクマネージャー.
2. に プロセス タブ、右クリック GTA5ゲームタスク を選択します 優先順位を設定する に 高い.
![[優先度を設定]をクリックします](/f/82c856a5c54fc9cdba9464c40128a34e.png)
3. 最後に、タスクマネージャを閉じます。 今、 GTA5ゲームを実行する 起動時にGTA5がクラッシュする問題が修正されているかどうかを確認します。
方法4:高性能電源プランに切り替える
通常、Windows 10 PCでは、デフォルトでバランスモードが電源プランとして設定されています。 このモードの明確な特徴は、可能な限り多くのエネルギーを節約し、それによってリソースの消費を減らすことです。 このような場合、起動時にGTAVがクラッシュする可能性があります。 したがって、電源プランを高性能モードに変更することをお勧めします。 ガイドを読む Windows10で電源プランを変更する方法 それに与えられた指示を実行します。
ノート: 変更する前に、PCが接続されていることを確認してください。
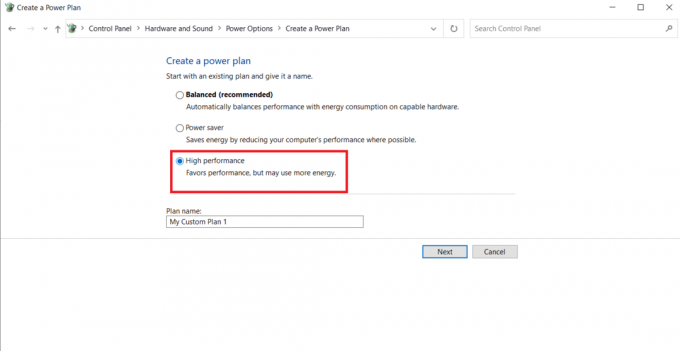
また読む:Windows10でのPUBGの遅延を修正
方法5:仮想メモリを増やす
すべてのハードディスクパーティションには、一時RAMとして機能する仮想メモリがあります。 このメモリスペースがそれよりも少ない場合、GTA5はPCをクラッシュさせ続けます。 このような場合は、仮想メモリを増やす必要があります。 手順に従ってください。
1. を押します Windows + Rキー 一緒に起動する 走る ダイアログボックス。
![[実行]ダイアログボックスを起動します](/f/8a56071a76f05a1f79d2b093768a195e.png)
2. タイプ systempropertiesadvanced の中に 走る ダイアログボックスを押して キーを入力してください.

3. に システムプロパティ ウィンドウ、に切り替えます 高度 タブ。 次に、 設定 下のボタン パフォーマンス セクション。
![[設定]を選択します](/f/52d376e9041b65210b9f703c7907317b.png)
4. に パフォーマンスオプション ウィンドウで、 高度 もう一度タブします。 次に、をクリックします 変化する 下のボタン バーチャルメモリー セクション。
![[変更]ボタンをクリックします。 Windows10の起動時にGTA5がクラッシュする問題を修正](/f/74060587f33ed2305044494ccd25ba81.png)
5. チェックを外します すべてのドライブのページングファイルサイズを自動的に管理するオプション に 仮想メモリ 促す。
![[すべてのドライブのページングファイルサイズを自動的に管理する]オプションをオフにします](/f/5f67b1363168904572d1ca3668db2ed6.png)
6. 次に、 カスタムサイズ メモリサイズを手動で設定するオプション。 ここで、次のように入力します 4096 と 8192 下 初期サイズ と 最大サイズ それぞれボックス。
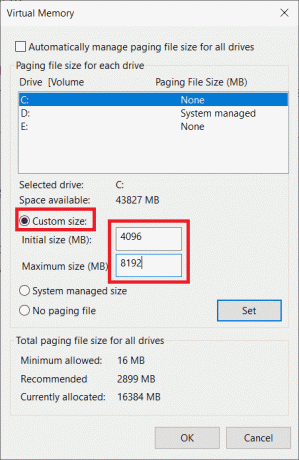
7. 最後に、をクリックします わかった 行った変更を保存します。 最後に、PCを再起動します。 次に、GTA Vゲームを再起動し、起動時にGTAVがクラッシュする問題が解決するかどうかを確認します。
方法6:ゲームファイルの整合性を確認する
システムでGTAVゲームのファイルが見つからないか破損している場合は、起動時にGTAVがクラッシュする可能性があります。 ここで、ゲームをプレイするクライアントサーバーとしてSteamアプリケーションまたはEpicランチャーを使用している場合は、そのサーバーを介してゲームファイルの整合性を検証する必要があります。
オプションI:Steam経由
ガイドを確認してください Steam上のゲームファイルの整合性を確認する方法.
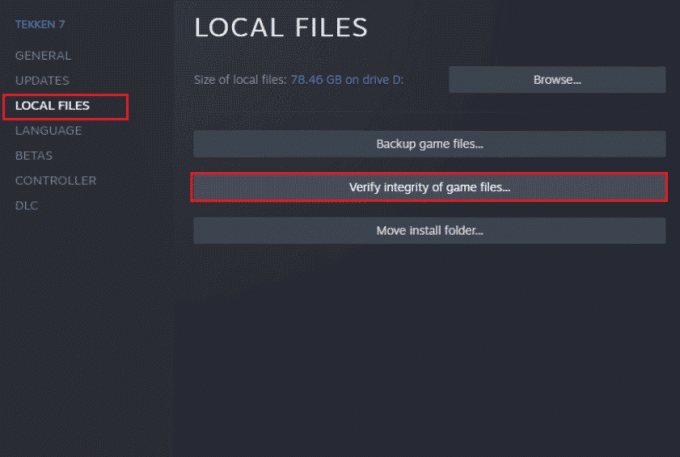
オプションII:コマンドプロンプトを使用
1. を押します ウィンドウズ キーとタイプ cmd、次にをクリックします 管理者として実行.

2. 次のように入力します 指図 とヒット キーを入力してください.
cd c:\ Program Files \ Rockstar Games \ Grand Theft Auto V
ノート: ゲームの別のインストールフォルダがある場合は、コマンドに関連するアドレスを入力します。

3. 次に、以下を実行します 指図.
GTAVLauncher.exe-確認する
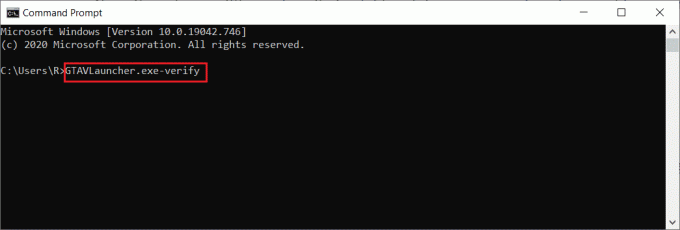
4. コマンドが実行されると、ゲームランチャーが開き、 ゲームファイルを確認する.
5. ファイルが検証されたら、 ゲームを再起動します GTA5がクラッシュし続けるPCの問題が修正されているかどうかを確認します。
オプションIII:エピックランチャーを介して
1. を開きます エピックゲームランチャー アプリ。

2. ホームページで、 としょうかん.
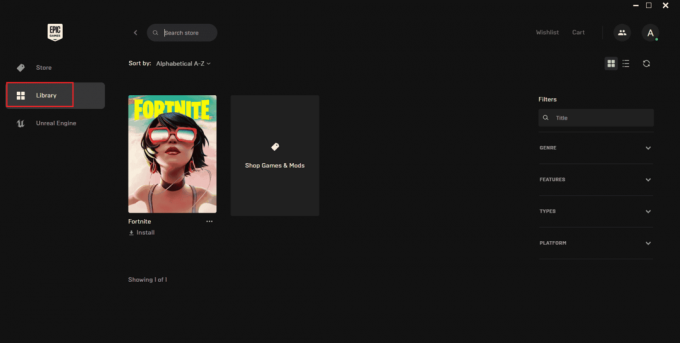
3. クリック 3つのドットアイコン GTAVゲームの隣にあります。
4. 次に、 確認 コンテキストメニュー。
5. 修復プロセスが完了するまで待ちます。 完了したら、 PCを再起動します 変更を有効にするため。
また読む:Steam画像のアップロードに失敗した問題を修正
方法7:グラフィック設定を変更する
ゲーム設定のグラフィック機能を通常モードに変更します。 これは、別の集中的な状態を使用すると、ゲーム全体の機能に影響を及ぼし、起動時にGTA5がクラッシュする可能性があるためです。 したがって、以下の手順に従って、グラフィック設定を変更してください。
1. を起動します GTAVゲーム.
2. に移動 設定.
3. 選択する グラフィックス. 次に、以下のオプションをに設定します 普通 モード。
- テクスチャ品質
- シェーダーの品質
- 影の品質
- 反射品質
- 草の品質
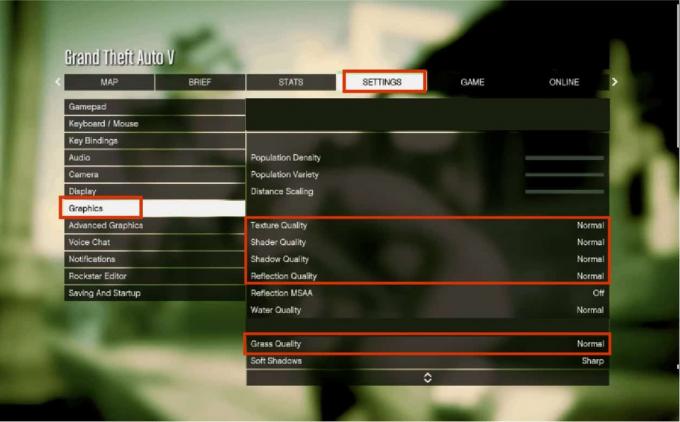
上記のすべてのグラフィック機能が変更されたら、ゲームを実行してみて、GTA5がクラッシュし続けるPCの問題が解決されているかどうかを確認してください。
方法8:VSyncをオンにする
VSyncは垂直同期を意味します。 これは、安定性の向上に役立つ3D表示オプションです。 多くのユーザーが、GTAVゲームでこのモードを有効にするとクラッシュの問題が解決したと報告しました。 これがその方法です。
1. を起動します GTA V ゲーム。
2. に移動します 設定 タブ。
3. 下 グラフィックス セクション、スクロールして検索 VSync オプション。 それを回せ オン.
ノート:VSyncがすでにオン状態になっている場合は、オフにします。 次に、ゲームを再起動して、VSyncを再度有効にします。
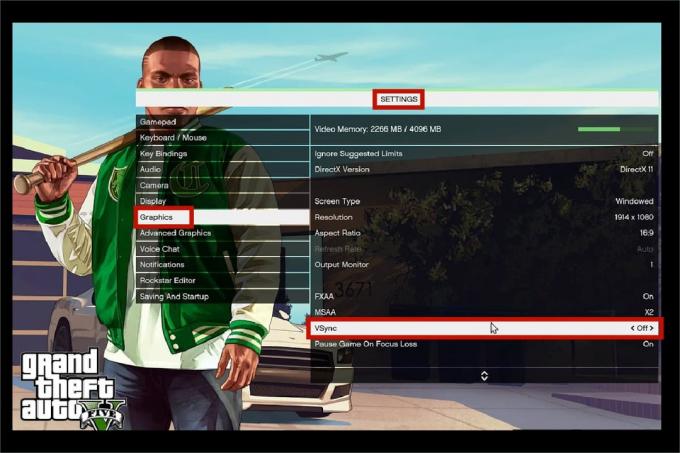
4. 完了したら、ゲームを閉じて リブートPC、次にゲームを再度起動します。 次に、起動エラー時にGTA5がクラッシュする問題が解決したかどうかを確認します。
また読む:Windows10のSteamエラーコードe502l3を修正
方法9:オーバーレイアプリをオフにする
Discord、Xbox、Nvidia GeForce Experienceなどの特定の人気のあるアプリは、バックグラウンドで実行され、ゲームのパフォーマンスに影響を与えるオーバーレイプログラムで構成されている場合があります。 したがって、起動時の問題でGTA 5がクラッシュするのを解決するには、チェックしてオフにする必要があります。 以下の手順に従ってください。
ステップI:不和オーバーレイをオフにする
1. を押します Windowsキー、 タイプ 不和、次にをクリックします 開ける.

2. に 不和ホームページ、 を選択 歯車アイコン 下部にあります。

3. 左ペインを下にスクロールして、 ゲームオーバーレイ メニュー。
4. スイッチをオンにします。 ゲーム内オーバーレイを有効にする 特徴。
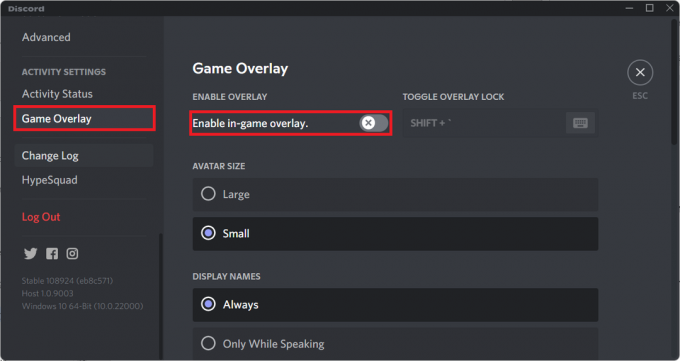
5. 次に、に切り替えます ゲーム タブをクリックして選択します グランド・セフト・オート5 ゲーム。
6. 最後に、をオフに切り替えます ゲーム内オーバーレイを有効にする 特徴。
これらの手順が完了したら、PCを再起動して、行った変更を保存します。
ステップII:Xboxゲームバーをオフにする
1. を押します Windows + Iキー 一緒に開く 設定.
2. に 設定 ページで、 ゲーム 示されているオプション。

2. を選択 Xboxゲームバー 左側のペイン。 トグルオフ ゲームクリップの記録、友達とのチャット、ゲームの招待状の受信などのためにXboxゲームバーを有効にします 示されているオプション。
![[Xboxゲームバーを有効にする]をオフに切り替えます](/f/1ccc868d61715e8c4d3555fd63e67121.png)
ステップIII:NvidiaGeForceExperienceをオフにする
1. を起動します NvidiaGeForceエクスペリエンスオーバーレイ 応用。
2. クリックしてください 歯車アイコン に移動する 設定.

3. に移動します 全般的 タブ。 トグルオフ the ゲーム内オーバーレイ 特徴。
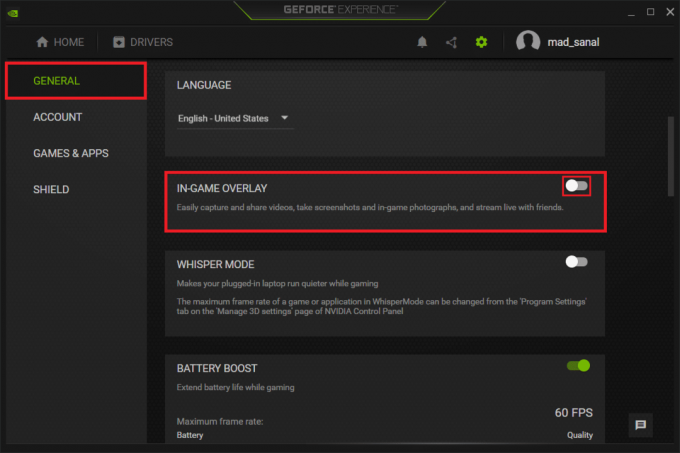
4. ついに、 再起動PC 変更を確定します。 完了したら、ゲームを起動して、起動時のGTAVのクラッシュが解決されるかどうかを確認してください。
また読む:GTA4Seculauncherがアプリケーション2000の起動に失敗した問題を修正
方法10:DirectX11でゲームを強制実行する
DirectXは、GTA5のゲーム機能において重要な役割を果たします。 したがって、DirectX11バージョンでゲームを強制的に実行することをお勧めします。 指示に従ってください。
オプションI:Steam経由
1. 発売 蒸気 デスクトップ経由のクライアントサーバー。

2. に 蒸気 ホームページ、に移動 としょうかん.
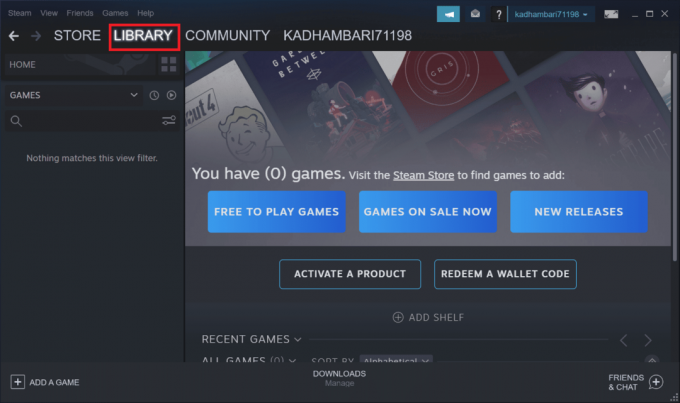
3. を見つけて右クリックします グランド・セフト・オート5 ゲーム。 選択する プロパティ コンテキストメニュー。
4. を選択してください 全般的 左ペインのタブ。 下 発売 オプション、タイプ–dx11 とヒット 入る.
5. Steamサーバーを閉じて、ゲームを再起動します。 次に、
GTA5がクラッシュし続けるPCの問題が修正されました。
オプションII:エピックランチャーを介して
1. を開きます エピックゲームランチャー アプリ。
2. に エピックランチャー ホームページ、選択 設定.
3. 検索してクリック グランド・セフト・オート5 より多くの設定オプションのために展開します。
4. を選択 ゲームの設定 左ペインのメニュー。
5. 次に、チェックマークを付けます 追加のコマンドライン引数. 次に、次のように入力します d3d11.

5. 最後に、ゲームを再起動して、起動エラー時にGTA5がクラッシュする問題が解決されるかどうかを確認します。
また読む:GTA5ゲームのメモリエラーを修正する5つの方法
方法11:Microsoft VisualC++ランタイムを再インストールする
複数のゲームエラーを解決する一般的な方法の1つは、システムにMicrosoft VisualC++ランタイムを再インストールすることです。 試してみてください。 これがその方法です。
1. を押します Windows+Iキー 同時に起動するには 設定.
2. を選択 アプリ 設定。
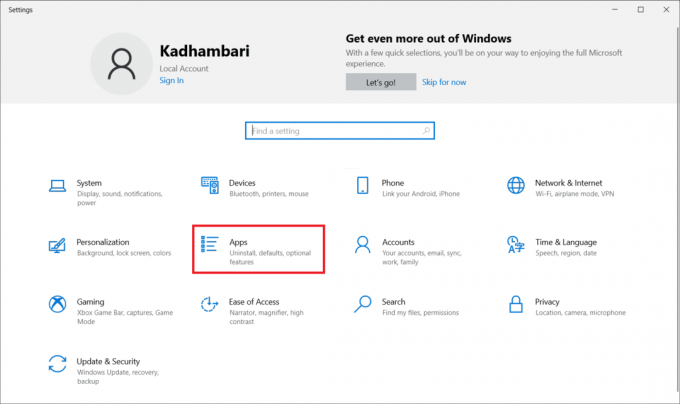
3. 次に、 アプリと機能 左側のペイン。 次に、すべてを検索して見つけます Microsoft VisualC++プログラム を選択します アンインストール.
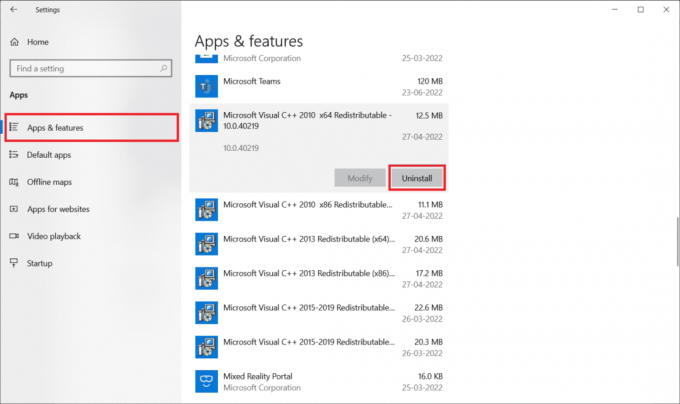
4. 最後に、をクリックします アンインストール 確認プロンプトで。

Microsoft Visual C ++プログラムをPCに戻すには、次の手順に従います。
5. に移動します Microsoftの公式Webページ. それで、 言語を選択する をクリックします ダウンロード ボタンをクリックして、最新バージョンのMicrosoft VisualC++ランタイムをダウンロードします。
![[ダウンロード]をクリックします](/f/7572f256e19dac032cb97584adc51ec2.png)
6. ダウンロードする必要のあるファイルの種類を選択し、[ 次 それを完了するためのボタン。
![[次へ]を選択して、関連するインストールファイルをダウンロードします。 Windows10の起動時にGTA5がクラッシュする問題を修正](/f/5249ed3441dcf14e429fd708bf2c5cdf.png)
7. ダウンロードしたセットアップファイルをダブルクリックして開き、インストールプロセスを開始します。

8. チェックマークを付ける ライセンスの利用規約に同意します を選択します インストール インストールを開始します。
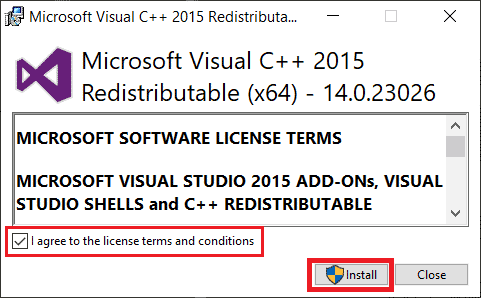
9. フォローする 画面上の指示 さらに進んでインストールを完了します。
10. 完了したら、 PCを再起動します 変更を有効にするため。 次に、ゲームを起動して実行し、起動時の問題でGTA5がクラッシュする問題が解決されるかどうかを確認します。
変更を有効にするには、PCを再起動します。 完了したら、エラーGTA5がPCのクラッシュを続けるかどうかを確認します。
おすすめされた:
- Windows10でMSIアフターバーナーが機能しない問題を修正する14の方法
- Xboxエラーコード0x8b0500b6を修正
- Windows10のUltimateFallout3クラッシュガイド
- Windows10でのGTAVソーシャルクラブエラーを修正
あなたが熱狂的なゲーマーである場合、それに関連するエラーは、言葉では言い表せないほどあなたを苛立たせる可能性があります。 しかし、感情を一時停止して少し考えてみると、どのテクノロジーやアプリケーションもエラーが発生しやすく、そのようなミスだけが前向きな姿勢で新しい開発への道を開くことに気付くでしょう。 うまくいけば、今までにあなたは解決策を手に入れました 起動時にGTA5がクラッシュする 問題。 どの方法が効果的かをお知らせください。 下記のコメントセクションから、ご提案やご質問がございましたら、お気軽にお問い合わせください。