IPhone と iPad で Spotlight 検索が機能しない 10 の修正
その他 / / April 05, 2023
Spotlight 検索は、iPhone のお気に入りの機能の 1 つです。 下にスワイプして、iPhone で必要なものを検索するのがいかに簡単かが気に入っています。 ただし、うまくいかない場合もあります。 この機能にどれだけ依存しているかを考えると、面倒です。 あなたもこの問題に直面している場合は、スポットライト検索が iPhone や iPad で機能しない問題を解決する方法がいくつかあります。

すでに記事がありますが、 Mac でスポットライト検索が機能しない問題を修正、この記事では、iPhone および iPad での問題の修正に焦点を当てています。 私たちが含めた方法は非常に簡単です。 さらに、これらの問題は、アプリの検索が機能しない場合にも役立ちます. ただし、修正に入る前に、まずこの問題の理由を理解しましょう。
Spotlight 検索が機能しない理由
iPhone で Spotlight 検索が機能しない場合、多くの理由が考えられます。 構成と設定に問題がある可能性があります。 さらに、検索結果を得るために多くのファイルとフォルダーをインデックス化する必要があるため、言語とストレージにもいくつかの問題がある可能性があります.
iPhone と iPad の Spotlight 検索バーを修正して、すべての機能を元に戻す 10 の方法を次に示します。 始めましょう。
iPhoneスポットライト検索が機能しない問題を修正する方法
オンライン検索結果を提供するための Spotlight Search の主な要件は、良好なインターネット接続です。インターネット接続を確保することから始めて、徐々に他の修正に移行していきます。
1. インターネット接続を確認する
Safari からオンライン検索結果を読み込むには、良好なインターネット接続が必要です。 完全な強度のセルラー信号で動作していることを確認してください。 Wi-Fi で操作している場合は、最良の結果を得るために、ネットワークの範囲内にいることを確認してください。
信号が完全に強いにも関わらず速度が良くないように見える場合は、サービスプロバイダーに連絡して、プランが有効かどうかを確認してください.


これが機能しない場合は、iPhone からショートカット ウィジェットを削除してみてください。
2. ウィジェットのショートカットを削除
一部のバグは不思議な方法で修正されており、これらの方法はコミュニティ フォーラムでユーザーによって偶然発見されています。 ホーム画面のショートカット ウィジェットを削除することは、Spotlight 検索が機能しない問題を解決する 1 つの方法です。
ステップ1: ホーム画面の最初のページから右にスワイプします。
ステップ2: ショートカット ウィジェットを長押しします。


ステップ 3: ウィジェットの削除をタップします。
ステップ 4: ウィジェットを削除するには、[削除] をもう一度タップします。


これは、iPhone からショートカット ウィジェットを削除する方法です。 この問題を解決する別の方法は、コントロール センターからホーム コントロールを無効にすることです。
3. 「ホームコントロールを表示」を無効にする
ステップ1: 設定アプリを開きます。

ステップ2: コントロールセンターを選択します。
ステップ 3: 「ホームコントロールを表示」のトグルをオフにします。
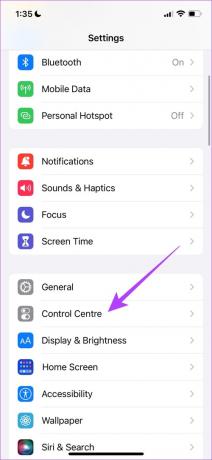

これは、Spotlight 検索が iPhone および iPad で機能しない問題を解決する方法の 1 つです。 機能する別のオプションは、十分なストレージ容量があるかどうかを確認することです.
4. 収納スペースを確認する
Spotlight 検索は iPhone 上のすべてのファイルまたはフォルダーにインデックスを作成する必要があるため、ストレージ容量が不足している場合、処理が遅くなったり、まったく機能しなくなったりする可能性があります。 iPhoneのストレージを確認する方法は次のとおりです。
ステップ1: 設定アプリを開き、[一般] を選択します。

ステップ2: iPhoneストレージをタップします。 十分なストレージ容量が残っているかどうかを確認してください。
ステップ 3: そうでない場合は、ストレージ スペースを空けてください。

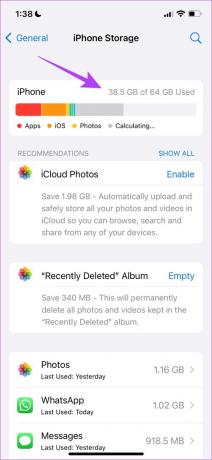
ストレージスペースをすばやくクリアするには、アンインストールします 不要なアプリ、 と 余分な写真を削除. これでうまくいかない場合は、iPhone のデフォルト言語を変更してみてください。
5. デフォルト言語の変更
Spotlight 検索では、設定された既定の言語で問題が発生する場合があります。 したがって、デフォルトの言語を試して変更することができます。 方法は次のとおりです。
ステップ1: 設定アプリを開き、[一般] を選択します。
ステップ2: 「言語と地域」を選択します。


ステップ 3: 「言語を追加…」をタップします。
ステップ 4: よく知っている言語を選択してください。 英語を好む場合は、いつでも代替バージョンを選択できます。
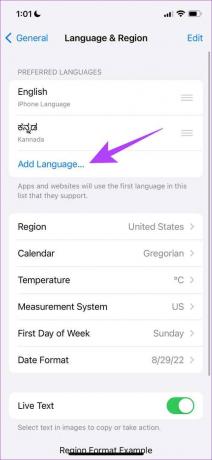
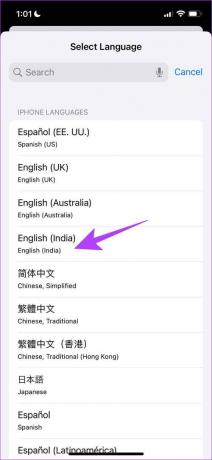
ステップ 3: これで、選択した言語を iPhone の第一言語として使用することを確認できます。

戻って、問題が解決したかどうかを確認できます。 ただし、検索バーを使用しているときにキーボードが読み込まれないという問題にも直面しました。 これは主に、サードパーティのキーボードを使用しているときに発生しました。 したがって、サードパーティのキーボードを削除して問題を解決することができます。
6. サードパーティのキーボードを削除する
ステップ1: 設定アプリを開き、[一般] を選択します。
ステップ2: キーボードを選択します。


ステップ 3: [キーボード] を選択し、サードパーティのキーボードを開きます。


ステップ 4: ここで、「フルアクセスを許可」のトグルをオフにします。

これにより、デフォルトの iPhone キーボードが常に使用されるようになります。 これで問題が解決しない場合は、アプリ内で Spotlight 検索を無効にしてから有効にしてみてください。
7. アプリの検索の無効化と有効化
設定アプリで Spotlight Search をオフにしてからオンにすると、基本的に更新されます。 さらに、この方法で問題が解決される可能性が高くなります。 そのため、これは同じための段階的な手順です。
ステップ1: 設定アプリを開き、「Siriと検索」を選択します。
ステップ2: iPhone と iPad で Spotlight 検索を完全に無効にするトグルはありません。 ただし、アプリごとに無効にすることができます。 したがって、リストからアプリを選択します。


ステップ 3: [検索にアプリを表示] のトグルをオフにして、オンに戻します。


iPhone および iPad で Spotlight 検索が機能しない問題が修正されているかどうかを確認できます。 ただし、すべてのアプリに対してこれを行うのは非常に面倒なプロセスです。
したがって、通常は iPhone の問題を解決するための最後の手段であるいくつかの一般的な方法を試すことができます。 iPhoneまたはiPadを再起動してみましょう。
8. iPhoneを再起動する
iPhone または iPad を再起動するには、以下の手順に従ってください。
ステップ1: まず、デバイスをシャットダウンします。
- iPhone X 以降の場合 音量を下げるボタンとサイドボタンを押し続けます。
- iPhone SE 第 2 世代または第 3 世代、7、8 シリーズの場合: サイドボタンを長押しします。
- iPhone SE 第 1 世代、5s、5c、5 の場合: 上部の電源ボタンを押し続けます。
- iPad の場合: 上部の電源ボタンを押し続けます。

ステップ2: 次に、電源スライダーをドラッグしてデバイスの電源を切ります。
ステップ 3: 次に、iPhone の電源ボタンを長押しして、デバイスの電源を入れます。
これでもうまくいかない場合は、iPhone をアップデートしてみてください。
9. iOS アップデートを確認する
iPhone 8 以降を使用している場合は、iPhone または iPad が iOS 16 で実行されていることを前提としています。 新しいアップデートとそれに付随するすべての新機能が気に入っていますが、まだかなり新しく、すべてのバグを修正するにはいくつかの反復的なアップデートが必要です.
iOS 16 のバグにより、Spotlight 検索が機能しないという問題が発生している可能性があります。 したがって、最新バージョンの iOS を使用していることを確認してください。
ステップ1: 設定アプリを開き、[一般] を開きます。
ステップ2: ソフトウェア更新を選択します。


ステップ 3: 最新バージョンの iOS を実行していることを確認してください。 そうでない場合は、アップデートを「ダウンロードしてインストール」するオプションが表示されます。

最後に、これらの方法のいずれも機能しない場合は、iPhone をリセットしてみてください。
10. iPhoneをリセットする
iPhoneをリセットしてSpotlight検索が機能しない問題を解決する方法は次のとおりです.
ステップ1: 設定アプリを開き、一般をタップします。

ステップ2: 「iPhoneの転送またはリセット」を選択します。
ステップ 3: リセットをタップします。


ステップ 4: 「すべての設定をリセット」をタップして、すべての構成をデフォルトの状態に戻します。 これにより、おそらくこの問題が解決されます。

絶対的な最後のオプションとして、「すべてのコンテンツと設定を消去」して、iPhone または iPad で最初からやり直すことができます。 明らかに、これによりすべてのデータが削除されるため、 適切なバックアップ.

これらは、Spotlight 検索が iPhone または iPad で機能しない問題を修正するために提案できるすべての方法です。 ただし、さらに質問がある場合は、以下の FAQ セクションをご覧ください。
iPhone スポットライト検索が機能しない場合の FAQ
それらはおそらくアンインストールまたはオフロードされています。 そうでない場合は、上記の方法のいくつかを使用してこれを修正できます。
いいえ、バッテリーを大量に消費することは知られていません。
いいえ、削除されたメッセージは表示されません。
はい、デフォルトのメール アプリからのみメールを読み込みます。
最近の検索項目をロングタップし、[最近の結果を消去] を選択して検索履歴を削除できます。
iPhone および iPad で Spotlight 検索を復元する
これらは、Spotlight 検索が iPhone および iPad で機能しない問題を修正するために使用できる方法です。 私たちを含むほとんどのユーザーは、アプリの検索に検索バーを使用していますが、これは明らかに壊れてはならない機能です。 ただし、この記事で説明したいくつかの方法が問題の解決に役立つことは確かです.



