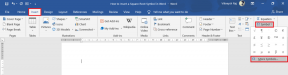5Netflixプロキシで検出されたエラー修正
その他 / / July 09, 2022

Netflixは、システムで一気見できる映画やWebシリーズの膨大なリストを提供します。 ただし、Netflixの使用中に直面する可能性のあるエラーコードも多数あります。 システムでNetflixプロキシエラーが発生する可能性があります。 直面する可能性のある一般的なエラーには、NetflixエラーF7111-1331、Netflixプロキシエラーm7111-5059、およびNetflixエラーF7111-5033があります。 Windows10でNetflixプロキシが検出した修正を実行するための役立つガイドをお届けします。 だから、読み続けてください!
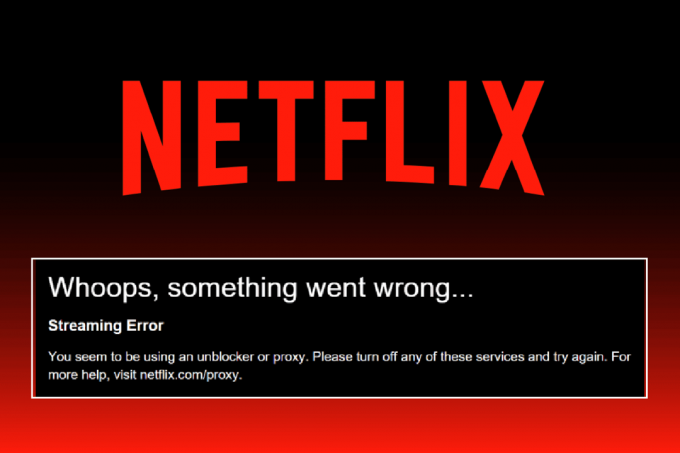
コンテンツ
- Netflixプロキシで検出されたエラー修正
- 方法1:基本的なトラブルシューティング方法
- 方法2:VPN設定を変更する
- 方法3:NetflixCookieを削除する
- 方法4:IPv4の代わりにIPv6接続を使用します。
- 方法5:ペアレンタルコントロールをオフにする
Netflixプロキシで検出されたエラー修正
Netflixプロキシエラーの主な理由は、VPNサーバーです。 ブロックされたプロキシをバイパスできない特定のVPNを使用している場合は、上記のエラーが発生する可能性があります。 ここでは、上記のNetflixプロキシエラーを解決するために考えられるすべてのトラブルシューティング方法をリストしました。
方法1:基本的なトラブルシューティング方法
与えられた基本的なトラブルシューティング方法に従ってください Netflixエラーを修正 コードF7111。
方法1A:ルーターを再起動します
1. を見つける 電源スイッチ ルーターの背面にあります。
2. ボタンを1回押して 消して。

3. 今、 切断するルーターの電源ケーブル コンデンサから電力が完全になくなるまで待ちます。
4. それで、 再接続電源ケーブル 1分後にスイッチを入れます。
5. ネットワーク接続が再確立されるまで待ち、 もう一度サインインしてみてください.
方法1B:ネットワーク設定をリセットする
PCのネットワーク設定をリセットして、ネットワーク関連のエラーを修正できます。 ガイドを読む ここでWindows10のネットワーク設定をリセットする方法.

方法1C:IPアドレスの解放と更新
次の手順に従って、IPアドレスを解放および更新し、NetflixエラーコードF7111を修正します。
1. ヒット Windowsキー、 タイプ コマンド・プロンプト、をクリックします 管理者として実行。

2. ガイドに従ってください DNSキャッシュをフラッシュまたはリセットする.

3. 次に、次のように入力します ipconfig / release コマンドを押して、 入る鍵.

4. ここで、次のように入力します ipconfig / renew コマンドとヒット キーを入力してください IPアドレスを更新します。

また読む:NetflixエラーコードUI3012を修正
方法1D:Netflixに再ログインする
1. に移動 NetflixのWebページ をクリックします サインアウト 図のように右上隅からのオプション。
![Netflixを起動し、画面の右上隅にある[サインアウト]をクリックします。 NetflixエラーF7111-5033を修正](/f/e4425f9b0cc7de039abfc6d5292b668d.png)
2. 30秒待ってから PCを再起動します.
3. 次に、 NetflixのWebページ Webブラウザでクリックします ログイン.
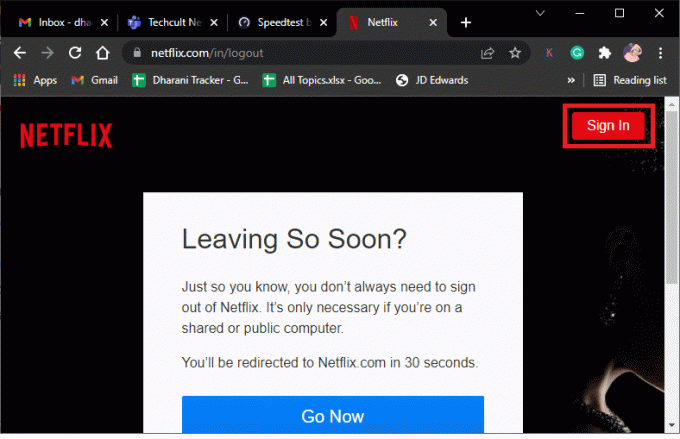
4. 入力してください ログイン資格 アカウントにログインします。 Netflixプロキシエラーm7111-5059が修正されているかどうかを確認します。
方法2:VPN設定を変更する
Netflixプロキシが検出したエラーの修正を修正するために、Windows10でVPNとプロキシサーバーの設定を変更する手順は次のとおりです。
1. ヒット Windowsキー とタイプ VPN設定 検索バーで、をクリックします 開ける.
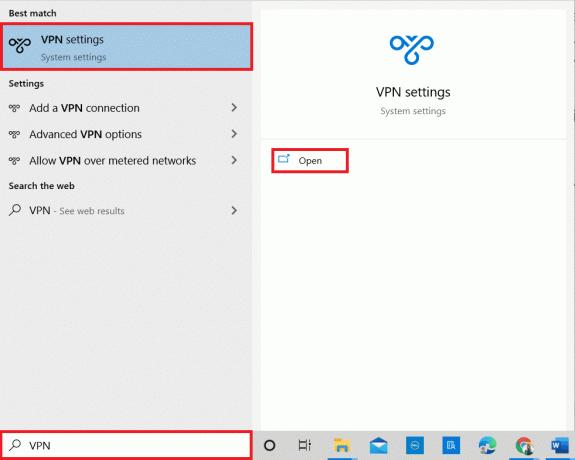
2. ここで、 接続されたVPN をクリックします 切断する オプション。
![[切断]ボタンをクリックします。 NetflixエラーF7111-5033を修正](/f/131033f77a560fd3cb3b08701f7480f9.png)
3. 次に、実行中のすべてのプログラムを閉じて、 PCを再起動します.
4. 次に、 VPN設定 もう一度クリックして 接続 以下に示すオプション。

5. 最後に、起動します Netflix エラーが修正されたかどうかを確認します。
6. そうでない場合は、ガイドに従ってください Windows10でVPNとプロキシを無効にする.

また読む:NetflixエラーコードM7111-1101を修正する方法
方法3:NetflixCookieを削除する
WebブラウザからNetflixCookieを削除する 素晴らしいNetflixプロキシ検出エラーです。 次のように同じことを行うことができます。
1. に移動 NetflixのクリアCookie WebブラウザのWebページ。
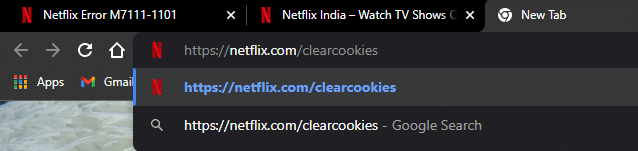
2. すべてのCookieがサイトからクリアされます。 今、をクリックします ログイン クレデンシャルでログインします。
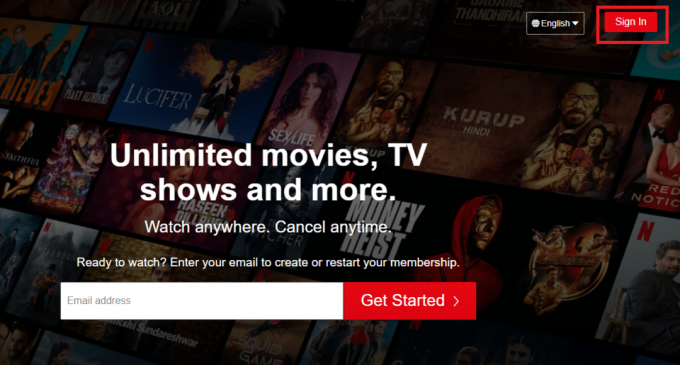
方法4:IPv4の代わりにIPv6接続を使用する
Netflixプロキシエラーm7111-5059を修正するために、IPv4の代わりにインターネットプロトコルバージョン6(IPv6)接続を使用する手順は次のとおりです。
1. を押します Windowsキー、 タイプ コントロールパネル をクリックします 開ける.

2. 設定 見る者 > カテゴリー をクリックします ネットワークステータスとタスクを表示する.
![[ネットワークステータスとタスクの表示]をクリックします。 Netflixプロキシで検出された修正を実行する方法](/f/c21e79513f8e9c0edf6dc16219a8c394.png)
3. クリックしてください アダプター設定を変更する 左側のサイドバーからのオプション。
![[アダプタ設定の変更]をクリックします。 NetflixエラーF7111-5033を修正](/f/19e549a207f0a663ea9525d92a0e777d.png)
4. 次に、右クリックします 現在アクティブなインターネット接続 を選択します プロパティ、以下に示すように。
![現在アクティブなインターネット接続を右クリックして、[プロパティ]を選択します。 Netflixプロキシで検出された修正を実行する方法](/f/3520c1f73887e54f40d02551cb8ffa90.png)
5. ここで、次の変更を行います。
- マークされたボックスのチェックを外します インターネットプロトコルバージョン4(TCP / IPv4)
- マークされたボックスをチェックしてください インターネットプロトコルバージョン6(TCP / IPv6)
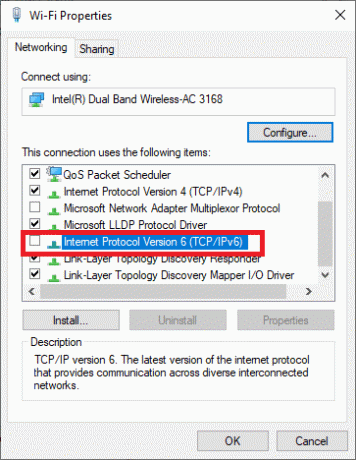
6. 次に、ダブルクリックします インターネットプロトコルバージョン6(TCP / IPv6) 開くオプション プロパティ 窓。
7. 次に、タイトルのオプションを確認します
- IPアドレスを自動的に取得する と
- 次のDNSサーバーアドレスを使用します、下の写真で強調表示されているように。
7A。 のために 優先DNSサーバー、 GooglePublicDNSアドレスを次のように入力します。 8.8.8.8
7B。 そして、 代替DNSサーバー、他のGooglePublicDNSを次のように入力します。 8.8.4.4
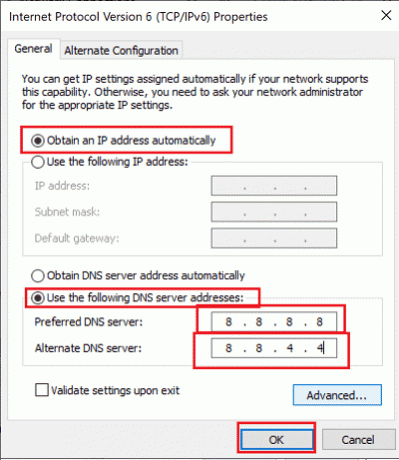
8. 最後に、をクリックします わかった 変更を保存し、 Windows10PCを再起動します.
また読む:コンピューターでNetflixのビデオ品質を変更する方法
方法5: ペアレンタルコントロールをオフにする
NetflixエラーF7111-5033に直面している場合は、ペアレンタルコントロール機能が原因である可能性があります。 上記の問題を解決するために、ペアレンタルコントロールをオフにするか、成熟度の評価を変更する手順は次のとおりです。
1. 案内する NetflixのWebページ と ログイン いつものようにあなたのアカウントに。

2. 次に、をクリックします アカウント オプションを選択し、 あなたのプロフィール.
3. 下 プロファイルとペアレンタルコントロール セクションで、ドロップダウン矢印をクリックします すべての成熟度評価.
4. 次に、をクリックします 変化する のオプション 表示制限.
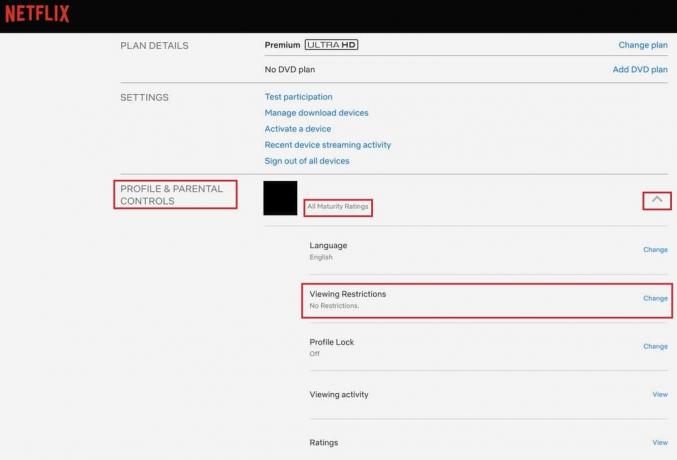
5. あなたの〜を入力してください ログイン認証情報 確認するために。
6A。 次に、必要に応じてプロファイルの成熟度評価を選択します。
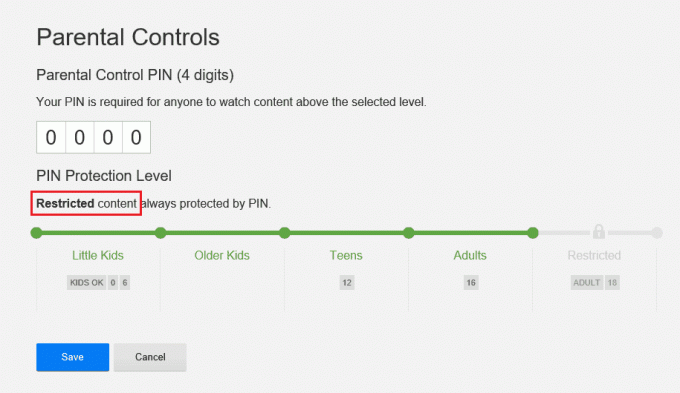
6B。 または、示されているようにすべての制限をオフにすることを選択します。
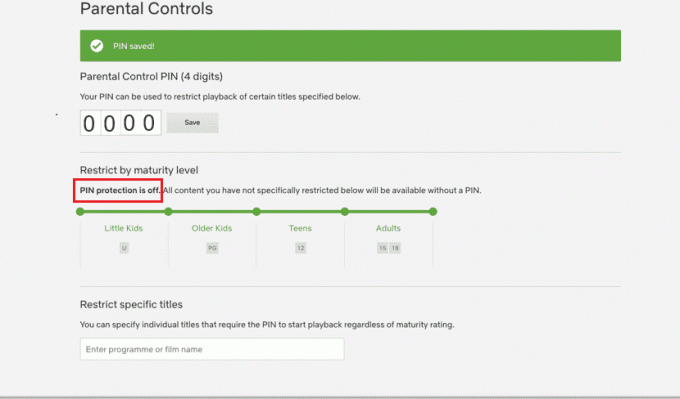
7. 最後に、をクリックします 保存 途切れることのないストリーミングをお楽しみください。
よくある質問(FAQ)
Q1。 なぜNetflixエラーF7111-1331に直面しているのですか?
回答ブックマークの使用 WebブラウザでNetflixページを開くと、このエラーが発生する場合があります。 したがって、Netflixの公式ウェブサイトのURLを入力する必要があります。 www.netflix.com に行く ここからNetflixのウェブページ.
Q1。 なぜNetflixエラーF7111-5033に直面するのですか?
回答 Netflixプロファイルが必要な成熟度レベルを下回って設定されている場合、エラーコードF7111-5033が発生する可能性があります。 あなたは調整することができます ペアレンタルコントロール この問題を解決するためにNetflixで。
おすすめされた:
- Windows10のCallofDutyWarzoneDevエラー6635を修正
- 不和でNetflixをスクリーンシェアする方法
- Netflixのシークレットモードエラーを修正
- Windows10PCでNetflixオーディオビデオが同期していない問題を修正
この記事がお役に立てば幸いです Netflixプロキシが検出したエラーコードの修正. 下のボックスにコメントを残して、次に何を学びたいかをお知らせください。