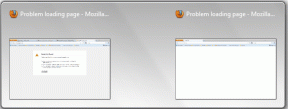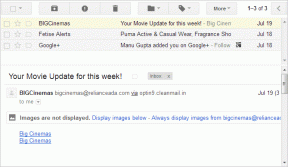Windows11で印刷するときにMicrosoftEdgeのクラッシュを修正する8つの方法
その他 / / July 18, 2022
Microsoft Edgeは、Webページ、記事、およびその他の重要なドキュメントを印刷するために必要なほぼすべての印刷オプションを提供します。 ただし、Edgeでファイルを印刷するエクスペリエンスは必ずしもスムーズではない場合があります。 時々、 エッジがクラッシュする可能性があります Windows11PCでWebページを表示したいとき。

ブラウザまたはプリンタのいずれかが原因であると思われるかもしれませんが、この問題の背後にはいくつかの理由が考えられます。 ご参考までに、Windows11PCでの印刷中にMicrosoftEdgeがクラッシュするのを防ぐソリューションのリストを用意しました。 それでは、それらをチェックしてみましょう。
1. 別のWebサイトから印刷してみてください
印刷しようとしているWebページには、PCでサポートされていない、またはサポートされていないフォントやコードが含まれている可能性があります。 そのような場合、 Edgeがドキュメントの印刷に失敗する可能性があります またはそうしようとしているときに突然クラッシュします。
この可能性を排除するために、別のWebサイトから印刷して、それが機能するかどうかを確認できます。 もしそうなら、それは他のウェブサイトに問題があることを示唆しているかもしれません。
2. 正しいプリンタを使用する
Edgeでドキュメントを印刷すると、プリンタを選択するように求められます。 使用できない、または正しくインストールされていないプリンタを選択すると、問題が発生する可能性があります。
Microsoft Edgeで、キーボードのCtrl + Pを押して、[印刷]ダイアログボックスを開きます。 ドロップダウンメニューを使用して、お好みのプリンタを選択します。
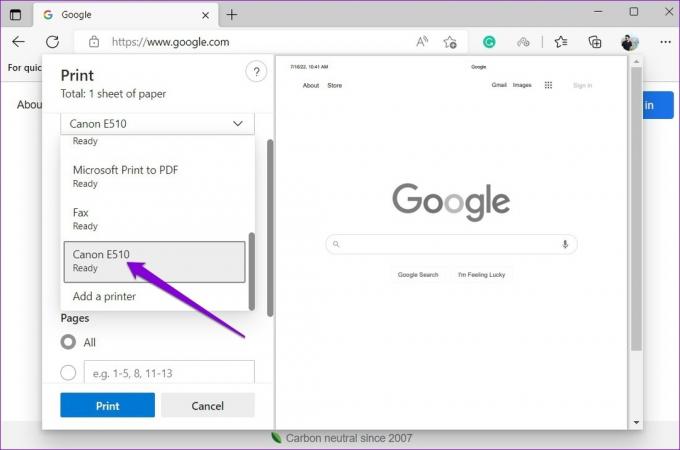
または、Ctrl + Shift + Pを押して、システムの[印刷]ダイアログを使用して印刷することもできます。
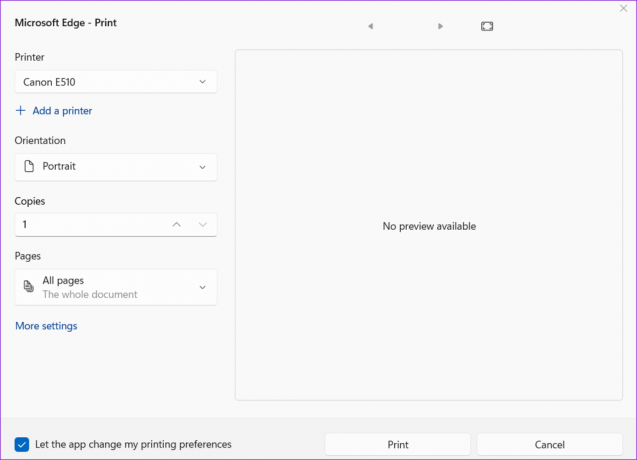
3. プリンタのトラブルシューティングを実行する
デフォルトのプリンタが正しく機能していない場合、このような障害が発生する可能性があります。 その場合、Windowsでプリンターのトラブルシューティングを実行して、プリンターの問題を修正できます。
ステップ1: タスクバーの検索アイコンをクリックするか、Windowsキー+Sを押して検索メニューを開きます。 入力します プリンターとスキャナー Enterキーを押します。
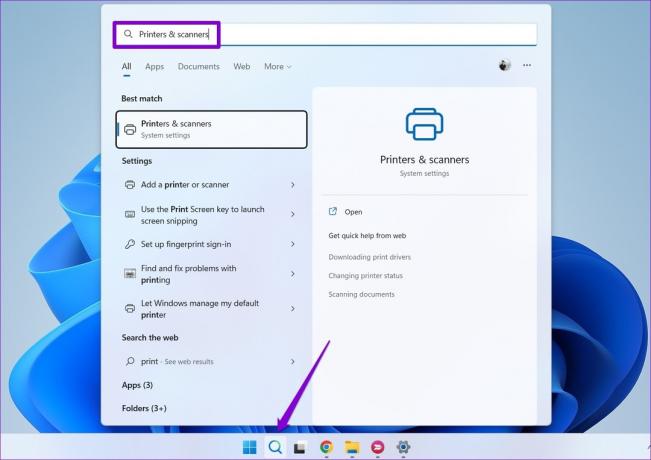
ステップ2: 使用しているプリンタを選択します。

ステップ3: [トラブルシューティングの実行]をクリックします。
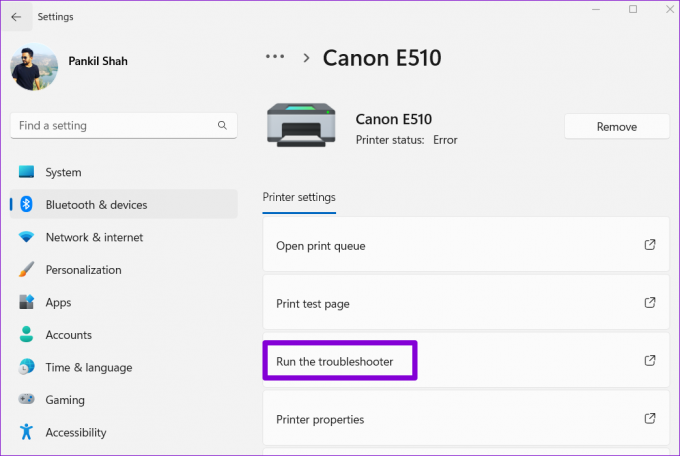
Windowsは問題を自動的に検出し、適切な修正を推奨する必要があります。 これらの修正を適用した後、MicrosoftEdgeがクラッシュせずに印刷されるかどうかを確認します。
4. ブラウザ拡張機能を無効にする
サードパーティですが 拡張機能は、Edgeに追加機能をもたらします、すべての拡張機能が信頼できるわけではないことに注意することが重要です。 Edge拡張機能が印刷プロセスに干渉し、ブラウザがクラッシュする可能性があります。 これを確認するには、すべての拡張機能を無効にして、ドキュメントを印刷できるかどうかを確認します。
ステップ1: Microsoft Edgeで、右上隅にある3つのドットのメニューアイコンをクリックし、[拡張機能]を選択します。

ステップ2: [拡張機能の管理]をクリックします。
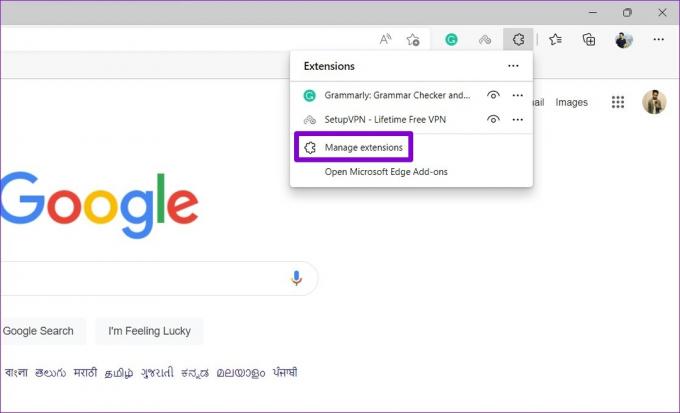
ステップ3: スイッチを使用して、すべての拡張機能を無効にします。
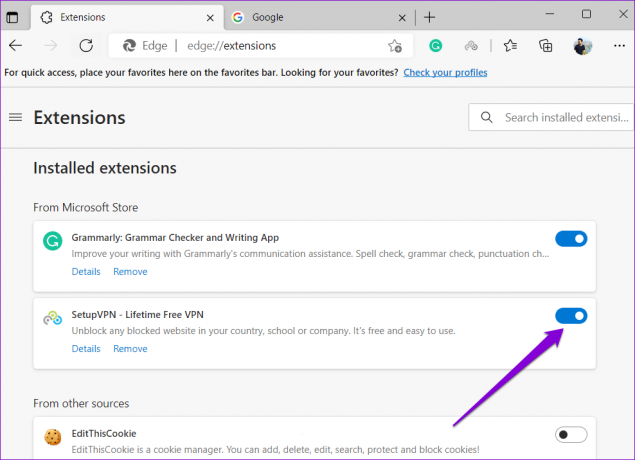
その後、Edgeでドキュメントを印刷して、機能するかどうかを確認してください。 含まれている場合は、拡張機能を1つずつ有効にして、問題の原因となっている拡張機能を特定できます。
5. 新しいユーザープロファイルを作成する
印刷中にEdgeがクラッシュし続ける場合は、新しいユーザープロファイルを作成して切り替えることができます。 フォーラムの何人かのユーザーは、Edgeの新しいユーザープロファイルで問題を修正することができました。 試してみることもできます。
ステップ1: Edgeを開き、右上隅にあるプロファイルアイコンをクリックして、[プロファイルの追加]を選択します。
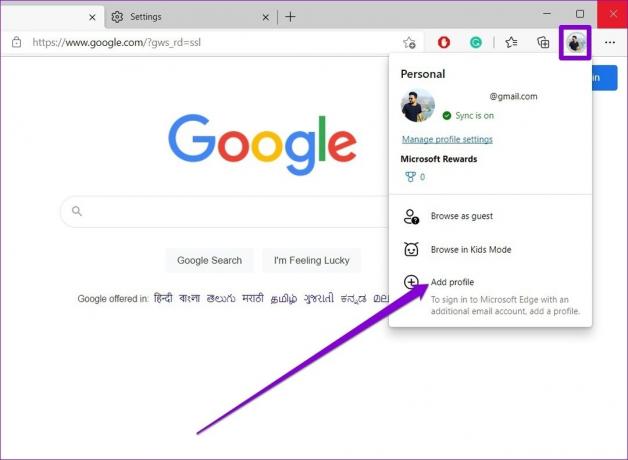
ステップ2: [追加]をクリックします。
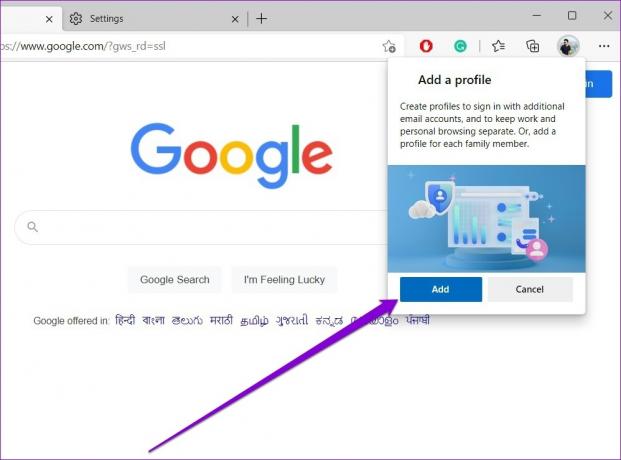
ステップ3: データを同期するか、データなしで開始するかを選択します。
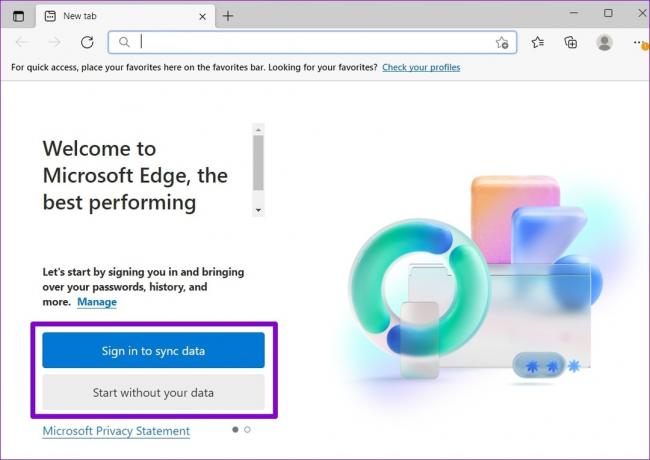
ステップ4: [確認]をクリックして、閲覧を開始します。

Microsoft Edgeは、この後クラッシュすることなくファイルを印刷するはずです。
6. プリンタードライバーを更新する
PCの現在のプリンタドライバに問題がある場合も、このような異常が発生する可能性があります。 ほとんどの場合、PCのプリンタードライバーを更新することで、これらの印刷の問題を修正できます。
ステップ1: スタートアイコンを右クリックし、ポップアップ表示されるメニューから[デバイスマネージャ]を選択します。

ステップ2: [キューの印刷]をダブルクリックして展開します。 プリンタを右クリックして、[デバイスの更新]を選択します。

画面の指示に従って、プリンタードライバーの更新を完了します。 その後、Edgeからもう一度印刷してみてください。
7. プリントスプーラーサービスを再起動します
プリントスプーラーサービス Windows11ですべての印刷ジョブを処理します。 そのサービスで問題が発生した場合、MicrosoftEdgeを含むPC上のアプリはファイルの印刷に失敗します。 修正方法は次のとおりです。
ステップ1: Windowsキー+Rを押して、[実行]ダイアログを開きます。 タイプ services.msc [名前]フィールドでEnterキーを押します。
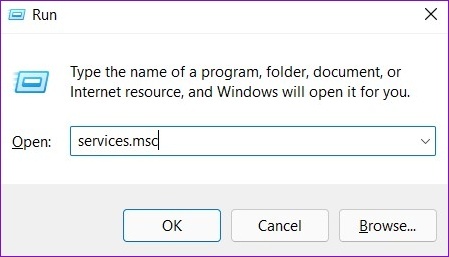
ステップ2: [サービス]ウィンドウで、下にスクロールして[印刷スプーラー]を見つけます。 それを右クリックして、[再起動]を選択します。

8. MicrosoftEdgeを修復する
いずれの修正も機能しない場合は、からMicrosoftEdgeを修復してみてください。 設定アプリ. 方法は次のとおりです。
ステップ1: スタートアイコンを右クリックし、表示されるメニューから[インストール済みアプリ]を選択します。

ステップ2: アプリリストでMicrosoftEdgeを見つけます。 その横にある3つのドットのメニューアイコンをクリックして、[変更]を選択します。
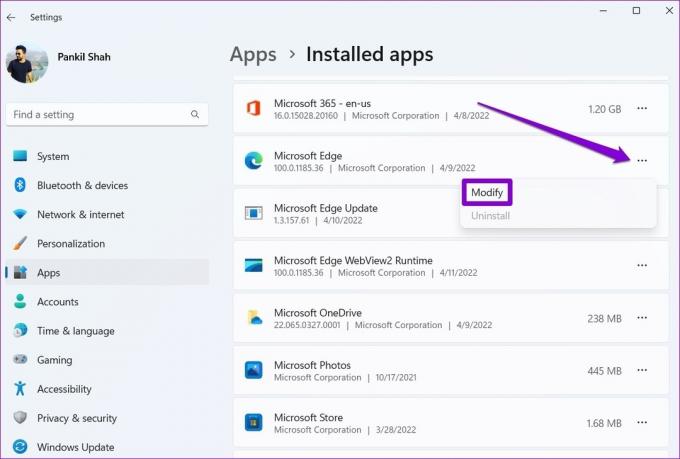
ステップ3: [修復]をクリックして、WindowsがMicrosoftEdgeを再インストールできるようにします。
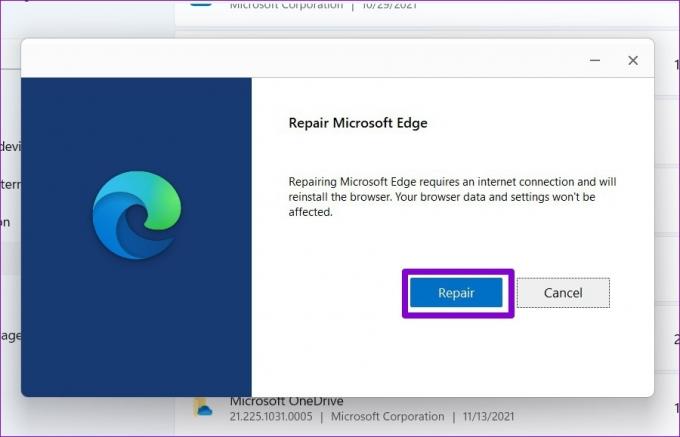
WindowsがEdgeを修復すると、正常に印刷できるようになります。
これ以上のクラッシュはありません
印刷中にこのような問題が発生するMicrosoftEdgeブラウザーは、特に作業がそれに依存している場合、イライラする可能性があります。 うまくいけば、上記の修正の1つによって、印刷中にEdgeがクラッシュするのを防ぎ、正常に戻ることができます。
最終更新日:2022年7月18日
上記の記事には、GuidingTechのサポートに役立つアフィリエイトリンクが含まれている場合があります。 ただし、編集の整合性には影響しません。 コンテンツは公平で本物のままです。

によって書かれた
Pankilは、EOTO.techでライターとして旅を始めた職業別の土木技師です。 彼は最近、フリーランスのライターとしてGuiding Techに加わり、Android、iOS、Windows、およびWebのハウツー、説明者、購入ガイド、ヒントとコツを取り上げました。