Windows11に表示されないiPhoneのホットスポットの7つのベストフィックス
その他 / / July 25, 2022
iPhoneをWindows11に接続する コンピュータは簡単に見えるかもしれません。 ただし、iPhoneのホットスポットを使用してWindows 11 PCで使用すると、特に1日を節約できます。 Wi-Fiに自動的に接続しません. または、LANネットワークがダウンしています。

iPhoneホットスポットをネットワークの1つとして保存した後でも、Windows 11で表示されなくなった場合はどうなりますか? iPhoneのホットスポットの使用が難しくなります。 これは、Windows11に表示されないiPhoneホットスポットを修正するための解決策のリストです。
1. Windows11で機内モードを有効または無効にする
トラブルシューティング体制は、Windows11PCのアクションセンターで機内モードを有効または無効にすることから始めることができます。 問題がWindows11コンピュータにある場合は、これで問題が解決します。 Windows 11ラップトップまたはデスクトップ(Wi-Fiをサポートしているもの)で一時的な問題が発生した場合は、機内モードを使用して解決する方法を次に示します。 場合は、ガイドを参照してください アクションセンターはWindows11では開きません.
ステップ1: タスクバーの右下隅にあるWi-Fiをクリックします。
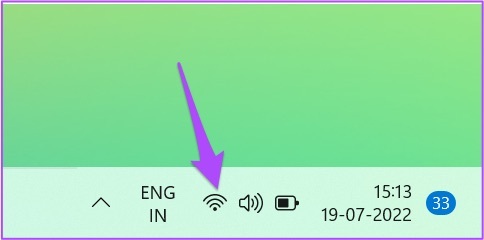
ステップ2: アクションセンターの機内モードアイコンをクリックします。
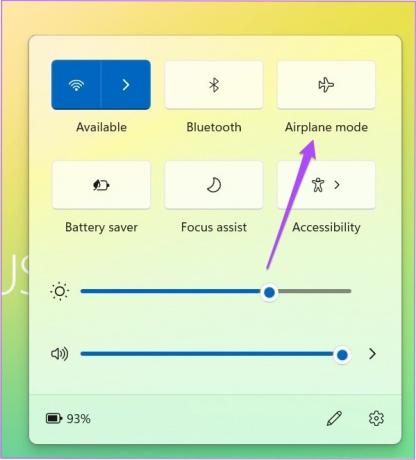
ステップ3: 機内モードをオンにした後、数秒待ってから、アイコンをもう一度クリックしてオフにします。

タスクバーのWi-Fiアイコンをクリックして、iPhoneホットスポットが表示されるかどうかを確認します。 また、次の場合は投稿を確認してください 機内モードがグレー表示されている.
2. Wi-FiアダプターをWindows11PCに再接続します
USBベースのWi-Fiアダプターを使用している場合は、Windows11PCでアダプターを切断してから再接続してみてください。 前の手順と同様です。 ただし、これはUSBWi-FiアダプターがPCに正しく接続されていることを確認するのに役立ちます。 チェックする価値があります 良いWi-Fiアダプター WindowsPC用。
3. iPhoneで低電力モードを無効にする
最初の2つの解決策が役に立たなかった場合は、iPhoneで低電力モードの無効化を無効にすることができます。 このモードは、iPhoneのバッテリーの状態を改善するのに役立ちます。特に、ジュースが少なくなっている場合に役立ちます。 ただし、この場合、iPhoneホットスポットがWindows 11に表示されないときは、それをオフにして、問題が解決するかどうかを確認することをお勧めします。 次の手順を実行します。
ステップ1: iPhoneで設定アプリを開きます。

ステップ2: 下にスクロールして、[バッテリー]を選択します。
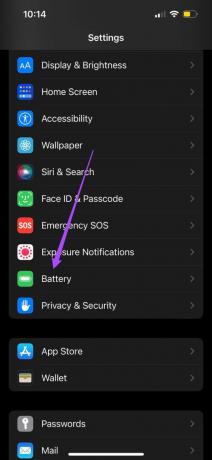
ステップ3: 低電力モードの横にあるトグルをタップして無効にします。

ステップ4: iPhoneのホットスポットがWindows11に表示されているかどうかを確認します。
4. ワイヤレスネットワークアダプタドライバを更新します
Windows 11で古いバージョンのワイヤレスネットワークアダプタドライバを実行していることが、iPhoneのホットスポットを検出できない理由である可能性があります。 ワイヤレスネットワークアダプタドライバを特に更新していない場合は、新しいドライバが利用可能かどうかを確認する価値があります。 確認方法は次のとおりです。
ステップ1: タスクバーの検索アイコンをクリックします。

ステップ2: タイプ デバイスマネージャ Enterキーを押します。

ステップ3: [デバイスマネージャー]ウィンドウで、オプションのリストから[ネットワークアダプター]をクリックします。

ステップ4: Wi-Fiアダプターの名前を選択します。
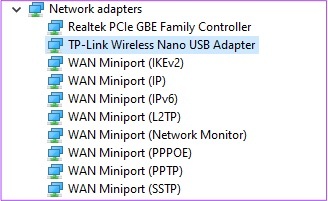
ステップ5: 名前を右クリックし、オプションのリストから[ドライバーの更新]を選択します。

ステップ6: [ドライバーを自動的に検索する]をクリックします。

Windowsがドライバーをインストールしたら、ウィンドウを閉じて、問題が解決するかどうかを確認します。
5. ネットワーク設定をリセットする
上記のトラブルシューティングソリューションで問題が解決しない場合は、Windows11コンピューターのネットワークオプションをリセットしてみてください。 これにより、ネットワークのカスタマイズがすべて削除され、元の状態に設定されることに注意してください。 はい、それはあなたがそれのいくつかを再構成する必要があることを意味します。 Windows11コンピューターでネットワーク設定をリセットする方法は次のとおりです。
ステップ1: タスクバーの下部にある検索アイコンをクリックして、次のように入力します 設定 検索バーで、Enterキーを押します。
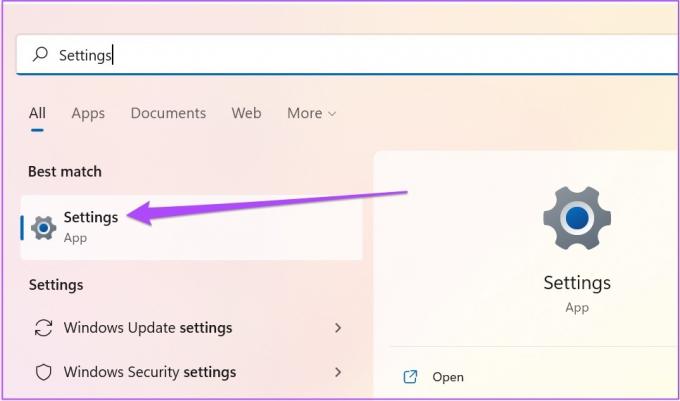
ステップ2: [設定]ウィンドウで、左側の[ネットワークとインターネット]をクリックします。

ステップ3: [ネットワークとインターネット]で、下にスクロールして[ネットワークの詳細設定]をクリックします。
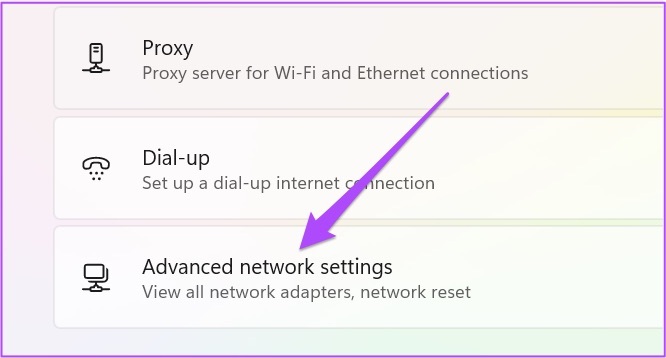
ステップ4: [その他の設定]の下の[ネットワークリセット]をクリックします。
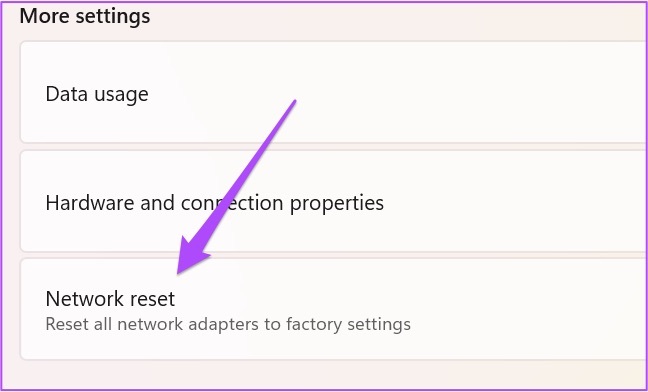
ステップ5: 右上隅にある[今すぐリセット]をクリックします。

ステップ6: [はい]をクリックして選択を確認します。

ステップ7: PCが再起動します。 ホーム画面が表示されたら、iPhoneホットスポットが表示されているかどうかを確認します。
6. WindowsUpdateを確認する
私たちがお勧めする次の解決策は、PCでWindows11の更新を確認することです。 これは、問題の原因となっている現在のバージョンのオペレーティングシステムの問題を解決するのに役立ちます。 次の手順を実行します。
ステップ1: WindowsPCで[設定]ウィンドウを開きます。

ステップ2: 左側のメニューで[WindowsUpdate]をクリックします。

ステップ3: 右上隅にある[更新の確認]をクリックします。

ステップ4: 利用可能なアップデートがある場合は、ダウンロードしてインストールします。
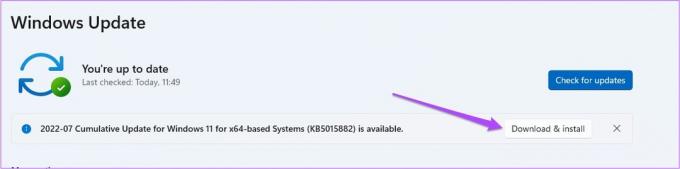
アップデートをインストールしたら、問題が解決したかどうかを確認します。
7. USB経由でiPhoneをWindowsPCに接続します
これまでどの手順でもうまくいかなかった場合、最後の手段は、USBケーブルを介してiPhoneをWindowsPCに接続することです。 そのためには、Appleの公式USBケーブルを使用することをお勧めします。 サードパーティのケーブルは機能しますが、信頼性が低い可能性があります。 また、iTunesをダウンロードしてPCにインストールする必要があります。
iTunesforWindowsをダウンロードする
iTunesをダウンロードしたら、AppleIDでサインインします。 次に、iPhoneをWindowsPCに接続します。
ステップ1: iPhoneで設定アプリを開きます。

ステップ2: パーソナルホットスポットをタップします。

ステップ3: [他のユーザーの参加を許可して互換性を最大化する]の横にあるトグルをタップします。
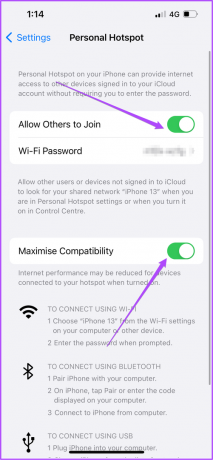
ステップ3: USBケーブルを介してiPhoneをWindows11PCに接続します。 このプロセスの間、iPhoneの画面をオンのままにします。
サードパーティのUSBケーブルを使用している場合、iTunesがiPhoneを認識せず、テザリングを停止する可能性があります。
ステップ4: Windows 11 PCの[検索]アイコンをクリックし、「iTunes」と入力して、Enterキーを押します。

ステップ7: iPhone画面に表示されるポップアップで[信頼]をタップします。

ステップ8: Windows PCで、Windowsキー+Iを押して[設定]を開きます。
ステップ9: 左側のメニューで[ネットワークとインターネット]をクリックします。

ステップ10: イーサネットをクリックします。

ステップ11: iPhoneホットスポットのイーサネットネットワーク名の横にある[サインイン]をクリックします。

Windows PCがUSB経由でiPhoneホットスポットに接続すると、ネットワーク名の下に「接続済み」と表示されます。
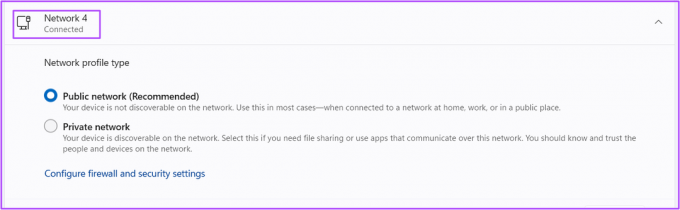
Windows11でiPhoneホットスポットを使用する
Windows11PCをに接続する方法はありますが 最強のWi-Fiネットワーク、特にインターネット接続がどうしても必要な場合は、ホットスポットの作成が非常に役立ちます。 モバイルデータの速度は場所に大きく依存するため、ホットスポットに接続する前に、必ず速度テストを実行する必要があります。
最終更新日:2022年7月25日
上記の記事には、GuidingTechのサポートに役立つアフィリエイトリンクが含まれている場合があります。 ただし、編集の整合性には影響しません。 コンテンツは公平で本物のままです。



