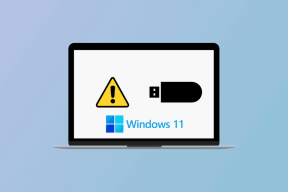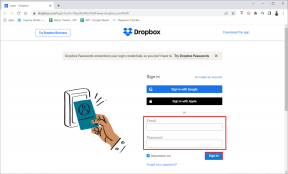Windows10でマウスの感度の変化をランダムに修正する8つの最良の方法
その他 / / November 29, 2021
その間 マウスとキーボード デスクトップやラップトップでの作業中に、マウスがときどき気難しいことがあります。 カーソル速度とも呼ばれるマウスの感度は、ユーザーがコンピューター画面でUIをナビゲートするときに重要な役割を果たします。 何人かのユーザーが持っています マウスの感度がランダムに変化することについて不平を言った Windowsでは、目的の位置をポイントしてクリックするのが困難になります。

マウスの感度がランダムに変化すると、2つの問題が発生する可能性があります。 1つはマウスのポインタの動きが遅く、もう1つはマウスの動きが思ったより速くなります。 どちらも方向感覚を失い、間違ったファイルを選択したり、間違ったオプションを押したりする可能性があります。
Windows10でマウスの感度のランダムな変化を修正する方法はいくつかあります。
さぁ、始めよう。
1. 一般的な回避策
これらは、一般的な入力デバイス関連の問題に対するいくつかの解決策です。 短くシンプルに保つので、すでに試してみた場合はすぐに確認して先に進むことができます。
- マウスのプラグを抜き、再び差し込みます。
- 別のコンピューターでマウスを使用して、動作するかどうかを確認します。
- コンピューターの別のUSBポートを試してください。
2. マウス設定
ステップ1: Windowsキー+ Iを押して、Windows設定アプリを開きます。 検索バーでマウス設定を検索し、選択して開きます。

ステップ2: カーソル速度セクションの下のスライダーを調整します。 すべての変更はリアルタイムで反映されます。

探索できる他のマウス関連のオプションがあります。
3. サードパーティのマウスアプリ
一部の高度な周辺機器会社は、マウスで使用する専用アプリをバンドルしています。 マウスの感度をより細かく制御できるほか、ボタンの機能を再マップしたり、LEDライトを管理したり、プロファイルを作成したりできます。 場合によっては、システム設定と競合する可能性があります。

インストールされているかどうかを確認してください。 その場合は、マウスの感度と「ポインタの精度」の設定をテストして、すべてが正常であることを確認します。
ガイディングテックについても
4. Enhance PointerPrecisionを無効にする
これを、マウス用のサードパーティアプリのポインタ精度設定と混同しないでください。 代わりに、この設定はコントロールパネルにあります。
ステップ1: Windowsキー+ Sを押してWindowsSearchを開き、次のように入力します。 コントロールパネル、次にクリックして開きます。

ステップ2: コントロールパネルの検索バーで[マウス]を検索し、[マウス設定の変更]を選択します。

ステップ3: [ポインタオプション]タブで[ポインタの精度を高める]を無効にします。

5. ハードウェアとデバイスのトラブルシューティング
Windows 10には、ユーザーが直面するいくつかの一般的な問題を支援および修正できるトラブルシューティングツールが付属しています。 Windows設定アプリからアクセスできます。 ただし、このトラブルシューティングはCMD(コマンドプロンプト)から実行できます。
ステップ1: Windowsキー+ Iを押してWindowsSearchを開き、次のように入力します CMD. [管理者として実行]オプションをクリックして、管理者権限で開きます。

ステップ2: 以下のコマンドを入力し、Enterキーを押して実行します。
msdt.exe -id DeviceDiagnostic

ステップ3: [修復を自動的に適用する]オプションを選択し、[次へ]をクリックして続行します。 トラブルシューティングが実行され、マウスの感度エラーが修正されるか、詳細な手順が返されます。

6. マウスドライバの更新、アンインストール、および再インストール
ドライバーは、WindowsOSがハードウェアデバイスに接続して通信するのに役立ちます。 デバイスマネージャからドライバを管理できます。デバイスマネージャでは、「マウスおよびその他のポインティングデバイス」を含むすべてのハードウェアデバイスのドライバが一覧表示されます。

試す マウスドライバの更新、アンインストール、および再インストール あなたが直面している感度エラーを修正します。
ガイディングテックについても
7. SFCとDISMスキャンを実行する
NS SFCコマンド 破損したシステムファイルを見つけて修正します。 NS DISMコマンド Windowsイメージのサービスに使用されます。 これらは両方ともコマンドラインツールであり、一緒になって、いくつかのWindows関連の問題を解決することができます。
ステップ1: Windowsキー+ Iを押してWindowsSearchを開き、CMDを検索します。 [管理者として実行]を選択して、管理者権限でコマンドプロンプトを開きます。

ステップ2: 以下のコマンドを一度に1つずつ実行します。
DISM.exe / Online / Cleanup-image / Scanhealth
DISM.exe / Online / Cleanup-image / Restorehealth
DISM.exe / online / cleanup-image / startcomponentcleanup
sfc / scannow
8. システム構成を微調整
ステップ1: Windowsキー+ Rを押して、実行プロンプトを起動し、次のように入力します。 msconfig.exe Enterキーを押します。

ステップ2: [全般]タブで、[システムサービスのロード]と[スタートアップアイテムのロード]を選択し、[適用]と[OK]をクリックして設定を保存します。

ガイディングテックについても
マウス感度の問題を修正する
正しく調整されたマウスを使用すると、ポイントアンドクリックしたり、WindowsやWebブラウザを簡単に操作したりできます。 手の動きに対する過敏または反応の遅いマウスは、ワークフローを遅くする可能性があります。
問題を解決する別の方法を見つけた場合は、以下のコメントセクションでお知らせください。
次は: 簡単なタスクを繰り返すためのボタンがもっとあるマウスをお探しですか? 厳選されたリストからプログラム可能なボタンを備えたクールなワイヤレスマウスの1つを選ぶことで、生産性やゲームスキルを向上させます。