Windows 11でユーザーを管理者にする4つの最良の方法
その他 / / July 29, 2022
Windows 11 PC では、複数のユーザー アカウントを作成できます。 各ユーザー アカウントは、アプリケーション、ストレージ、設定などを取得します。 これにより、複数の個人または複数の役割を持つ個人が、互いに干渉することなく PC を使用できるようになります。 作成されたユーザー アカウントは、 管理者の役割. ただし、そのロールを割り当てることができるユーザーは 1 人だけです。

管理者の役割は、ソフトウェアのインストール、PC のセキュリティ ポリシーの更新、PC のトラブルシューティングなどの特別な特権をユーザーに提供します。 Windows をインストールするか、プレインストールされたシステムを入手すると、デフォルトで 1 つの管理者アカウントがアクティブになります。 Windows 11 で別のユーザーを管理者にするには、さまざまな方法があります。
Windows 11 の設定を使用してユーザーを管理者にする方法
Windows PC の構成を変更する場合、最初に開始する場所は [設定] メニューです。 ただし、新しいユーザーを管理者にすることは、管理者アカウントからのみ行うことができます。 Windows 設定を使用してユーザーを管理者にする方法は次のとおりです。
ステップ1: PC で、[スタート] メニューをクリックします。

ステップ2: [設定] をクリックします。

Windows + I キーボード ショートカットを使用して、[設定] メニューを起動できます。
ステップ 3: [設定] ペインの左側にある [アカウント] をクリックします。

ステップ 4: 右側のペインから「家族とその他のユーザー」のオプションをクリックします。

ステップ 5: Your family or Other users グループの下に、PC 上の他のアカウントが表示されます。 管理者にするユーザー アカウントの横にあるドロップダウンをクリックします。

ステップ 6: アカウントの種類の変更をクリックします。

ステップ 7: [アカウント タイプの変更] ウィンドウで、ドロップダウンをクリックし、標準ユーザーから管理者に切り替えます。
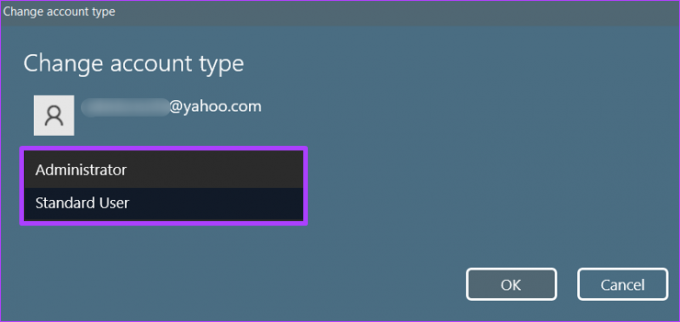
ステップ 8: [OK] をクリックして変更を保存します。

Windows 11 でコントロール パネルを使用してユーザーを管理者にする方法
コントロール パネルは、ユーザーを管理者にするなどのシステム管理タスクを実行できる Windows 上のアプレットです。 これを使用して、Windows 11 でユーザーを管理者にする方法は次のとおりです。
ステップ1: PC で、[スタート] メニューをクリックします。

ステップ2: 検索バーに次のように入力します。 コントロールパネル.

ステップ 3: コントロール パネルの結果から、右側のペインで [開く] をクリックします。

ステップ 4: [ユーザー アカウント] をクリックします。

ステップ 5: [アカウントの種類を変更] をクリックします。
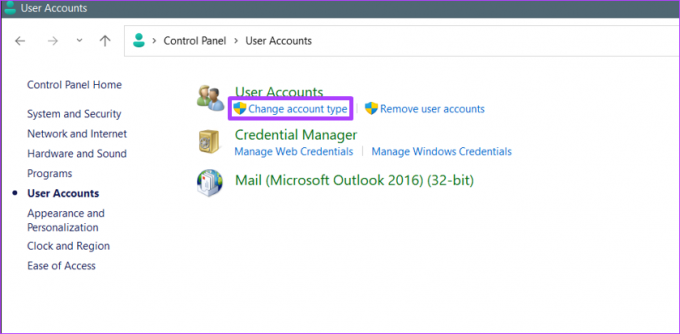
ステップ 6: 変更するユーザー プロファイルをクリックします。

ステップ 7: [アカウントの種類を変更する] をクリックします。

ステップ 8: 管理者オプションを選択します。
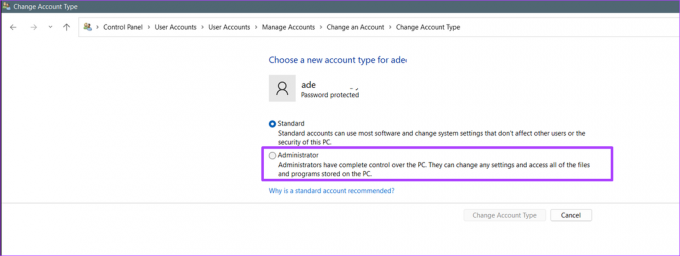
ステップ 9: [アカウント タイプの変更] ボタンをクリックして、変更を適用します。

Windows 11でコマンドプロンプトを使用してユーザーを管理者にする方法
コマンド プロンプトは、コマンドの実行に使用できる入力フィールドです。 Windows 11 でコマンド プロンプトを使用してユーザーを管理者にする方法は次のとおりです。
ステップ1: PC で、[スタート] メニューをクリックします。

ステップ2: 検索バーに次のように入力します。 コマンド・プロンプト.

ステップ 3: 結果から、右側のペインで「管理者として実行」をクリックしてコマンドプロンプトを起動します。

ステップ 4: コマンド プロンプトで、次のコマンドを入力します。
net localgroup administrators "UserAccountName" /add

「maria」を管理者にしたいアカウント名に置き換えます。
ステップ 5: キーボードの Enter をクリックして、コマンドを実行します。
Windows PowerShell を使用して Windows 11 でユーザーを管理者にする方法
Windows PowerShell は、タスク自動化および構成管理プログラムです。 Windows のコマンドを入力して実行できるため、コマンド プロンプトと同様に機能します。 Windows PowerShell を使用して、ユーザーを Windows 11 の管理者にする方法を次に示します。
ステップ1: PC で、[スタート] メニューをクリックします。

ステップ2: 検索バーに次のように入力します。 Windows PowerShell.

ステップ 3: 右側のペインで [管理者として実行] をクリックして、Windows PowerShell を起動します。

ステップ 4: PowerShell で、次のコマンドを入力します。
Add-LocalGroupMember -グループ "管理者" -メンバー "ユーザー名"

「maria」を、管理者にしたいアカウントの実際のユーザー名に置き換えます。
ステップ 5: キーボードの Enter をクリックして、コマンドを実行します。
ユーザーが Windows 11 に新しいソフトウェアをインストールできないようにする
前に説明したように、Windows 11 の管理者は、カスタマイズおよび変更を行うための特別な特権を取得します。 したがって、次のようなユーザーが実行できるアクティビティを制限したい場合は、 新しいソフトウェアのインストール、管理者権限が必要です。
最終更新日: 2022 年 7 月 29 日
上記の記事には、Guiding Tech のサポートに役立つアフィリエイト リンクが含まれている場合があります。 ただし、編集の完全性には影響しません。 コンテンツは偏りがなく、本物のままです。



