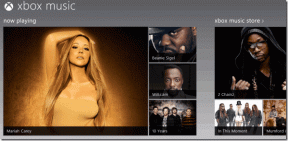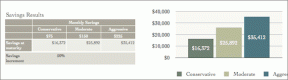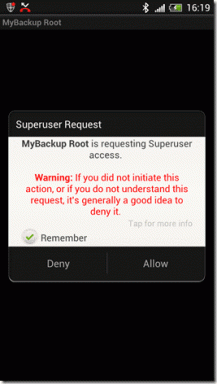NetflixアプリがWindows 11で動作しないための9つの最善の修正
その他 / / July 30, 2022
Netflix でお気に入りの映画や番組を見るのはとても楽しいものです。 映画やシリーズのお気に入りの瞬間を次の方法で共有できます。 Netflixでスクリーンショットを撮る. また、Windows PC で Netflix アプリを使用している場合は、コンテンツをダウンロードして後で視聴することもできます。

しかし、Netflix アプリが正常に動作しなくなった場合、すべての興奮が停止する可能性があります。 Windows 11 で動作しない Netflix アプリの最適な修正方法を次に示します。
1. 高速インターネット接続を使用する
ネットフリックスも推奨 特定のインターネット速度 お気に入りの Netflix の映画や番組を問題なく最高の解像度で楽しむには、高速インターネット接続に切り替える必要があります。 Wi-Fi ネットワークを使用していて、デュアルバンド ルーターを使用している場合は、2.4GHz 周波数帯から 5GHz 周波数帯に切り替えてみてください。 PC ユーザーは、LAN ケーブルを使用してイーサネット接続に切り替えるだけで、インターネットの速度を向上させることができます。 あなたが インターネット速度を確認する 安心のために一度。
2. Netflixがダウンしているかどうかを確認する
これはありそうもないかもしれませんが、Netflix はお住まいの地域のサーバーでダウンタイムに直面している可能性があります. Downdetector にアクセスして、専用の Netflix ページでサービスの停止を確認できます。 その場合は、Netflix が解決するまで待つ必要があります。
DownDetector にアクセス
3. ディスプレイ ドライバーを更新する
DownDetector が Netflix で問題を示さない場合、次にお勧めする解決策は、Windows 11 コンピューターのディスプレイ ドライバーを更新することです。 Netflix をスムーズに実行するには、Windows 11 PC の現在のディスプレイ ドライバーが古くなっている可能性があります。 ディスプレイドライバーを更新する方法は次のとおりです。
ステップ1: Windows PC でデバイス マネージャーを開きます。

ステップ 3: オプションのリストから [ディスプレイ アダプター] をクリックします。
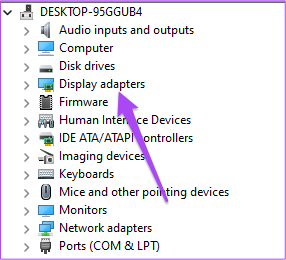
ステップ 4: ディスプレイ ドライバ名を右クリックします。
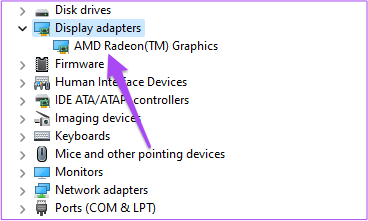
ステップ 5: オプションのリストから [ドライバーの更新] を選択します。

ステップ 6: [ドライバを自動的に検索] をクリックして、プロセスを開始します。

ステップ 7: 画面の指示に従って、ドライバーのインストールを完了します。
ステップ 8: インストールが完了したら、Netflix を開き、問題が解決したかどうかを確認します。

4. Netflix アプリの設定をリセットする
Netflix のすべてのアプリ設定をリセットすることもできます。 これにより、ログインやその他のダウンロードした映画などのデータがコンピューターから削除されます。 後者のコンテンツが問題にならない場合は、必ずこの方法を使用する必要があります. 続行する方法は次のとおりです。
ステップ1: タスクバーの Windows Search アイコンをクリックし、次のように入力します。 設定、 結果からアプリを選択します。 または、Windows キー + I ショートカットを押して起動することもできます。

ステップ2: 左側のメニューで [アプリ] をクリックします。
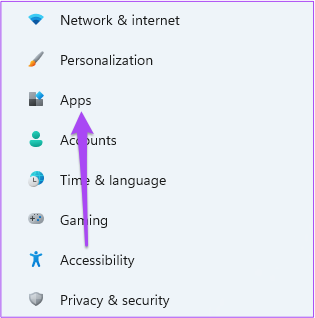
ステップ 3: 右側の [アプリと機能] をクリックします。
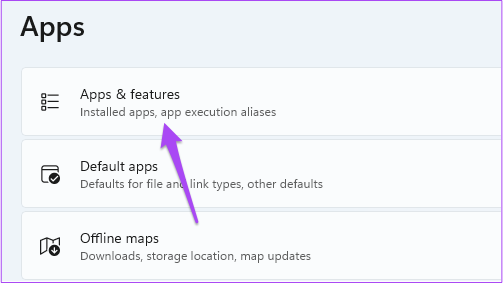
ステップ 4: [アプリと機能] で、Netflix を探します。

ステップ 5: Netflix アプリの横にある 3 つの点をクリックします。

ステップ 6: オプションのリストから [詳細オプション] を選択します。

ステップ 7: 下にスクロールして [リセット] をクリックします。

ステップ 8: [リセット] をもう一度クリックして、選択を確認します。
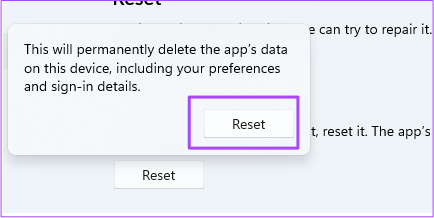
ステップ 9: リセットが完了したら、設定アプリを閉じて Netflix を開いて、問題が解決したかどうかを確認します。

5. Microsoft Store アプリのトラブルシューティング ツールを実行する
何が問題なのかわからない場合は、Windows に組み込まれている、Microsoft Store からダウンロードしたアプリのトラブルシューティング ツールを利用してください。 それでも Netflix アプリが機能しない場合は、アプリ専用のトラブルシューティング ツールが問題を検出し、可能であれば修正します。 トラブルシューティングツールを実行する方法は次のとおりです。
ノート: Windows 11 Insider Build 25169 以降では、Microsoft Store アプリのトラブルシューティング ツールが Microsoft Store アプリとして表示されます。
ステップ1: Windows 11 PC で [設定] を開きます。

ステップ2: [システム設定] の下で、下にスクロールして [トラブルシューティング] をクリックします。

ステップ 3: その他のトラブルシューティングをクリックします。

ステップ 4: 下にスクロールして、[Windows ストア アプリ] の横にある [実行] をクリックします。

ステップ 5: 画面の指示に従って、トラブルシューティング プロセスを完了します。
ステップ 6: プロセスが完了したら、Netflix アプリを開き、問題が解決したかどうかを確認します。

6. DNS キャッシュのフラッシュ
DNS キャッシュには、以前にアクセスしたすべての Web サイトに関する情報が含まれています。 Netflix アプリがまだ Windows PC で動作しない場合、またはエラー コード U7353 が表示される場合は、DNS キャッシュをフラッシュして、問題が解決するかどうかを確認してください。 方法は次のとおりです。
ステップ1: タスクバーの [検索] アイコンをクリックして、次のように入力します。 コマンド・プロンプト。

ステップ2: コマンド プロンプト アイコンの下の右側のメニューにある [Run Ad Administrator] をクリックします。

ステップ 3: 次のコマンドを入力して、Enter キーを押します。

ipconfig /flushdns
そのプロセスが完了すると、「DNS リボルバー キャッシュを正常にフラッシュしました」というメッセージが表示されます。

ステップ 4: コマンド プロンプトを閉じ、Netflix を開いて、通常どおり動作するかどうかを確認します。

7. Windows PC で MSPR.HDS ファイルを削除する
Netflix アプリにエラー コード H7363-1260-80070057 が表示される場合は、Windows 11 PC から MSPR.HDS ファイルを削除してみてください。 Microsoft は、これらのファイルをデジタル著作権管理 (著作権侵害に対するコンテンツ保護) に使用する Netflix などのアプリ用に開発しました。 これらのファイルを削除すると、コンピュータは新しいバージョンのファイルを自動的に生成します。 これらのファイルを削除するには、次の手順に従います。
ステップ1: タスクバーのフォルダー アイコンをクリックして、Windows エクスプローラーを起動します。

ステップ2: 右上隅にある検索バーをクリックします。

ステップ 3: タイプ mspr.hds を検索ボックスに入力し、Enter キーを押します。

ステップ 4: すべてのファイルが画面に表示されたら、すべてを選択し、Shift + Delete キーを押して完全に消去します。

ステップ 5: PC を再起動し、Netflix を開いて正常に動作するかどうかを確認します。

8. Netflix アプリを更新する
それでも PC で Netflix アプリを使用できない場合は、特に更新が遅れている場合は、Netflix アプリを更新することをお勧めします。 方法は次のとおりです。
ステップ1: [Windos 検索] をクリックし、「Microsoft Store」と入力して、結果から Microsoft Store アプリを選択して開きます。

ステップ2: 左下隅にある [ライブラリ] アイコンをクリックします。
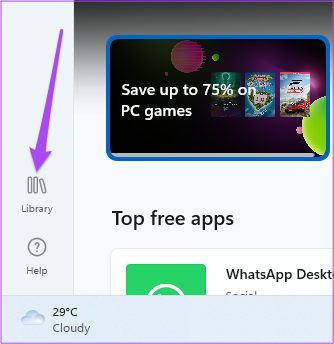
ステップ 3: 右上隅にある [アップデートを取得] をクリックします。

ステップ 4: Netflix アプリのアップデートが利用可能な場合は、ダウンロードしてインストールします。
ステップ 5: アップデートをインストールしたら、Netflix アプリを開き、動作するかどうかを確認します。

9. 何も機能しない場合はブラウザで Netflix を使用する
上記の手順のいずれもうまくいかない場合、最後の手段は、Windows PC で Web ブラウザーを開き、Netflix を開いて、アカウントにサインインすることです。
ネットフリックスにアクセス
ネットフリックスとチル
Netflix はすべての地域に膨大なコンテンツ ライブラリを提供していますが、一部の国では利用できない番組や映画があります。 このようなコンテンツにアクセスするには、VPN サービスを使用するのが最善の方法です。 ただし、VPN サービスが機能しなくなった場合は、次の方法が最適です。 Netflix で VPN が機能しない問題を修正.
最終更新日: 2022 年 7 月 30 日
上記の記事には、Guiding Tech のサポートに役立つアフィリエイト リンクが含まれている場合があります。 ただし、編集の完全性には影響しません。 コンテンツは偏りがなく、本物のままです。