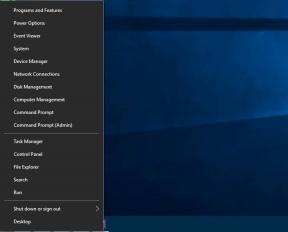Windows8.1のカスタムリカバリイメージを作成する方法
その他 / / February 14, 2022
Windows8の PCを更新する この機能は、Windowsが正しく機能していない場合や、まったく起動していない場合に非常に役立ちます。 ただし、ユーザーがすべてのプログラムを再度インストールする必要があるため、頭痛の種になることもあります。 今日は、Windowsインストールのカスタムリカバリイメージを作成する方法を見ていきます。これには、インストールされているすべてのプログラムとMetroアプリが含まれます。

クールなヒント: 通常、WindowsがプリインストールされているPCには、リカバリイメージがすでに存在し、次の方法で独自のリカバリイメージを作成することもできます。 を使用して recimg CMDのコマンド.
ただし、すべての人がコマンドラインの使用に慣れているわけではないため、そのためのアプリがあります。 それは呼ばれています RecImgManager、優れたGUIを提供し、プロセスを直感的かつシンプルにします。
このステップバイステップのプロセスに従って、独自のカスタムリカバリイメージを作成します。
ステップ1:ここからRecImgManagerをダウンロードします. インストール後、開くと次の画面が表示されます。 続行する前に、リカバリイメージで必要な/不要なアプリがインストール/アンインストールされていることを確認してください。 また、現在のWindowsインストールで致命的な問題が発生している場合は、クリーンインストールを実行することをお勧めします。 これを完了したら、をクリックします バックアップ ボタン。

ステップ2: 次に、リカバリイメージを保存する場所を選択します。 保存するドライブに十分なスペースがあることを確認してください。 経験則として、ドライブには、少なくとも1つのリカバリイメージを保存するための少なくとも15GBの空き容量が必要です。
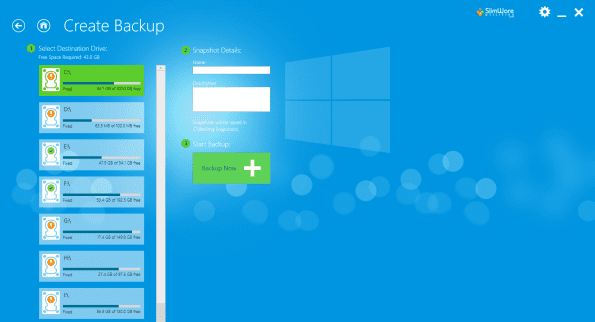
必要な数の画像を作成できます。 ここで、画像に名前を付けると、複数の画像を作成する場合や、PCにすでに存在する他の画像と区別する場合に役立ちます。 場所を選択し、リカバリイメージに名前を付けたら、 今すぐバックアップ.
ステップ3: プロセスが開始され、インストールされているプログラムの数によっては、完了するまでに時間がかかる場合があります。
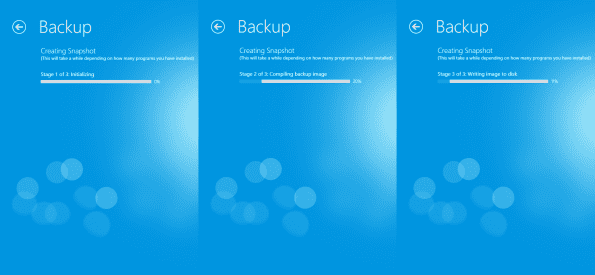
ステップ4: 終了すると、アプリケーションを閉じるか続行するかを尋ねるダイアログボックスが表示されます。 打つ
選ぶ。 イメージが作成されているかどうかを確認するには、プログラムを再度開いて、 戻す。 次の画面に画像が表示されます。 エラーが発生した場合、または作成されたイメージが表示されない場合は、上記の手順をもう一度実行してみてください。
PCの更新は、RecImgManagerを使用して実行することもできます。 開いた後、 戻す 最初の画面に表示され、PCで利用可能なリカバリイメージが表示されます。 復元プロセスを開始するために作成したものを選択します。
結論
これが、Windowsのカスタムリカバリイメージを作成する方法です。 別のドライブにも保存する必要があります。 プライマリハードドライブがクラッシュする あなたはまだあなたのPCをリフレッシュすることができます。
最終更新日:2022年2月2日
上記の記事には、GuidingTechのサポートに役立つアフィリエイトリンクが含まれている場合があります。 ただし、編集の整合性には影響しません。 コンテンツは公平で本物のままです。