Windows10でアプリがバックグラウンドで実行されないようにする
その他 / / November 28, 2021
Windows OSでは、アプリに触れることなく、一部のアプリとプロセスをバックグラウンドで実行できます。 あなたの オペレーティング・システム これは、システムパフォーマンスを向上させるために行われます。 そのようなアプリはたくさんあり、あなたの知らないうちに実行されます。 OSのこの機能は、システムパフォーマンスに便利で、アプリを最新の状態に保つことができますが、実際には必要のないアプリもあります。 そして、これらのアプリはバックグラウンドにあり、デバイスのバッテリーやその他のシステムリソースをすべて消費します。 また、これらのバックグラウンドアプリを無効にすると、システムの動作が速くなることもあります。 今、それはあなたが本当に必要としているものです。 アプリのバックグラウンドでの実行を無効にすると、アプリを閉じた後、アプリを再起動するまで、アプリに関連するすべてのプロセスが終了します。 いくつかまたはすべてのアプリがバックグラウンドで実行されないようにするために使用できるいくつかの方法を次に示します。

コンテンツ
- Windows10でアプリがバックグラウンドで実行されないようにする
- #1. 特定のバックグラウンドアプリを停止したい場合
- #2. すべてのバックグラウンドアプリを停止したい場合
- #3. デスクトップアプリのバックグラウンドでの実行を無効にする
Windows10でアプリがバックグラウンドで実行されないようにする
必ず 復元ポイントを作成する 何かがうまくいかない場合に備えて。
#1. 特定のバックグラウンドアプリを停止したい場合
バックグラウンドアプリを無効にすると、バッテリーを大幅に節約でき、システム速度が向上する可能性があります。 これにより、バックグラウンドアプリを無効にする十分な理由が得られます。 ここでの落とし穴は、すべてのアプリがバックグラウンドで実行されるのを盲目的に無効にすることはできないということです。 一部のアプリは、機能を実行するためにバックグラウンドで実行し続ける必要があります。 たとえば、新しいメッセージやメールについて通知するアプリは、バックグラウンドで無効にした場合、通知を送信しません。 そのため、そうすることでアプリやシステムの動作や機能が妨げられないようにする必要があります。
ここで、他のアプリに手を加えずにバックグラウンドで無効にしたい特定のアプリがいくつかあるとすると、プライバシー設定を使用して無効にすることができます。 指定された手順に従います。
1. クリックしてください 始める タスクバーのアイコン。
2. 次に、をクリックします 歯車アイコン その上に開く 設定。
![[スタート]ボタンに移動し、[設定]ボタンをクリックします| Windows10でアプリがバックグラウンドで実行されないようにする](/f/833faf9f376a7fc849fed6fe7f6afbdf.jpg)
3. 設定ウィンドウから、をクリックします。 プライバシー アイコン。
![Windowsキー+ Iを押して[設定]を開き、[プライバシー]をクリックします](/f/a1c0868c250f2789456d3e0a71badf5e.jpg)
4. 選択する 'バックグラウンドアプリ’を左ペインから。
5. 「アプリをバックグラウンドで実行できるようにする’トグル、必ず スイッチをいれる。
![[アプリをバックグラウンドで実行する]の下のトグルスイッチをオフに切り替えます](/f/03f8d82d5e8f8e8f38c5b1ca3566bae0.png)
6. さて、バックグラウンドで実行できるアプリを選択する’リスト、 制限するアプリのトグルスイッチをオフにします。
![[バックグラウンドで実行できるアプリを選択してください]で、個々のアプリの切り替えを無効にします](/f/2daae57c3b63b721c2f2742237b64330.png)
7. ただし、何らかの理由で、すべてのアプリがバックグラウンドで実行されるのを制限したい場合は、 消す ‘アプリをバックグラウンドで実行できるようにする’.
![[アプリをバックグラウンドで実行する]の横にあるトグルを無効にします| Windows10でアプリがバックグラウンドで実行されないようにする](/f/de5dc6b5981952c681c4649f176dabd4.png)
これは、Windows 10でアプリがバックグラウンドで実行されないようにする方法ですが、別の方法を探している場合は、心配する必要はありません。次の方法に従ってください。
#2. すべてのバックグラウンドアプリを停止したい場合
システムのバッテリーがなくなったらどうしますか? オンにする バッテリーセーバー、 右? バッテリーセーバーは、アプリがバックグラウンドで実行されないようにすることで、バッテリーがすぐに消耗するのを防ぎます(特に許可されている場合を除く)。 バッテリーセーバーのこの機能を利用して、すべてのバックグラウンドアプリを簡単に停止できます。 また、バックグラウンドアプリを再度有効にすることも難しくありません。
バッテリーセーバーモードは、バッテリーが指定されたパーセンテージ(デフォルトでは20%)を下回ると自動的にオンになりますが、いつでも手動でオンにすることができます。 バッテリーセーバーモードをオンにするには、
1. クリックしてください バッテリーアイコン タスクバーで[バッテリーセーバー’.
2. Windows 10の最新バージョンの場合、次のオプションがあります。 バッテリー寿命と最高のパフォーマンスを設定する トレード・オフ。 バッテリーセーバーモードを有効にするには、 バッテリーアイコンをクリックします タスクバーで「」をドラッグしますパワーモードのスライダーを左端に配置します。
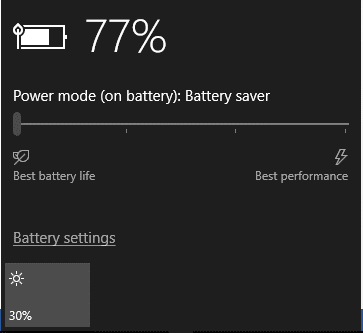
3. 別の方法 バッテリーセーバーモードを有効にする タスクバーの通知アイコンからです。 の中に アクションセンター(Windowsキー+ A)、「」を直接クリックできますバッテリーセーバー' ボタン。
![通知では、[バッテリーセーバー]ボタンを直接クリックできます](/f/bb56d5297cf86a7f631780fbcdc9b724.png)
バッテリーセーバーを有効にする別の方法は、設定からです。
- 設定を開き、「システム’.
- 選択する バッテリー 左ペインから。
- オンにする '次の充電までのバッテリーセーバーステータスのトグルスイッチでバッテリーセーバーモードを有効にします。

こちらです、 すべてのバックグラウンドアプリが制限されます。
#3. デスクトップアプリのバックグラウンドでの実行を無効にする
上記の方法は、デスクトップアプリ(インターネットまたは一部のメディアからダウンロードされ、を使用して起動されたアプリ)では機能しません。 。EXE また .DLLファイル). デスクトップアプリは[バックグラウンドで実行できるアプリを選択]リストに表示されず、[アプリをバックグラウンドで実行する]設定の影響を受けません。 デスクトップアプリを許可またはブロックするには、それらのアプリケーションの設定を使用する必要があります。 これらのアプリを使用していないときは閉じる必要があります。また、システムトレイからアプリを閉じるようにしてください。 あなたはによってそうすることができます
1. 通知領域の上向き矢印をクリックします。
2. システムトレイアイコンを右クリックして、 終了します。
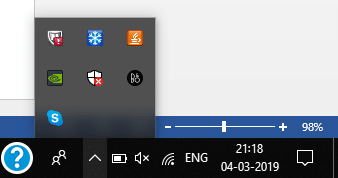
ログインすると、一部のアプリが自動的に読み込まれます。 アプリがそうするのを止めるには、
1. タスクバーを右クリックして、「タスクマネージャーメニューから ’。
![タスクバーを右クリックして、[タスクマネージャー]を選択します](/f/a2cb3d969b9f8219d8dc9b1aea595cfa.png)
2. ‘に切り替えます起動' タブ。
3. 自動的に起動しないようにするアプリを選択し、[無効にする’.
![停止するアプリを選択し、[無効にする]をクリックします](/f/2c41d35ccb8eb2d12d5e15251ed11297.png)
これらは、バックグラウンドで実行されているアプリの一部またはすべてを無効にして、バッテリー寿命とシステム速度を向上させるために使用できる方法です。
おすすめされた:
- Windows10で保存されたWiFiパスワードを表示する4つの方法
- Windows 10用のトップ6の最高の写真編集アプリ?
- Windows10でグレー表示された回転ロックを修正
- 「インターネットがありません、安全です」WiFiエラーを修正します
この記事がお役に立てば幸いです。 Windows10でアプリがバックグラウンドで実行されないようにする、ただし、このチュートリアルに関してまだ質問がある場合は、コメントのセクションで遠慮なく質問してください。



