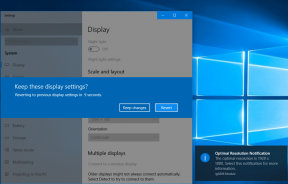Windows 10 で遅いネットワーク印刷を修正する
その他 / / August 27, 2022

Windows 10 PC でネットワーク印刷プロセスが遅いことに不満を感じている場合、最初に行う必要があるのは、インターネット接続が最適かどうかを確認することです。 しかし、多くの場合、これはこの記事でまだ説明していない他の要因によっても発生します。 このガイドは、いくつかの効果的なトラブルシューティング ハックに関連する問題の原因を特定し、同じ問題を解決するのに役立ちます。 だから、読み続けてください!

コンテンツ
- Windows 10 で遅いネットワーク印刷を修正する方法
- 方法 1: プリンター接続のトラブルシューティング
- 方法 2: プリンターのトラブルシューティング ツールを実行する
- 方法 3: Windows を更新する
- 方法 4: プリンター設定を変更する
- 方法 5: システム ファイルを修復する
- 方法 6: プリンター ポートの設定を確認する
- 方法 7: 一時ファイルを削除する (印刷スプーラー)
- 方法 8: 印刷スプーラーの回復設定を変更する
- 方法 9: プリンター ドライバーを更新またはロールバックする
- 方法 10: プリンター ドライバーを再インストールします。
- 方法 11: プリンターを削除して再度追加する
Windows 10 で遅いネットワーク印刷を修正する方法
Windows 10 PC でネットワーク プリンターへの印刷に遅延を引き起こすいくつかの不可欠な理由を次に示します。 それらを注意深く読んで、どれがあなたを悩ませているかを見つけてください。
- プリンターの電源が入っていません。
- プリンターがコンピューターに接続されていません。
- Wi-FiまたはUSB接続が正しく設定されていません。
- 接続の緩みや古い USB ドライバーも問題の原因となります。
- お使いの PC で実行されていない重要なサービスはほとんどありません。
- 後続の印刷プロセスのために、ファイルの大きなリストがキューに入れられます。
- オペレーティング システムが古くなっています。
- お使いの PC の内部ファイルには、いくつかの破損したコンポーネントや破損したコンポーネントがあります。
インターネット接続が不安定で不十分な場合。 これにより、ネットワーク印刷が遅くなる可能性があります。 PCとルーターの間に干渉や障害物がある場合、それが問題を引き起こす可能性もあります.
を実行して、コンピューターのネットワーク速度を確認します。 スピードテスト.

以下の基準に従い、お使いのコンピューターがこれらの基準を満たしていることを確認してください。
- ネットワークの信号強度が非常に低い場合は、ルーターの間にあるすべての障害物を取り除きます。
- 多くのデバイスが同じネットワークに接続されていると、インターネット接続が遅くなる可能性があるため、それを避けるようにしてください.
- 常に、ISP (インターネット サービス プロバイダー) によって検証されたルーターまたはモデムを購入することをお勧めします。
- 古い、損傷した、または壊れたケーブルを使用することはお勧めしません。必要に応じてケーブルを交換してください。
- モデムから壁への配線、およびモデムからルーターへの配線が妨害されていないことを確認してください。
インターネット接続の問題が発生した場合は、ガイドを確認してください Windows 10 でネットワーク接続の問題をトラブルシューティングする方法 同じトラブルシューティングを行います。
![診断するネットワーク アダプタを選択し、[次へ] をクリックします。](/f/1d747d35963291d32341d43e7f9460de.png)
デバイスの印刷速度が遅い問題を解決するのに役立つ素晴らしいハックをいくつか紹介します。 ただし、以下の方法に従う前に、 Windows 10 PC を再起動します デバイスに関連する一時的な不具合を解決します。 コンピューターを再起動しても問題が解決しない場合は、以下の方法に従ってください。
方法 1: プリンター接続のトラブルシューティング
ネットワーク プリンターへの印刷に遅延が発生した場合、デバイスはユーザーに何か問題があることを伝えたいと考えています。 USBケーブルまたはネットワークを介してプリンターとシステム間の通信が確立されている 繋がり。 この問題を解決するには、次の手順が満たされているかどうかを確認してください。
- に プリンターを再起動します, 電源を切る プリンターの 再度ONにします.
- 今また プリンターの接続を確認してください.
- USB ケーブルを使用してプリンターを接続している場合は、 ケーブルが正しく機能していることを確認してください ポートへの接続はしっかりと取り付けられています。 USB ポートを切り替えて、問題が解決するかどうかを確認することもできます。
- 有線ネットワークを介してプリンターを接続している場合は、ケーブルへの接続が適切に行われているかどうかを確認してください。 また、プリンターへの信号が点滅しているかどうかを確認できます。
- お使いのシステムとプリンターがワイヤレス ネットワーク経由で接続されている場合、 プリンターがコンピューター ネットワークに接続されていることを確認します。 & ワイヤレス アイコンが点灯し、接続されていることを示します。
方法 2: プリンターのトラブルシューティング ツールを実行する
デバイスまたは機能の問題を解決する最も簡単で迅速な方法は、関連するトラブルシューティング ツールを実行することです。 Windows 10 には、さまざまな問題に対するトラブルシューティング ツールが含まれており、プリンターの問題もその 1 つです。 プリンターのトラブルシューティング ツールは、印刷スプーラーの再起動などのいくつかのアクションを自動的に実行します。 サービス、破損したスプーラ ファイルの消去、既存のプリンタ ドライバが古いかどうかのチェック 破損など プリンターのトラブルシューティング ツールを実行するには、以下の手順を参照してください。
1. プレス Windows + I キー 同時に起動する 設定.
2. クリックしてください 更新とセキュリティ タイル、図のように。

3. に行く トラブルシューティング 左ペインのメニュー。
4. 選択する プリンター トラブルシューティングをクリックして トラブルシューティング ツールを実行する オプション。

5. トラブルシューティング ツールが問題を検出するのを待ち、画面の指示に従って修正を適用します。
Windows 10 の遅いネットワーク印刷の問題を修正したかどうかを確認します。
また読む:Windows 10でプリンタードライバーが利用できない問題を修正
方法 3: Windows を更新する
また、PC にバグがある場合は、 Windows アップデート. Microsoft はこれらすべてのバグを修正するための定期的な更新プログラムをリリースし、それによってネットワーク印刷が遅い Windows 10 の問題を修正します。 したがって、Windowsオペレーティングシステムを更新したかどうかを確認し、保留中の更新がある場合は、ガイドを使用してください Windows 10 の最新の更新プログラムをダウンロードしてインストールする方法

Windows オペレーティング システムを更新した後、ページを問題なく印刷できるかどうかを確認します。
方法 4: プリンター設定を変更する
プリンタの品質設定によって消費されるインク レベルが異なることはよく知られています。 印刷品質が 一番、 印刷速度は確実に遅くなります。 以下の説明に従って、プリンターの設定を変更できます。
1. ヒット ウィンドウズ鍵 とタイプ プリンターとスキャナーをクリックしてから、 開ける.

2. 次に、プリンターを選択してクリックします 管理.
![プリンターを選択し、[管理] をクリックします。 Windows 10 で遅いネットワーク印刷を修正する](/f/38a4275c6b6815721bfd7b31e51d1c37.png)
3. 今、クリックしてください 印刷設定.
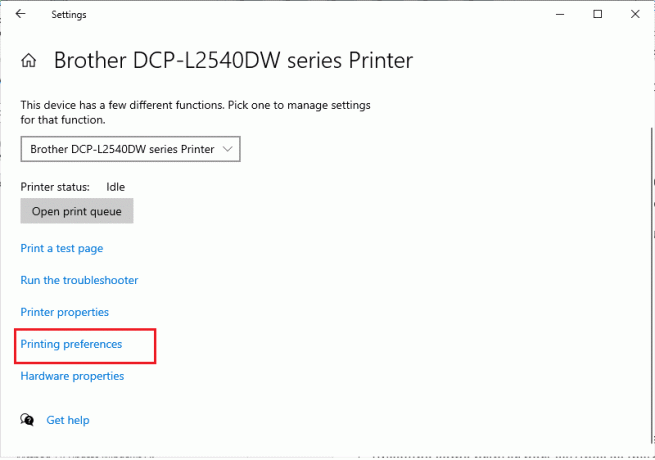
4. 次のウィンドウで、 用紙・品質 タブで選択 普通紙 の中に メディア/用紙の種類 の下のフィールド トレイの選択 メニュー。
5. 次に、選択します ドラフト、ノーマル また 標準 [品質設定] または [印刷品質] メニューの下。
6. を押して変更を保存します わかった. ここで、印刷速度が向上するかどうかを確認します。
また読む: Windows 10でプリンターをオンラインに戻す方法
方法 5: システム ファイルを修復する
Windowsオペレーティングシステムに破損したシステムファイルがある場合、PCは多くのインターネット接続の問題に直面する可能性があります. ごく最近、Windows 10 でネットワーク印刷が遅い問題が発生している場合は、コンピューター ファイルが破損または破損している可能性があります。 幸いなことに、Windows 10 PC には、SFC (システム ファイル チェッカー) や DISM (展開イメージのサービスと管理) などの修復ツールが組み込まれており、破損したすべてのファイルを修復するのに役立ちます。 ガイドを読む Windows 10でシステムファイルを修復する方法 指示に従って手順に従って、破損したファイルをすべて修復します。
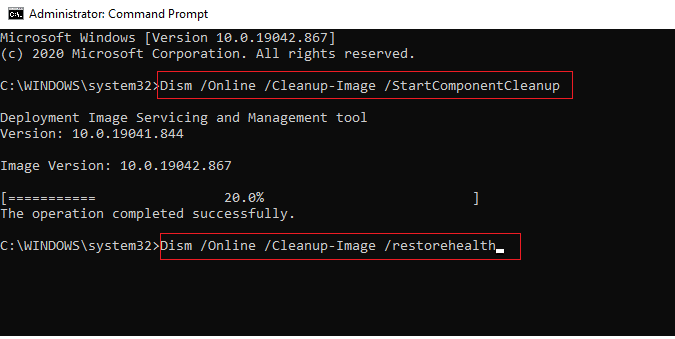
方法 6: プリンター ポートの設定を確認する
以下に示すように、一部のプリンター ポート設定を微調整することで、デバイスの印刷速度が遅い問題を解決できると提案するユーザーはほとんどいません。
1. ヒット Windows キー とタイプ コントロールパネルをクリックし、 開ける.

2. 設定 表示 > カテゴリをクリックしてから、 デバイスとプリンターを表示する.
![[デバイスとプリンターの表示] をクリックします。](/f/2af1b01c543dc0bf83f1ef0d52cd06cb.png)
3. 今、あなたの プリンター そして選択 プロパティ.
![プリンターを右クリックし、[プロパティ] を選択します。 Windows 10 で遅いネットワーク印刷を修正する](/f/c073b6bcf02729c2721aeca2d69ceb0f.png)
4. に切り替えます ポート タブを開き、デバイスが接続されているポートを見つけます。
5. 次に、 チェックボックス プリンターの USB ピンをホストします。
6. をクリックして変更を保存します。 適用 > OK.
ノート: また、プリンターが正常に動作しているにもかかわらず、間違ったプリンターに印刷要求を送信している可能性も十分にあります。 これは、コンピューターに複数のプリンターがインストールされている場合に当てはまります。 問題を解決するには、使用しようとしているプリンターをデフォルトのプリンターとして設定します。 したがって、プリンターを右クリックして選択します デフォルトプリンターとして設定.

また読む: プリンターがない場合の印刷方法
方法 7: 一時ファイルを削除する (印刷スプーラー)
印刷スプーラーは、コンピューターとプリンターの間を調整する仲介ファイル/ツールです。 スプーラは、プリンタに送信するすべての印刷ジョブを管理し、まだ処理中の印刷ジョブを削除できるようにします。 印刷スプーラー サービスが破損している場合、またはスプーラーの一時ファイルが破損している場合、問題が発生する可能性があります。 サービスを再起動し、これらの一時ファイルを削除すると、コンピューターで Windows 10 の印刷速度が遅い問題を修正するのに役立ちます。
ノート: 印刷スプーラー ファイルを削除する前に、バックグラウンドで常に実行されている印刷スプーラー サービスを停止する必要があります。
1. ヒット Windows キー とタイプ サービスをクリックしてから、 開ける.
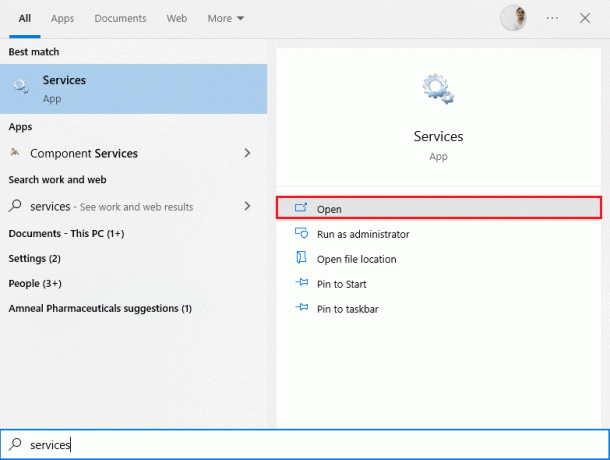
2. ローカル サービスのリストをスキャンして、 印刷スプーラー サービス。 見つかったら、右クリックします 印刷スプーラー サービスと選択 プロパティ コンテキスト メニューから (またはサービスをダブルクリックしてそのプロパティにアクセスします)
![Print Spooler サービスを右クリックし、[プロパティ] を選択します。](/f/9d8338fa379b9f6d57ce9317a73ef5a4.png)
3. クリックしてください 止まる ボタンをクリックしてサービスを停止します。
ノート: 一時ファイルを削除した後にサービスを再起動する必要があるため、[サービス] ウィンドウを閉じるのではなく、最小化します。
![サービスを停止するには、[停止] ボタンをクリックします。 Windows 10 で遅いネットワーク印刷を修正する](/f/55820d88ad05d5f8db065b6cf5ac2672.png)
4. 今、Windowsを開きます ファイル エクスプローラー (Windows キー + E) 次のパスに移動します – C:\WINDOWS\system32\spool\printers.
ノート: 実行コマンド ボックスを起動して、次のように入力することもできます。 %WINDIR%\system32\spool\printers, そしてヒット 入る 必要な目的地に直接到達します。
![コマンドボックスに WINDIR system32 spool printers と入力し、[OK] を押します。](/f/f53db58634fd8585df169a9081e82740.png)
5. プレス Ctrl + A プリンターのフォルダー内のすべてのファイルを選択し、キーボードの削除キーを押してそれらを削除します。
6. サービスアプリケーションウィンドウを最大化/切り替えて、 始める ボタンをクリックして、Print Spooler サービスを再起動します。
![[スタート] ボタンをクリックして、Print Spooler サービスを再起動します。 Windows 10 で遅いネットワーク印刷を修正する](/f/ed0b97c90fab0b26f571a479d2f1163b.png)
これで、低速ネットワーク印刷の問題を修正し、ドキュメントを問題なく印刷できるようになります。
方法 8: 印刷スプーラーの回復設定を変更する
印刷スプーラー サービスの回復設定が正しく構成されていないと、ネットワーク プリンターへの印刷に遅延が生じる場合もあります。 そのため、回復設定が正しいことを確認する必要があります。そうしないと、プリンター スプーラーが自動的に起動しません。
1. を開きます サービス ウィンドウを開きます。
2. 見つける 印刷スプーラー 次に、それを右クリックして選択します プロパティ。
![Print Spooler サービスを右クリックし、[プロパティ] を選択します。](/f/2882377dfe040e68c0565c31a9f2c5e1.png)
3. に切り替えます 回復タブ 3 つの失敗タブが設定されていることを確認します。 サービスを再起動します。
![[回復] タブに切り替えて、3 つの失敗タブが [サービスの再起動] に設定されていることを確認します。 Windows 10 で遅いネットワーク印刷を修正する](/f/829069d555900443fbe2a267a3e0774e.png)
4. クリック 申し込み に続く わかった 設定を保存します。
プリンターの問題を解決できるかどうかを確認してください。
また読む:Windowsがプリンターに接続できない[解決しよう]
方法 9: プリンター ドライバーを更新またはロールバックする
すべてのコンピュータ周辺機器には、コンピュータおよび OS と効果的に通信するために関連付けられた一連のソフトウェア ファイルがあります。 これらのファイルは、デバイス ドライバーと呼ばれます。 これらのドライバーは、デバイスとメーカーごとに固有です。 また、問題に直面することなく外部デバイスを使用するには、正しいドライバー セットをインストールすることが重要です。
オプション I: プリンター ドライバーの更新
ドライバーは、新しい Windows バージョンとの互換性を維持するために常に更新されています。 ドライバーが最新バージョンに更新されていない場合は、ガイドに従って更新してください Windows 10 でデバイス ドライバーを更新する方法.
![問題のあるプリンターを右クリックし、[ドライバーの更新] を選択します。](/f/9043cc0252f6353c6872c07c2e88c32c.png)
オプション II: プリンター ドライバーの更新をロールバックする
場合によっては、現在のバージョンのプリンター ドライバーが原因で競合が発生することがあります。この場合、インストールされているドライバーの以前のバージョンを復元する必要があります。 このプロセスは ドライバーのロールバック ガイドに従って、コンピューターのドライバーを以前の状態に簡単にロールバックできます。 Windows 10 でドライバーをロールバックする方法.

以前のバージョンのドライバーが Windows 10 PC にインストールされるまで待ちます。 完了したら、デバイスの印刷速度が遅い問題が修正されたかどうかを確認します。
方法 10: プリンター ドライバーを再インストールします。
印刷速度が遅い Windows 10 の問題を修正するには、互換性のないドライバーを再インストールする必要があります。 デバイス ドライバーを更新しても問題が解決しない場合にのみ、デバイス ドライバーを再インストールすることをお勧めします。 ドライバーを再インストールする手順は非常に簡単で、サードパーティのアプリケーションを使用するか、ガイドの指示に従って手順を手動で実装することで実行できます Windows 10 でドライバーをアンインストールして再インストールする方法
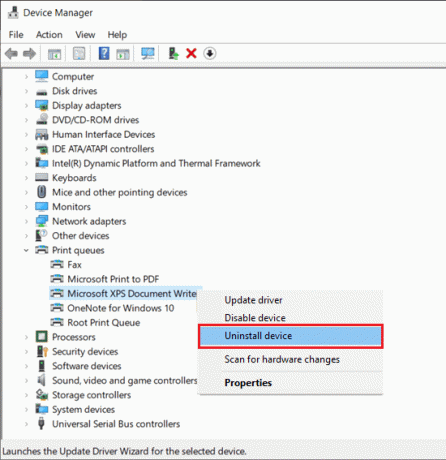
プリンター ドライバーを再インストールした後、説明した問題を解決できるかどうかを確認します。
ノート: 互換モードでプリンタードライバーを再インストールすることで、議論された問題を解決するのに役立ったと提案するユーザーはほとんどいません。 これに関するいくつかの指示があります。
1. ドライバーをアンインストールした後、プリンターに移動します メーカーのウェブサイト (例えば。 馬力) をクリックし、お使いのプリンターの最新ドライバーをダウンロードします。

2. を右クリックします。 セットアップファイル そして選択 プロパティ。
ノート: ドライバーが zip ファイルに含まれている場合は、必ずすべてのファイルを解凍してから、.exe ファイルを右クリックしてください。
![プリンター設定ファイルを右クリックし、[プロパティ] を選択します。](/f/4b577d20fa1339a9c05e807f96caf884.png)
3. に切り替えます 互換性タブ と クリック の上 このプログラムを互換モードで実行する.
4. ドロップダウンから Windows 7 または 8 を選択し、次に [管理者としてこのプログラムを実行する] をクリックします。.
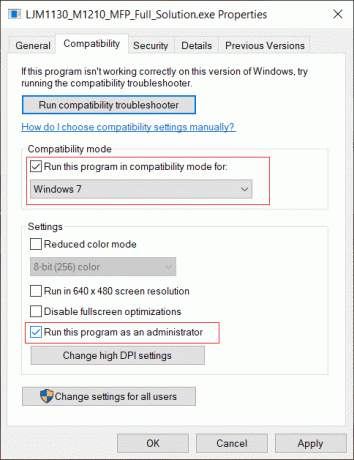
5. 最後に、 セットアップファイル ドライバーがデバイスにインストールされるのを待ちます。
6. 終わったら、 リブートあなたのパソコン Windows 10 PCでの印刷の問題が修正されているかどうかを確認してください。
方法 11: プリンターを削除して再度追加する
これらのすべての手順でネットワーク プリンターへの印刷の遅延を修正できない場合は、既存のドライバーとプリンターを完全にアンインストールしてから再インストールする必要がある場合があります。 同じことを行うプロセスは単純ですが、かなり時間がかかりますが、これにより、Windows PC で説明されている問題が修正されるようです。 とにかく、以下はプリンターを削除して再度追加する手順です。
1. を起動します ウィンドウズ設定 そして選択 デバイス 設定。

2. に移動 プリンターとスキャナー 左ペインの設定。

3. 右側のパネルで問題のあるプリンターを見つけ、それをシングルクリックしてオプションにアクセスします。 選択する デバイスを削除、プロセスを完了させてから、設定を閉じます。
![[デバイスの削除] を選択します](/f/48bd1dba2706ad9e1a33211788b9e6f0.png)
4. クリック Windows キー とタイプ 印刷管理 検索バーで、をクリックします 開ける
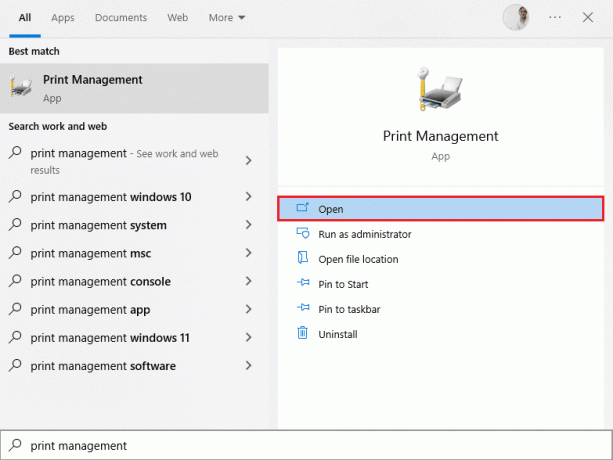
5. をダブルクリックします すべてのプリンター (左側のパネルまたは右側のパネルで、どちらでも問題ありません) を押します。 Ctrl + A キー 接続されているすべてのプリンターを選択するには、一緒に押します。
![[すべてのプリンター] をダブルクリックします](/f/a9fd7008940c04d962bedae0f2168278.png)
6. 任意のプリンターを右クリックして選択します 消去.
![任意のプリンターを右クリックし、[削除] を選択します。 Windows 10 で遅いネットワーク印刷を修正する](/f/717a3a6fb85cd17879bb0acc6ce8728c.png)
7. ここで、プリンターを再度追加しますが、最初にコンピューターからプリンター ケーブルを取り外し、再起動を実行します。 コンピュータが再起動したら、プリンタを適切に再接続します。
8. この方法の手順 1 と手順 2 に従って、 プリンターとスキャナーの設定.
9. クリックしてください プリンターとスキャナーを追加する ウィンドウ上部のボタン。
![[プリンター スキャナーの追加] ボタンをクリックします。](/f/eaf000d46b0ce42be2f650c0312ceffd.png)
10. Windows は、接続されているプリンターの検索を自動的に開始します。 Windows が接続されたプリンターを正常に検出した場合は、検索リストのエントリをクリックして、 デバイスを追加 それ以外の場合は、それを元に戻すには、 欲しいプリンターが一覧にない ハイパーリンク。
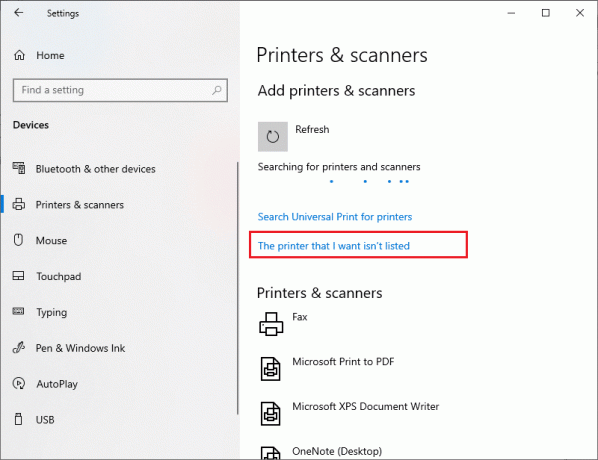
11. 次のウィンドウで、ラジオ ボタンをクリックして適切なオプションを選択し、 次.
ノート: たとえば、 私のプリンターは少し古いです。 見つけるのを手伝って プリンターが接続に USB を使用しない場合、または Bluetooth、ワイヤレス、またはネットワークで検出可能なプリンターを追加する ワイヤレスプリンターを追加します。
![[私のプリンターは少し古いものです] を選択し、[次へ] をクリックします。 Windows 10 で遅いネットワーク印刷を修正する](/f/b3991d924e332c3c82660261403c7d90.png)
12. 今、 プリンターを再インストールする.
また読む:Windowsがプリンターに接続できない[解決しよう]
プリンターを正常に再インストールしたので、テスト ページを印刷して、すべてが正しい状態に戻っていることを確認します。
1. 打つ Windows + I キー 開く 設定 そしてクリック デバイス.

2. 上で プリンターとスキャナー ページで、追加したばかりでテストしたいプリンターをクリックしてから、 管理 ボタン。
![[管理] ボタンをクリックします。 Windows 10 で遅いネットワーク印刷を修正する](/f/e0dcd33822aa31714d23576330370276.png)
3. 最後に、 テストページを印刷する オプション。 耳を澄ましてページを印刷するプリンターの音を注意深く聞いて、喜びましょう。
![[テスト ページの印刷] オプションをクリックします。](/f/4cde88c5c79c0ccae810b4405001c8ec.png)
おすすめされた:
- Intel Wireless AC 9560が機能しない問題を修正
- 0x800f0831 Windows 10 更新エラーを修正
- エプソンスキャナーがWindows 10で通信できない問題を修正
- Windows 10での印刷エラーを修正
このガイドがお役に立てば幸いです。 遅いネットワーク印刷を修正 Windows 10 PC で。 どの方法が最も効果的かをお知らせください。 また、この記事に関する質問や提案がある場合は、コメント セクションに自由にドロップしてください。