User ProfileServiceがログオンエラーに失敗した3つの修正方法
その他 / / November 28, 2021
修正ユーザープロファイルサービスがログオンエラーに失敗しました: Windows 10にログオンすると、次のエラーメッセージが表示される場合があります。User ProfileServiceがログオンに失敗しました。 ユーザープロファイルを読み込めません。」は、ログインしようとしているアカウントが破損していることを意味します。 破損の原因は、マルウェアやウイルスから最近のWindows Updateファイルまでさまざまですが、このエラーを解決するための修正があるので心配しないでください。 したがって、時間を無駄にすることなく、ユーザープロファイルサービスがログオンエラーメッセージに失敗したことを実際に修正する方法を以下に示すトラブルシューティングガイドで見てみましょう。
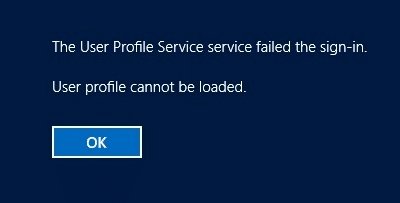
コンテンツ
- User ProfileServiceがログオンエラーに失敗した3つの修正方法
- Windowsをセーフモードで起動します。
- 上記の管理者アカウントを使用してシステムの復元を実行します
- 方法1:レジストリエディタを使用して破損したユーザープロファイルを修正する
- 方法2:別のWindowsからデフォルトフォルダをコピーする
- 方法3:Windowsにログオンし、データを新しいアカウントにコピーします
User ProfileServiceがログオンエラーに失敗した3つの修正方法
Windowsをセーフモードで起動します。
1.まず、エラーメッセージが表示されたログイン画面に移動し、をクリックします 電源スイッチ それから Shiftキーを押したまま 次にをクリックします 再起動。

2. [Shift]ボタンが表示されるまで、Shiftボタンを離さないでください。 Advanced RecoveryOptionsメニュー。

3.次に、[高度な回復オプション]メニューで次の場所に移動します。
トラブルシューティング>詳細オプション>スタートアップ設定>再起動

4. [再起動]をクリックすると、PCが再起動し、オプションのリストを含むブルースクリーンが表示されます。オプションの横にある数字キーを押してください。ネットワークでセーフモードを有効にします。“

5.セーフモードで管理者アカウントにログインしたら、コマンドプロンプトを開き、cmdに次のコマンドを入力して、Enterキーを押します。
ネットユーザー管理者/アクティブ:はい

6.PCタイプを再起動するには シャットダウン/ r cmdでEnterキーを押します。
7. PCを再起動すると、これが表示されます。 ログインする非表示の管理者アカウント。
上記の管理者アカウントを使用してシステムの復元を実行します
1.Windowsキー+ Rを押して、「」と入力します。sysdm.cpl」を押してからEnterキーを押します。

2.選択 システム保護 タブをクリックして選択します システムの復元。

3. [次へ]をクリックして、目的のを選択します システムの復元ポイント.

4.画面の指示に従って、システムの復元を完了します。 そして、あなたができるかどうかを確認してください 修正ユーザープロファイルサービスがログオンエラーに失敗しました、そうでない場合は、以下の方法を続行します。
ノートレジストリをバックアップする レジストリに変更を加えるとシステムに重大な損傷を与える可能性があるため、以下にリストされている方法のいずれかに従う前に。
方法1:レジストリエディタを使用して破損したユーザープロファイルを修正する
1.上記で有効にした管理者ユーザーアカウントにログインします。
注:必ず 復元ポイントを作成する 何かがうまくいかない場合に備えて。
2.Windowsキー+ Rを押して、次のように入力します regedit Enterキーを押して、レジストリエディタを開きます。

3.次のレジストリサブキーに移動します。
HKEY_LOCAL_MACHINE \ SOFTWARE \ Microsoft \ Windows NT \ CurrentVersion \ ProfileList
4.上記のキーの下でで始まるキーを見つけます S-1-5 長い数字が続きます。

5.上記の説明のキーが2つあるため、サブキーを見つける必要があります ProfileImagePath その値を確認します。

6.値データフィールドには、たとえば、ユーザーアカウントが含まれている必要があります。 C:\ Users \ Aditya。
7.他のフォルダを明確にするために、 .bak拡張子。
8.上記のフォルダを右クリックします(これにはユーザーアカウントキーが含まれています)、次に選択します 名前を変更 コンテキストメニューから。 タイプ .ba 最後に、Enterキーを押します。
![ユーザーアカウントを持つキーを右クリックし、[名前の変更]を選択します](/f/1e97baa883476bbac1a3850b1e54c39e.png)
9.次に、で終わる他のフォルダーを右クリックします。 .bak拡張子 選択します 名前を変更. .bakを削除します 次に、Enterキーを押します。
10.上記の説明で拡張子が.bakで終わるフォルダーが1つしかない場合は、名前を変更して.bakを削除します。

11.名前を変更したフォルダを選択し(名前を変更して.bakを削除)、右側のウィンドウペインでダブルクリックします。 RefCount。

12.タイプ0 RefCountの[値のデータ]フィールドで、[OK]をクリックします。
13.同様に、ダブルクリックします 州 同じフォルダにあり、その値を0に変更して、[OK]をクリックします。
![同じフォルダ内の[状態]をダブルクリックし、その値を0に変更して、[OK]をクリックします。](/f/b76ac2d513340598ce7a2573ad79005f.png)
14. PCを再起動すると、正常にログインしてログインできるようになります。 修正UserProfileServiceがログオンエラーに失敗しました。
方法2:別のWindowsからデフォルトフォルダをコピーする
1. Windows10がインストールされた別の動作中のコンピューターがあることを確認します。
2.Windowsキー+ Rを押して、次のように入力します C:\ Users Enterキーを押します。
3.次にクリックします 表示>オプション 次に、[表示]タブに切り替えます。

4.必ずチェックマークを付けてください 隠しファイル、フォルダ、およびドライブを表示する 次に、[適用]、[OK]の順にクリックします。

5.という隠しフォルダが表示されます ディフォルト. 右クリックして選択します コピー。

6.このデフォルトフォルダをペンドライブまたはUSBフラッシュドライブに貼り付けます。
7.上記でログインします 有効な管理者アカウント 同じ手順に従って 非表示のデフォルトフォルダを表示します。
8.今下 C:\ Users 名前を変更します デフォルトのフォルダをDefault.oldに設定します。

9.デフォルトフォルダを外部デバイスからにコピーします C:\ Users。
10. PCを再起動して変更を保存し、次のことができるかどうかを確認します 修正UserProfileServiceがログオンエラーに失敗しました。
方法3:Windowsにログオンし、データを新しいアカウントにコピーします
1.Windowsキー+ Rを押して、次のように入力します C:\ Users Enterキーを押します。
2.次にクリックします 表示>オプション 次に、[表示]タブに切り替えます。

3.必ずチェックマークを付けてください 隠しファイル、フォルダ、およびドライブを表示する 次に、[適用]、[OK]の順にクリックします。

4.という隠しフォルダが表示されます ディフォルト. 右クリックして選択します 名前を変更します。
5.このフォルダの名前を次のように変更します Default.old Enterキーを押します。

6.次に、[デフォルト]という名前の新しいフォルダを下に作成します C:\ Usersディレクトリ。
7.上記で作成したフォルダ内で、右クリックして選択し、以下の空のフォルダを作成します 新規>フォルダ:
C:\ Users \ Default \ AppData C:\ Users \ Default \ AppData \ Local C:\ Users \ Default \ AppData \ Roaming C:\ Users \ Default \ Desktop C:\ Users \ Default \ Documents C:\ Users \ Default \ Favorites C:\ Users \ Default \ Links C:\ Users \ Default \ Pictures C:\ Users \ Default \ Save Games C:\ Users \ Default \ Videos C:\ Users \ Default \ Downloads

8.Windowsキー+ Xを押してから、 コマンドプロンプト(管理者)。

9.次のコマンドをcmdに入力し、Enterキーを押します。
xcopy C:\ Users \ Your_Username \ NTUSER.DAT C:\ Users \ Default / H
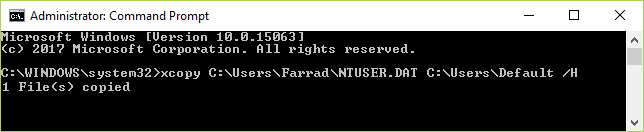
ノート: Your_Usernameをアカウントのユーザー名の1つに置き換えます。 ユーザー名がわからない場合は、上記のフォルダにあります C:\ Users ユーザー名が表示されます。 たとえば、この場合、 ユーザー名はFarradです。

10.別のユーザーアカウントを簡単に作成して再起動できるようになりました。 これで、問題なくこのアカウントにログインできます。
あなたにおすすめ:
- アカウントが無効になっていることを修正します。 システム管理者に問い合わせてください
- Windows10で忘れたWiFiパスワードを探す
- CD / DVDドライブがWindowsエクスプローラーに表示されない問題を修正
- セーフモードでのコンピュータのクラッシュを修正する方法
成功したのはそれだけです 修正ユーザープロファイルサービスがログオンエラーに失敗しました メッセージですが、このガイドに関してまだ質問がある場合は、コメントのセクションでお気軽に質問してください。



