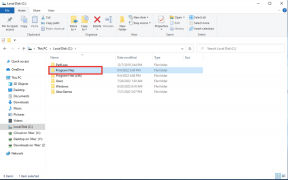Bluetooth経由でファイルを受信しないWindows10を修正するための詳細なガイド
その他 / / November 29, 2021
Windows 10には、ユーザーが使用できるように多くの組み込みツールが含まれています 他のデバイスからファイルを受信する ワイヤレスで。 Bluetoothは良い例です。 これは、Windowsコンピューターで最速のファイル転送プロトコルではありませんが、作業を完了します。 また、Bluetoothスピーカーとヘッドフォンを接続することもできます。 ただし、BluetoothがWindows10で機能しない場合があります。

一部のウィンドウ ユーザーが報告しました 他のBluetooth対応デバイスからファイルを受信できなかった場合。 このような問題が発生した場合は、以下で強調表示されている解決策を参照してください。
1. Bluetoothを再度有効にする
コンピュータのBluetoothをオフに切り替えて、オンに戻します。 これは、Windows10コンピューターがファイルを受信するのを妨げている接続の不具合/競合を修正するのに役立ちます。 WindowsアクションセンターからBluetoothを無効にするか、[設定]> [デバイス]に移動してBluetoothをオフに切り替え、再びオンに切り替えることができます。

2. 両方のデバイスを再接続します
Windows 10コンピューターでBluetooth経由でファイルを受信するには、ファイルを送信するデバイスがPCにペアリング/接続されていることを確認してください。 それでもファイルを受信できない場合は、PCからデバイスを取り外して再接続できます。 [設定]> [デバイス]に移動し、ファイルを受信するデバイスをタップします。 その後、[削除]ボタンをタップします。

コンピュータからデバイスを削除するかどうかを確認するプロンプトが表示されます。 [はい]をタップして続行します。
これにより、PCの接続されているBluetoothデバイスのリストからデバイスが削除されます。 次に、デバイスをPCに再度ペアリングし、問題が解決したかどうかを確認します。
以下で強調表示されている手順に従って、Bluetooth経由でデバイスをWindows10コンピューターにペアリングします。
ステップ1: Windowsの[設定]メニューを起動し、[デバイス]をタップします。

ステップ2: Bluetoothを切り替えます。

これにより、PCのBluetoothが有効になり、他のデバイスで検出できるようになります。 デバイス(スマートフォンまたは別のPC)で、使用可能なBluetoothデバイスを検索し、PCの名前を選択します。 これにより、コンピューターの右下隅にプロンプトが表示され、新しいデバイスがPCとペアリングする必要があることが通知されます。
ステップ3:プロンプトをタップして続行します。

ステップ4: PC画面に表示されるPINが接続デバイスと一致することを確認して、ペアリングプロセスを認証します。

ステップ5: [閉じる]をタップして、ペアリングプロセスを完了します。

上記を実行してもWindowsがファイルを受信しない場合は、ファイルをコンピューターに正しく送信しているかどうかを確認してください。
3. Bluetoothファイル転送を使用する
PCが最初にファイル転送接続を開始しない限り、Bluetooth経由でWindows10コンピューターにファイルを送信することはできません。 また、ファイルの送信元のデバイスは、事前にPCとペアリングされている必要があります(上記の方法2を参照)。
Bluetooth経由でWindows10コンピューターでファイルを正しく受信する方法を紹介しましょう。
ステップ1: タスクバーの右下隅にある上向きの矢印アイコンをタップします。

ステップ2: Bluetoothアイコンを右クリックします。 [非表示のアイコンを表示する]メニューにBluetoothアイコンが見つからない場合は、PCのBluetoothが有効になっていることを確認してください。

ステップ3: 次に、[ファイルの受信]を選択します。

これにより、Bluetoothファイル転送ウィンドウが開きます。

ペアリングされたBluetoothデバイスがデータの送信/送信を開始するとすぐに、コンピューターはこの同じウィンドウでファイルの受信を開始します。
4. Bluetoothトラブルシューティングを実行する
それでもWindows10コンピューターがファイルを受信しない場合は、WindowsBluetoothトラブルシューティングツールが問題の特定と修正に役立つ可能性があります。
ステップ1: Windowsの[設定]メニューを起動し、次のように入力します ブルートゥース 検索ボックスに。
ステップ2: 検索結果の候補から[Bluetoothデバイスの問題の問題を見つけて修正する]を選択します。

Bluetoothのトラブルシューティングウィンドウが開きます。
ステップ3: [次へ]をタップして続行します。

トラブルシューティングツールは、Bluetooth関連の問題がないかコンピューターをスキャンします。
ステップ4: 問題が検出されると、トラブルシューティングツールによって自動的に修正されます。 [閉じる]をタップして、Bluetoothトラブルシューティングを終了します。

次に、Bluetooth経由でファイルを送信して、WindowsPCがファイルを受信するかどうかを確認します。
5. Bluetoothサポートサービスを再起動します
コンピューターが他のBluetooth対応デバイスからのファイルの受信を突然停止した場合は、WindowsBluetoothサポートサービスを再起動してみてください。 それは物事を正しく設定するのに役立つかもしれません。
ステップ1: 「Windowsキー+ R」キーボードショートカットを使用して、WindowsRunボックスを起動します。
ステップ2: タイプ services.msc [開く]ダイアログボックスに移動し、[OK]をタップします。

ステップ3: 「Bluetoothサポートサービス」を右クリックし、「再起動」を選択します。

6. Bluetoothアダプタを再インストールします
これには、WindowsデバイスマネージャーからデバイスのBluetoothアダプターをアンインストールする必要があります。 新しいBluetoothアダプタを見つけたりダウンロードしたりすることを心配する必要はありません。 お使いのコンピュータが再インストールを処理します。 それを行うには、以下の手順に従ってください。
ステップ1: Windowsクイックアクセスメニュー(Windowsキー+ X)を開き、[デバイスマネージャー]を選択します。

ステップ2: Bluetoothドライバメニューを展開し、「GenericBluetoothAdapter」を右クリックします。

ノート: PCのデバイスマネージャーでBluetoothアダプターが見つからない場合は、 このガイドを確認してください 何をすべきかを学ぶために。
ステップ3: コンテキストメニューから[デバイスのアンインストール]を選択します。

ステップ4: 確認プロンプトの[アンインストール]ボタンをタップして続行します。

Bluetoothドライバーがコンピューターから削除されます。 次の手順に進んで、ドライバを再インストールします。
ステップ5: デバイスマネージャのメニューバーで[アクション]をタップします。

ステップ6: [ハードウェアの変更をスキャンする]を選択します。

これにより、デバイスマネージャーがリロードされ、削除したばかりのBluetoothドライバーが再インストールされます。 再インストール後もWindows10がBluetooth経由でファイルを受信しない場合は、ドライバーをさらに更新できます。
ステップ7: Bluetoothドライバーを右クリックし、[ドライバーの更新]を選択します。

ステップ8: [更新されたドライバーソフトウェアを自動的に検索する]を選択します。

PCはオンラインで検索し、コンピューターで使用できるドライバーの更新バージョンがあるかどうかを通知します。
ステータスは何ですか
この問題は、次の方法で修正することもできます。 コンピューターの更新 最新のWindows10ビルドに。 上記のトラブルシューティング方法を使用すると、WindowsPCは問題なくBluetooth経由でファイルを受信できるようになります。 どの方法が効果的か、またはご不明な点がありましたらお知らせください。
次は: Windows 10の近くの共有は、Bluetooth経由で機能するように設計されています。 この機能がWindows10 PCで機能しない場合の問題を修正する方法については、以下のリンク先の記事をお読みください。