MacBookの過熱の問題を修正する方法
その他 / / April 02, 2023
MacBook は、Apple Inc. によって設計および製造されたラップトップ コンピューターのラインです。 洗練されたデザイン、使いやすいインターフェイス、タッチ バーや Retina ディスプレイなどの独創的な機能が高く評価されています。 Apple のハードウェアとシームレスに連携するように特別に設計された macOS オペレーティング システムを使用しています。 ただし、一部のユーザーは、Mac が過熱すると、システムの速度が低下したり、予期せずシャットダウンしたりする可能性があるため、イライラすることがあります。 過熱は、コンピューターの損傷を防ぐために対処する必要がある、根本的なハードウェアまたはソフトウェアの問題の兆候である可能性もあります。 そして、あなたはこの問題を頭に抱えてこのページにたどり着いたかもしれません。 心配事は忘れて、この記事を最後まで読んで、MacBook が簡単に過熱する理由と、MacBook の過熱の問題を解決する方法を学びましょう。

目次
- MacBookの過熱の問題を修正する方法
- MacBook が簡単に過熱するのはなぜですか?
- MacBookの過熱の問題を修正する方法?
- 方法 1: 基本的なトラブルシューティング方法
- 方法 2: Ken Burns スクリーン セーバーを無効にする
- 方法 3: 不正なアプリを閉じる
- 方法 4: iCloud に再ログインする
- 方法 5: 問題のあるアプリケーションを更新する
- 方法 6: macOS を更新する
- 方法 7: グラフィック切り替えを無効にする
- 方法 8: Airplay レシーバーを無効にする
- 方法 9: ブラウザのハードウェア アクセラレーションを無効にする
- 方法 10: ブラウザをセーフ モードで開く
- 方法 11: ターボブーストを無効にする
- 方法 12: システム管理コントローラー (SMC) をリセットする
- 方法 13: PRAM/NVRAM をリセットする
MacBookの過熱の問題を修正する方法
これは、MacBook の過熱の問題を解決するのに役立つ包括的なガイドです。 私の MacBook が簡単に過熱する理由と、この問題の解決策については、この記事を最後まで読み進めてください。 しかし、最初にこの問題が発生する可能性のある理由を見てみましょう.
素早い回答
Mac で不正な動作をするアプリを閉じることで、MacBook の過熱の問題を解決できます。
1. 開ける ファインダ MacBookで、をクリックします アプリケーション 左ペインから。
2. 次に、選択します ユーティリティ.
3. クリック アクティビティモニター.
4. に行く CPU タブを使用して、アプリケーションを使用している高リソースを確認します。
5. 近い それか 対象アプリケーション MacBookで過熱の問題を解決します。
MacBook が簡単に過熱するのはなぜですか?
MacBook が過熱する理由を簡単に調べるために、以下の点に言及しました。
- 直射日光の当たる場所での保管
- ポートとグリルの汚れ
- 一時的な不具合
- 複数のブラウザー タブを開く
- マルチタスク
- 古いオペレーティング システム
- システム管理コントローラの破損
- パラメータ ランダム アクセス メモリと不揮発性ランダム アクセス メモリの破損
- 問題のあるアプリケーション
- グラフィックスイッチングとAirplayレシーバーを有効化
また読む: ノートパソコンのファンが突然うるさいのはなぜですか?
MacBookの過熱の問題を修正する方法?
基本的な方法から始めて、複雑な方法に進んで MacBook の過熱の問題を修正できます。 与えられた解決策を読み、それに従ってください。
方法 1: 基本的なトラブルシューティング方法
MacBookの過熱の問題を解決するためのより高度で複雑な方法を試す前に、次のセクションで説明する簡単なトラブルシューティング方法を使用することから始めてください.
1A。 Mac を再起動する
一時的な不具合により、MacBook が過熱する問題が発生する場合があります。 したがって、このような状況では、デバイスを再起動してバグやグリッチを修正してみてください。 このソリューションは、最も簡単に実行できるソリューションの 1 つであるため、これから始めることができます。 Mac を再起動する方法を理解するには、以下で説明する手順を確認してください。
1. まず、 アップルメニューアイコン あなたのMacで。
2. 次に、 再起動… オプション。

1B. Mac を直射日光にさらさないようにする
マックの 動作温度は華氏50~95度です. したがって、これを超えないようにしてください。また、非常に暑い場所や直射日光の下で作業しないでください。Mac が過熱する可能性があります。
1C。 複数のブラウザー タブを開かないようにする
ブラウザで複数のタブを同時に起動すると、 MacBookを熱くする可能性のある多くのリソースを消費します. そのため、一度にいくつかのタブを開き、重要でないタブを閉じます。
1D。 マルチタスクを減らす
リソースを大量に使用するため、一度に複数のプログラムを実行しないでください。 したがって、マルチタスクを減らして、過熱の問題を回避してください。
1E. オリジナルの Mac 充電器を使用する
あなたがいることを確認してください 低品質の充電器を使用しない これにより、MacBook の過熱の問題が発生する可能性があります。 そのため、MacBook に付属の元の充電器を使用してください。
また読む: MacBookの充電器が動作しない問題を修正
1F。 MacBookのポートとファンを掃除する
MacBook のファンの周りにほこりがあると、熱の流れが妨げられ、デバイスが過熱する可能性があります。 だから、あなたのMacBookの内部を掃除してください。
注1: この記事に記載されているサードパーティのアプリやツールを推奨したり、後援したりすることはありません。 ユーザーは、プライバシーまたはデータ損失のためにデータを確実に保護する必要があります。 したがって、これらはあなたの裁量で使用してください。
注2: お手入れの前に、必ず 電源を切る Mac デバイスを取り外し、 電力ケーブル.
1. 使う ドライバー MacBookの底面パネルのネジを外す ネジ.
2. 次に、 圧縮空気 と みがきます MacBookの破片やほこりを取り除く ファン、通気口、ポートなど
この後も過熱の問題が続く場合は、次のようなサードパーティのアプリを利用できます Mac ファン制御. これらのアプリ ファンを全速力で回転するように設定する.
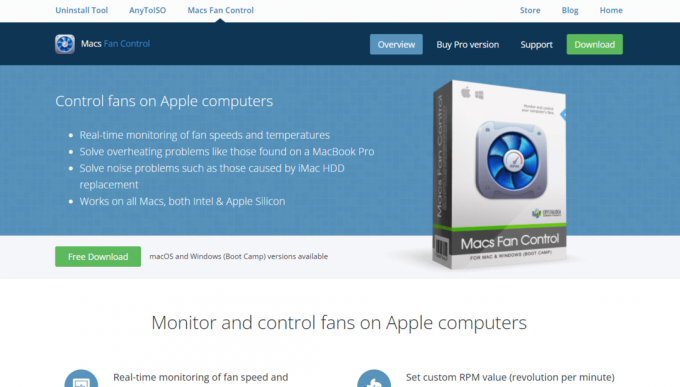
方法 2: Ken Burns スクリーン セーバーを無効にする
MacBook の過熱の問題が解決しない場合は、Ken Burns のスクリーン セーバーをオフにしてみてください。 スクリーン セーバー効果は、システム リソースを大量に使用する可能性があり、その結果、デバイスが オーバーヒート。 これをオフにするには、次の手順に従います。
1. に移動します システム環境設定 MacBook で、 デスクトップとスクリーンセーバー オプション。
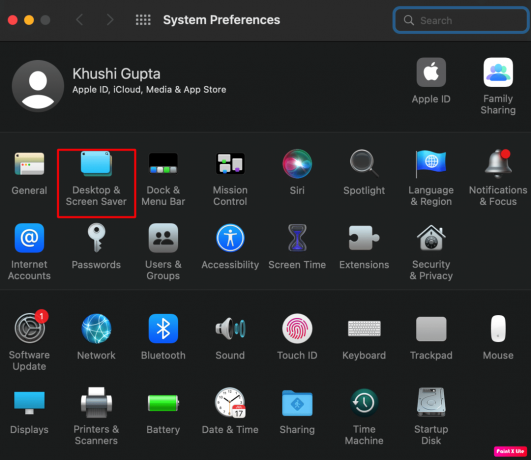
2. 次に、 スクリーンセーバー タブをクリックして、 その他の希望のスクリーンセーバー そのような 今日の単語.

新しいスクリーンセーバーが有効になり、Ken Burns のスクリーンセーバーが無効になります。
方法 3: 不正なアプリを閉じる
CPU の負荷によって MacBook が過熱する可能性があります。これは、アプリの誤動作が原因である可能性があります。 ただし、Mac のアクティビティ モニターに移動することで、これらのアプリを確認して閉じることができます。 これを行うには、次の手順に従います。
1. 発売 ファインダ あなたのMacでクリックしてください アプリケーション 左ペインから。
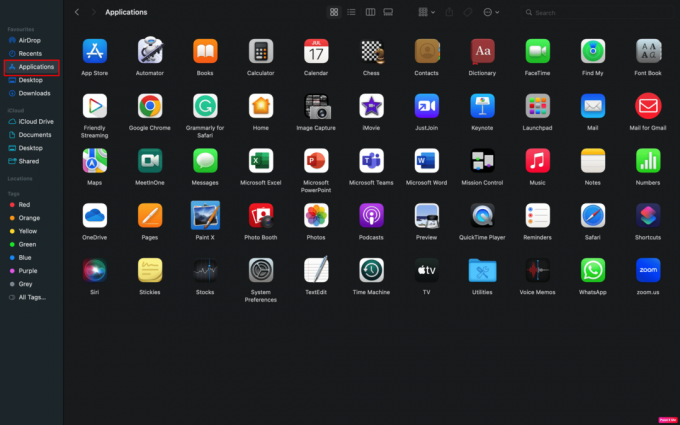
2. その後、をクリックします ユーティリティ > アクティビティ モニター.
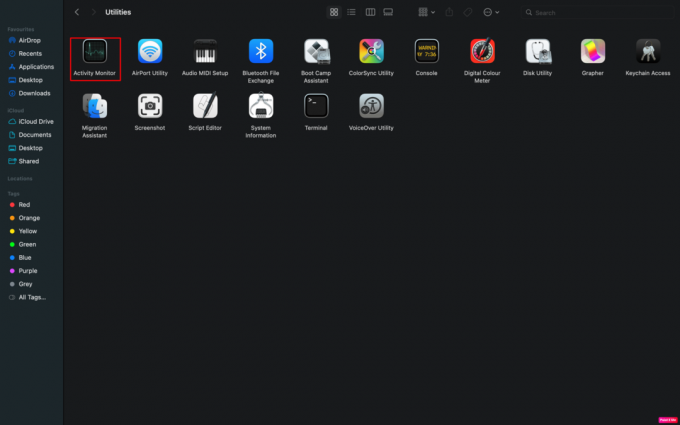
3. それに続いて、 CPU タブを使用して、CPU の利用可能なリソースを大量に使用しているアプリケーションを確認します。
4. 今、閉じます 不正なプログラム 使用しないでください。
また読む: MacBook からアプリを削除する方法
方法 4: iCloud に再ログインする
MacBookの過熱の問題を解決するために採用できる別の方法は、これです. これを行う方法についての洞察を得るには、以下の手順を読んで実行してください。
1. MacBook に移動します システム環境設定 そしてクリック Apple ID.
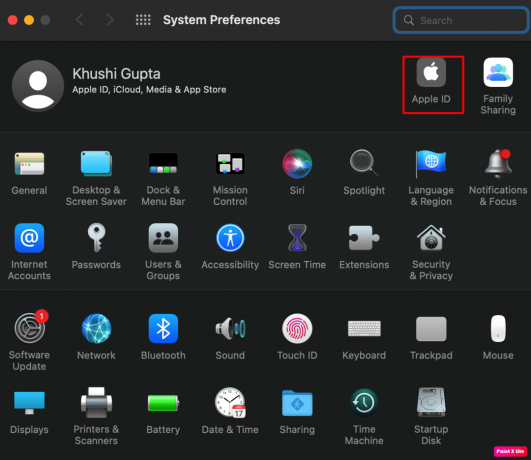
2. その後、 iCloud タブをクリックし、 サインアウト オプション。
3. 今、確認する サインアウト iCloud の 画面上のプロンプト 画面に表示され、プロセスを終了します。
4. 今後、 再起動 あなたのMacBook、そして ログイン iCloudに。
方法 5: 問題のあるアプリケーションを更新する
お使いのデバイスと互換性がなくなった MacBook の古いアプリケーションは、システム リソースを大量に使用する可能性があるため、Mac を過熱させる可能性があります。 この場合、問題の原因となっているアプリを更新してください。
1. 開ける アプリストア MacBook で。
2. クリックしてください アップデート 左ペインのオプション。
3. クリック アップデート のために 問題のあるアプリ メニューから。
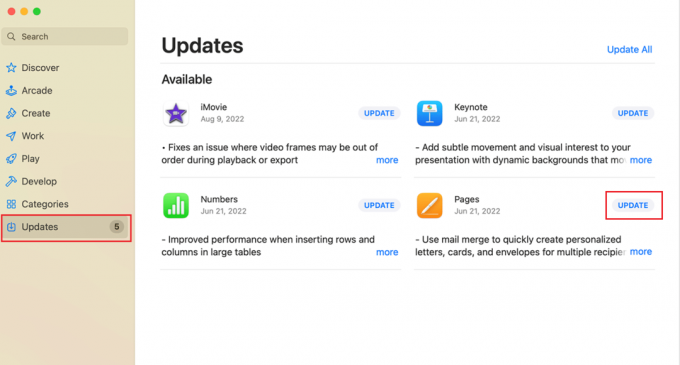
方法 6: macOS を更新する
古いオペレーティング システムも、MacBook Pro の過熱の問題につながる可能性があります。 MacBook を新しくするたびに更新する ソフトウェアの更新 これにより問題が解決する可能性があるため、利用可能です。 新しいアップデートには、セキュリティ アップデート、新しい絵文字、最新機能、バグ修正などが含まれています。
MacBook をアップデートする方法については、以下の手順に従ってください。
1. まず、に行きます システム環境設定 あなたのMacで。
2. 次に、 ソフトウェアアップデート >今すぐアップグレード オプション。
![システム設定を選択し、[今すぐアップグレード] をクリックします |](/f/243cd99aa580288229893afa83a7d008.png)
方法 7: グラフィック切り替えを無効にする
デバイスのグラフィック切り替えを無効にして、MacBook の過熱の問題を修正します。 これを行うには、以下の手順に従います。
1. MacBookに移動します システム環境設定 をクリックし、 バッテリー オプション。
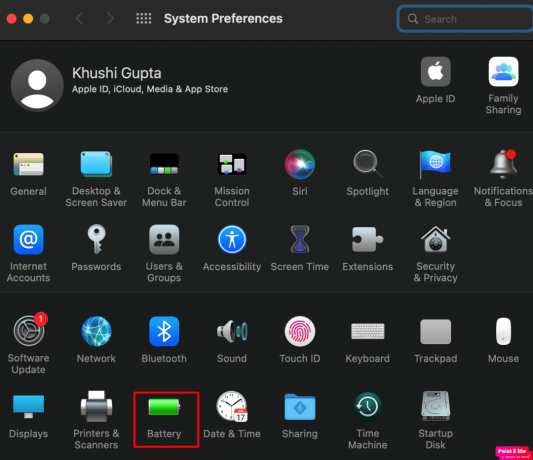
2. 次に、 バッテリー タブをクリックしてチェックを外します 自動グラフィック切り替え チェックボックス。
3. その後、 再起動 MacBook を起動し、過熱の問題が修正されているかどうかを確認します。
また読む: MacBookがフリーズし続ける? それを修正する14の方法
方法 8: Airplay レシーバーを無効にする
Airplay Receiver をオフにして問題を解決することもできます。 MacBook の Airplay レシーバーが別の Airplay デバイスに接続しようとしている場合、Airplay レシーバー モジュールが MacBook を加熱する可能性があります。 この機能をオフにするには、次の手順をお読みください。
1. 開ける システム環境設定 を選択します。 共有 オプション。
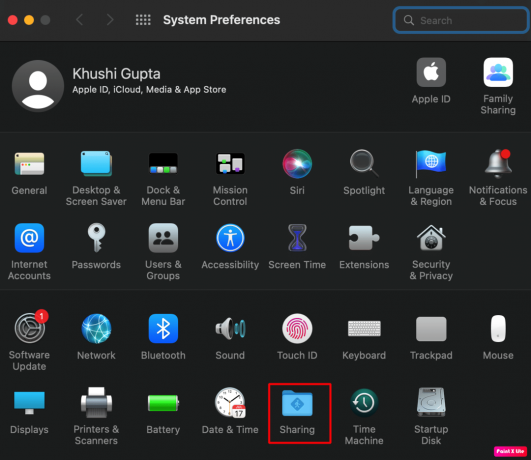
2. 次に、 サービス のチェックボックスをオフにします。 Airplay レシーバー オプションを選択して、これらの変更を適用します。
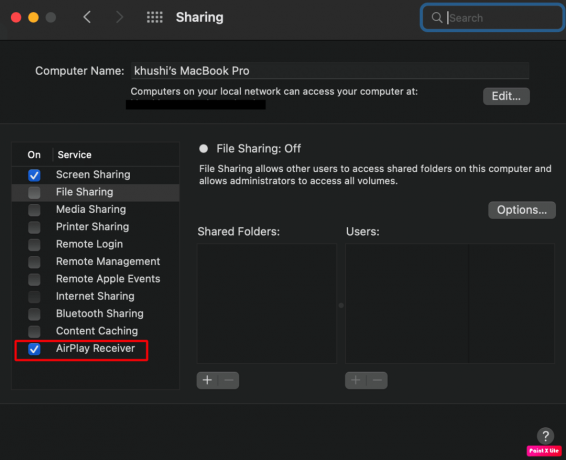
3. この後、 再起動 MacBook の過熱の問題を解決します。
ノート: 問題が解決しない場合は、ユーザー フォルダーを次の場所から移動してください。 /hard_drive/folder に /hard_drive/users/yourloginname/documents/folder 問題を解決します。
方法 9: ブラウザのハードウェア アクセラレーションを無効にする
上記の方法がうまくいかなかった場合。 使用しているブラウザのハードウェア アクセラレーションをオフにしてみてください。 このソリューションでは、ハードウェア アクセラレーションをオフにする方法の例を示します。 Chrome ブラウザ. これを行うには、指定された手順をお読みください。
1. あなたの グーグルクローム ブラウザで 三点アイコン 右上隅から。
2. 次に、 設定 オプション。

3. に切り替えます システム タブと 消す のトグル 可能な場合はハードウェア アクセラレーションを使用する オプション。
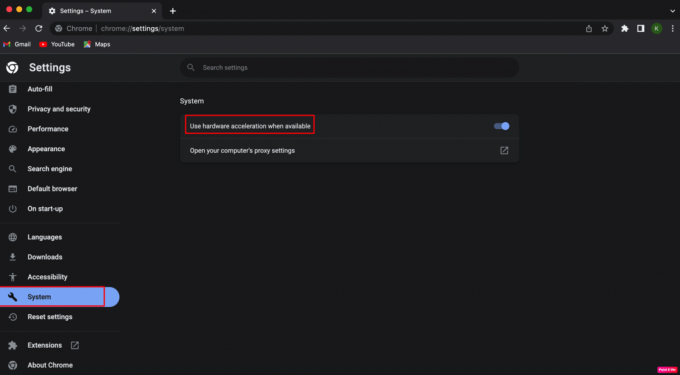
4. 次に、をクリックします 再起動 変更を適用できるように Chrome を再起動します。
また読む: MacBookの遅い起動を修正する6つの方法
方法 10: ブラウザをセーフ モードで開く
MacBook のアクティビティ モニターの助けを借りて、次のようなブラウザーを確認できます。 ファイアフォックス、デバイスが過熱しています。 その Cookie または拡張機能もこの問題を引き起こす可能性があります。 そのため、Firef0x ブラウザをセーフ モードで開いて問題を解決してください。 このモードでの Firefox ブラウザーの起動を説明します。 手順に注意深く従って、これを行う方法を学びます。
1. を長押しします。 オプション MacBook キーボードのキーをダブルクリックします。 ファイアフォックス ブラウザ。
2. 次に、 オプション キーが ファイアフォックス ブラウザが開きます。
3. クリックしてください セーフモードで起動 ポップアップからオプション。
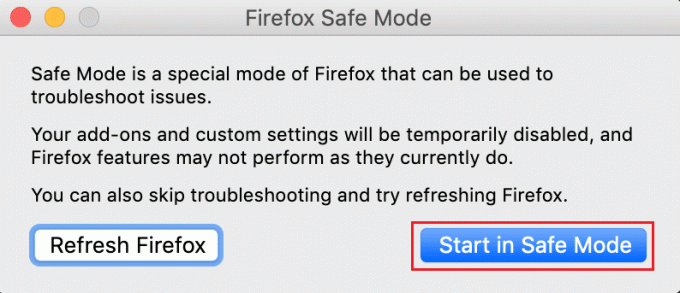
方法 11: ターボブーストを無効にする
さまざまな Intel ベースの Mac にターボ ブースト機能があります。 この機能をサポートする MacBook は、リソースを必要とするプロセスに対してはターボ ブーストを自動的にオンにし、リソースをあまり必要としない操作に対してはこの機能をオフにします。 問題を解決するには、ターボ ブーストをオフにしてみてください。 これを行うには、説明した手順を確認してください。
ノート: この記事に記載されているサードパーティのアプリやツールを推奨したり、後援したりすることはありません。 ユーザーは、プライバシーまたはデータ損失のためにデータを確実に保護する必要があります。 したがって、これらはあなたの裁量で使用してください。
1. まず、インストール ターボブーストスイッチャー あなたのMac上のアプリ。
2. 次に、 ターボブーストスイッチャー アプリをクリックし、 ターボブーストアイコン メニューバーにあります。
ノート: Turbo Boost Switcher の実装がブロックされている場合は、Mac のセキュリティ設定から Turbo Boost Switcher をオンにします。
3. では、 ターボブーストを無効にする オプションを入力して 管理者のユーザー名/パスワード 要求された場合は、Mac の
方法 12: システム管理コントローラー (SMC) をリセットする
システム管理コントローラーは、デバイスのバッテリー、電源、ファンなどの配置を制御します。 SMC が破損していると、MacBook が過熱する問題が発生する可能性があります。 この場合、MacBook で SMC リセットを実行します。 そのためには、次の手順に従います。
1. クリックしてください アップルアイコン > シャットダウン… 上部のメニューバーからオプション。

2. 次に、 Shift+ Control+ オプション キー。
3. その後、キーを離さずに長押しします。 電源スイッチ.
4. 今、すべてを保持し続けます 押されたキー 約 10秒 そして、それらを解放します。
5. ついに、 電源オン 過熱の問題が修正されていることを確認してください。
また読む: 販売前にiPhoneを工場出荷時の状態にリセットする方法
方法 13: PRAM/NVRAM をリセットする
PRAM は Parameter Random Access Memory の略で、NVRAM は Non volatile Random Access Memory の略です。 どちらも、カーネル、音量、ディスプレイの解像度、起動ディスクの選択などの情報など、異なる重要な構成を保持しています。 これらの構成で破損すると、デバイスが過熱する可能性もあります。
そのため、パラメーター ランダム アクセス メモリまたは不揮発性ランダム アクセス メモリをリセットするには、次の手順を読んで実装します。
1. を選択 アップルアイコン > シャットダウン… 上部のメニューバーからオプション。

2. その後、 電源オン Mac を長押しします。 オプション + コマンド + P キーの組み合わせをすぐに約 20 秒間押します。
3. それから、 キーを放します あなたのMacの後 再起動. Mac の PRAM をリセットし、MacBook の過熱の問題を修正します。
ノート: 起動音が鳴る MacBook をお使いの場合は、起動音が 2 回目に聞こえたら、上記のキーを離してください。 T2 ベースの MacBook では、上記のキーを離す必要があります。 アップルのロゴ 2回目に表示されます。
おすすめされた:
- アプリを強制停止するとどうなりますか?
- iOS 16.4 で新しいロック画面ショートカットを使用する方法
- Mac で開発者を確認できないため、修正プログラムを開くことができません
- Mac用の14の最高の無料ライブ壁紙
そのため、修正方法を理解していただければ幸いです。 MacBook の過熱の問題 あなたの助けに詳細な方法で。 記事を作成してほしい他のトピックについての質問や提案をお知らせください。 以下のコメントセクションにそれらをドロップして、私たちに知らせてください.
私の個人情報を共有しないでください。



