PCでAndroid画面を記録する5つの方法
その他 / / November 28, 2021
何をする必要があるとしても、携帯電話の画面をパソコンと共有することを常に考えていたかもしれません。 これは、デスクトップに写真やビデオを表示するモバイルを介してゲームプレイをストリーミングしたり、YouTubeや個人的な理由でチュートリアルを作成したりするなど、さまざまな目的で実行できます。 今、あなたは同じことを達成しようと努力している間に問題に遭遇するように見えるかもしれませんが、それは一連の簡単なステップに従って行うことができます。 また、労力を節約するためにサードパーティのアプリをインストールすることも含まれる場合があります。 あなたがコンピュータの取り扱いに関して初心者であるならば、この記事はあなたのシステム要件とそれがどのように機能するかを理解するのを助けることができます。 この記事では、PCでAndroid画面を記録する方法の簡単なガイドを使用して、ラップトップまたはパーソナルコンピューターでAndroidモバイルの画面をキャストする方法について説明します。
コンテンツ
- PCでAndroid画面を記録する5つの方法
- 1. ApowerMirrorアプリの使用
- 2. LetsViewアプリの使用
- 3. Vysorの使用
- 4. Virtual Network Computing(VNC)クライアントを使用する
- 5. MirrorGoAndroidアプリの使用
PCでAndroid画面を記録する5つの方法
1. ApowerMirrorアプリの使用

これは、モバイルの画面(Android)をPCにキャストできる、最もプロフェッショナルで便利な手間のかからないアプリの1つです。 キーボードとマウスを使用して、PCから電話を制御することもできます。 このアプリは、モバイルから写真やビデオを表示したり、デスクトップにモバイルゲームを表示したりする場合に非常に便利です。
さらに、キーボードを使用してSMSおよびWhatsAppメッセージを入力できます。 スクリーンショットをキャプチャして画面を記録できるようになります。 ApowerMirrorアプリを使用すると、Facebookやその他のソーシャルメディアプラットフォームでこれらのスクリーンショットを一度に共有できます。 非常に多くの機能が含まれているので、試してみることをお勧めします。
画面をPCと共有するために従うべき手順:
- アプリをダウンロード.
- PCにインストールした後、アプリを起動します。
- 電話機をデスクトップに接続するためのケーブルを挿入します(電話機でUSBデバッグが開いていることを確認してください)
- これで、電話にアプリをインストールするかどうかの確認を求めるウィンドウボックスが表示されます。 「同意する」をクリックして検証します。 これで、ApowerMirrorがコンピューターにインストールされていることがわかります。
- このアプリは、から手動でインストールすることもできます グーグルプレイ デフォルトの場合。
- インストール後、ツールが自動的にアクティブ化されることがわかります。 ポップアップボックスが表示されます。このボックスで、[今後表示しない]オプションをクリックしてから、[今すぐ開始]をクリックする必要があります。
- あなたはあなたの電話スクリーンがあなたのPC上でキャストされているのを見るでしょう。
- Androidデバイスは同じWi-Fi接続でPCに接続できます。 青いボタンをクリックして、デバイスの検索を開始します。 「Apowersoft」を含むコンピューターの名前を選択する必要があります。 これで、Androidデバイスの画面がコンピューターに表示されます。
2. LetsViewアプリの使用

LetsViewは、PCで電話の画面を表示するために使用できるもう1つのツールです。 用途の広いアプリです。 すべてのAndroidデバイス、iPhone、Windowsコンピューター、およびMacで実行できます。
開始するには、以下の手順に従ってください。
- ダウンロード そのソフトウェアをPCにインストールします。
- 電話とコンピューターを同じWi-Fiネットワークに接続します。
- 携帯電話とコンピューターでLetsViewを同時に開きます。
- デバイスの名前を選択して、コンピューターに接続します。
- コンピュータに電話の画面が表示されます。
- 手順が完了すると、コンピュータの画面を離れた場所にいる人と共有できるようになります。 LetsViewを使用して、PCのディスプレイ電話画面を共有します。 その後、TeamViewerを介して2台のコンピュータを接続し、他の人が自分のコンピュータ画面を表示できるようにします。
また読む:iPhoneでIMEI番号を変更する方法
3. Vysorの使用
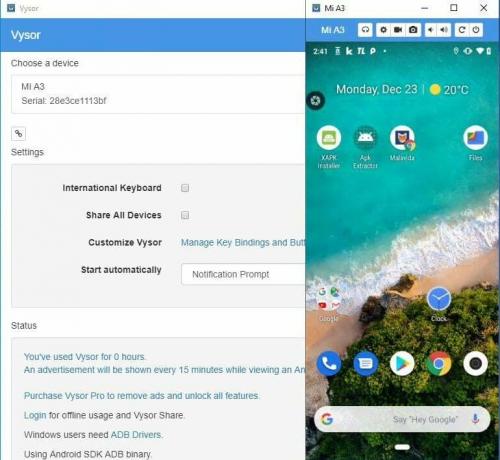
Vysorは、Google Chromeから入手できるアプリで、PCからAndroidモバイルまたはタブレットを表示および制御できます。 データ接続を使用せずに動作するため、このアプリケーションを機能させるにはUSB接続が必要です。 コンピューターにVysorChrome拡張機能をインストールする必要があります。 次に、USBケーブルを介して電話をコンピューターに接続する必要があります。
Vysorを使用してスマートフォンの画面をPCにキャストする手順:
- Chromeアプリをダウンロードしてインストールする バイザー GoogleChromeブラウザで。
- 今すぐダウンロード Vysorアプリ お使いの携帯電話のGooglePlayストアから。
- 有効 USBデバッグ モード。
- そのためには、開発者向けオプションに移動し、[USBデバッグを有効にする]をタップする必要があります。
- 次に、USBケーブルを介して電話をコンピューターに接続し、[デバイスの検索]をクリックして、そこからデバイスを選択します。
- Vysorはあなたにあなたの携帯電話に許可を与えるように頼むでしょう、そしてそれ故にあなたの携帯電話に現れるポップアップで「OK」をタップして接続することによって検証してください。
4. Virtual Network Computing(VNC)クライアントを使用する
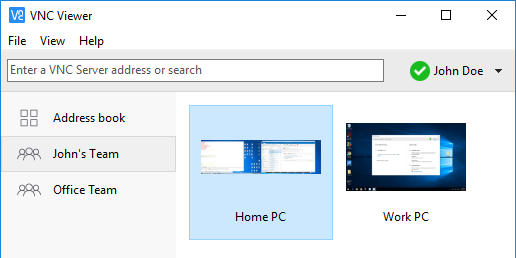
PCでモバイルの画面をキャストするもう1つの方法は、目的を果たすための便利なツールであるVNCを使用することです。 PCを使用して、携帯電話でテキストやメッセージを直接入力できます。
VNCを使用する手順:
- 「VNCサーバー”.
- ツールを開き、「サーバーの起動」オプションをクリックします。
- 次に、PC上のクライアントを選択します。 Windowsの場合、UltraVNC、RealVNC、またはTightVNCを選択する必要があります。 Macをお持ちの場合は、VNCのチキンに進む必要があります。
- コンピューターでツールを開きます。 次に、提出する必要があります IP お使いの携帯電話のアドレス。
- 携帯電話で[同意する]をタップして、モバイルの画面をPCと共有します。
5. MirrorGoAndroidアプリの使用

MirrorGoアプリを使用して、スマートフォンの画面をパソコンに記録することもできます。 同じことを行うための手順は次のとおりです。
- インストール MirrorGoAndroidレコーダー あなたのPC上で。
- ツールがパッケージを完全にダウンロードするのを待ちます。 ツールの準備ができたので、モバイルの画面をPCと共有できます。 このアプリケーションを使用する利点は、USBまたは同じWi-Fiネットワークを介して接続するオプションがあることです。
- 2つのオプションのいずれかを使用して携帯電話を接続します。 携帯電話とPCを接続すると、携帯電話の画面にツールが表示されます。
- ツールの[画面の記録]オプションをクリックすると、準備が整います。
- 停止ボタンをクリックして、録音を停止します。
- 録画したビデオを保存する場所を選択します。
おすすめされた: Androidデバイスで保存されたWi-Fiパスワードを表示する方法
上記のこれらの選択肢のいずれかを使用すると、次のことができるようになります PCまたはコンピューターでAndroidスマートフォンの画面を記録する 簡単に。 また、いくつかのチュートリアルビデオを見て、理解を深めることもできます。 上記の代替手段は、テクノロジーを中断することなく体験できるように提供されており、テクノロジーにお金をかける必要はありません。 多くのアプリはグリッチを表示したり、支払いとして無関係な金額を要求したりする可能性がありますが、作業を完了するために使用できるより便利なアプリが通知されます。



