Wordでテキストを縦書きにする方法
その他 / / April 02, 2023
Word を使用すると、チラシ、ニュースレター、プレゼンテーションなどを作成できます。 テキストの向きの変更からサイズ、配置など、すべてを変更できる多数のツール、フォント、書式設定オプションが強力に詰め込まれています。 さらに、Word でテキストを縦書きにして、全体をエッジの効いた外観にすることもできます。 この記事では、Word でテキストを回転する方法について説明します。 したがって、ラップトップで Word を使用して同様のことを行う方法も知りたい場合は、この記事を最後までお読みください。

目次
- Wordでテキストを縦書きにする方法
- Wordでテキストを回転させる方法
- Wordでテキストの方向を左から右に変更する方法
- テーブル内のテキストの方向を回転する方法
- Word でテキストを 180 度回転する方法
- Wordでテキストを縦に伸ばすことはできますか?
Wordでテキストを縦書きにする方法
使用する 言葉 ロケット科学ではありませんが、一部のユーザーにとっては難しい問題になる可能性があります。 すでに基本をクリアし、さまざまな数式を理解しているかもしれませんが、テキストを縦書きにする方法を知っていますか? そうでない場合は、この記事が役立ちます。
素早い回答
Wordで縦書きテキストを作成するには、単にクリックするだけです 挿入 > テキスト ボックス を選択します。 組み込みのテキスト ボックス. テキストを追加してから、 回転アイコン 縦にします。
Wordでテキストを回転させる方法
Word でテキストを回転する方法を知りたい場合は、適切な場所にいます。 以下では、2 つの異なる簡単で初心者に優しい方法について説明します。 テキスト ボックスをどの程度回転させる必要があるかをより詳細に制御したい場合は、方法 1 が適しています。 ただし、すべてを完璧にしたい場合は、方法 2 を使用してください。
方法 1: テキスト ボックスを手動で回転する
1. 開く ワード文書 あなたのラップトップで。
2. クリック 入れる 上部のツールバーから。
![[単語に挿入] をクリックします。 Wordでテキストを縦書きにする方法](/f/c3472e9f1ec85de5bda6b854900e6e36.png)
2. 次に、 テキストボックス Word文書に挿入するオプション。
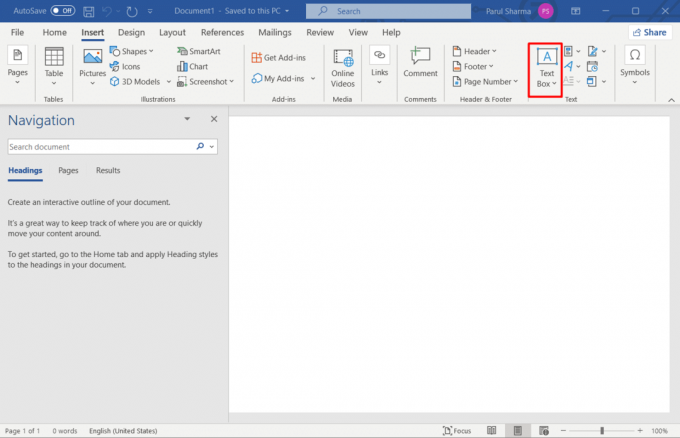
4. から任意のオプションを選択します。 内蔵メニュー.

5. 必須入力 文章 箱の中。
6. 次に、 回転アイコン 必要な変更を加えます。
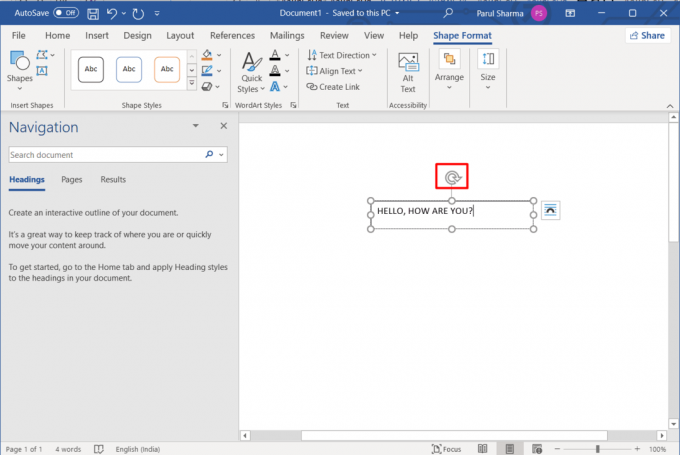
また読む:Wordに数式を挿入する方法
方法 2: 回転機能を使用する
1. 繰り返す ステップ 1 ~ 5 前述のとおりです。
2. クリックしてください オブジェクトの回転アイコン.
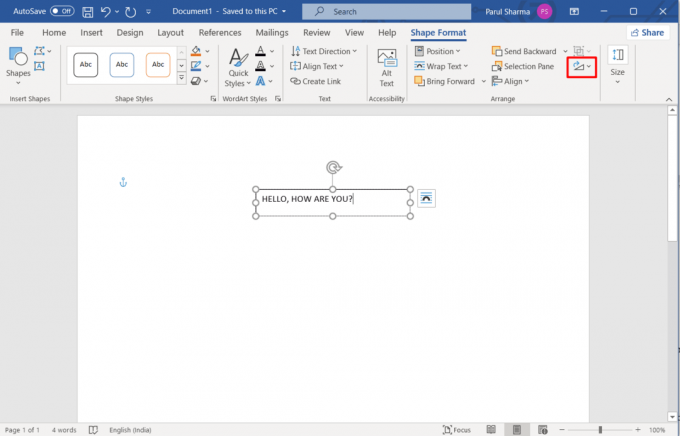
3. からお好きなオプションをお選びください メニュー.

Word でテキストを回転する方法を理解するのがいかに簡単であったかわかりましたか? Wordでテキストの方向を左から右に変更する方法の詳細については、読み続けてください.
Wordでテキストの方向を左から右に変更する方法
Word でテキストの方向を左から右に変更する方法を知りたい場合は、心配しないでください。 以下に、従う必要がある手順について説明しますので、読み続けてください。
1. 開く ワード文書 そしてクリック 入れる.
![Word 文書を開き、[挿入] をクリックします。](/f/54165dc25fec7b039c1c5058ee91a891.png)
2. クリック テキストボックス 利用可能なオプションからいずれかを選択します。

3. 次に、をクリックします テキスト方向 下 形状フォーマット タブ。

4. 選ぶ すべてのテキストを 90° 回転 単語を右側に向けたい場合。

また読む:Word 用の最高のオンライン数式エディター トップ 10
テーブル内のテキストの方向を回転する方法
Word で表形式を使用すると、すべてをより見やすく、ユニークにすることができます。 複数の行と列を追加してすべてを分類し、読者に退屈な長い段落からの休憩を与えることができます. しかし、より風変わりなものにしたい場合は、次の手順に従う必要があります。 テキストの向きの変更 ワードで:
1. まず、 表示されたアイコン テーブル内のすべてのコンテンツを選択します。

2. 次に、 レイアウト タブ。
![Word の [レイアウト] タブに移動します。 Wordでテキストを縦書きにする方法](/f/8a38aac2e834d55b10a38b3c54770445.png)
3. 今 任意の方向を選択 テキスト方向の横にあるオプションの範囲から。
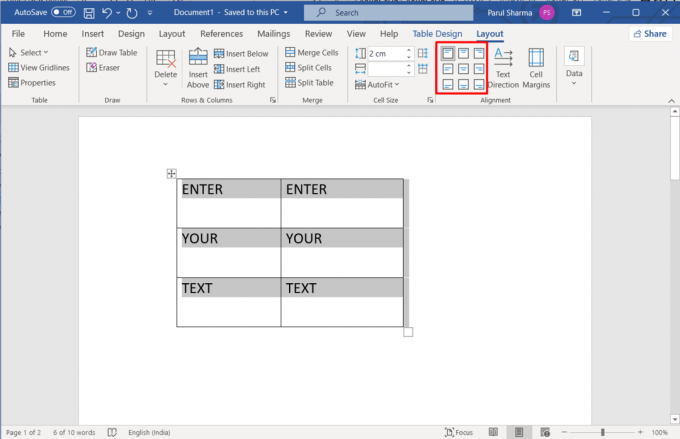
Word でテキストを 180 度回転する方法
Word でテキストを垂直にする方法を理解したので、Word でテキストを 180 度回転する方法に進みましょう。 オプションに簡単にアクセスできないため、これはよくある質問です。
1. クリック 入れる > テキストボックス 選択可能な選択肢から 1 つを選択します。

2. 必要なものを追加 文章 ダブルクリックして選択します。
3. 次に、をクリックします 形状フォーマット.

4. を選択 テキスト効果 > 3D 回転 > 3D 回転 オプション。
![[テキスト効果]、[3-D 回転]、[3-D 回転] オプションの順に選択します。](/f/04f6c2be7944ea80f7aa605e16422b30.png)
5. 最後に、設定 X 回転 に 180.

また読む:Microsoft Word で入力可能なフォームを作成する
Wordでテキストを縦に伸ばすことはできますか?
はいを使用すると、Word 文書でテキストを垂直方向に引き伸ばすことができます。 プロセスは迅速かつ簡単で、次のことを行うだけです。
1. を選択 文章 伸ばしたり縮めたりしたいもの。
2. クリックしてください フォント ダイアログ ボックス ランチャー アイコン [ホーム] タブで。

3. 次に、に行きます 高度 必要な変更を加えます。

4. ここで、100 より大きい値を入力します 規模 必要なテキストを引き伸ばします。
ノート: パーセント値を 100 未満に変更して、テキストを圧縮できます。
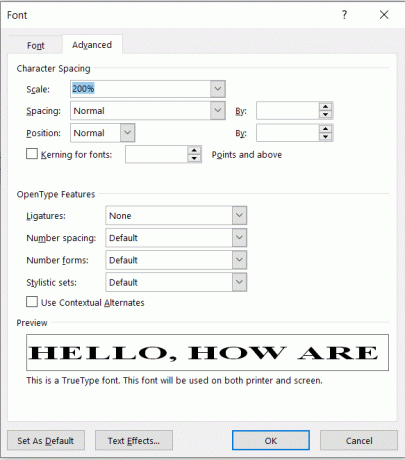
おすすめされた:
- 火口が機能しない一致がありません? 理由と修正方法は次のとおりです。
- キーボードを使用してChromeでズームインおよびズームアウトする方法
- Googleドキュメントで単語を丸で囲む方法
- Word で自動大文字化を有効または無効にする方法
この記事が、次の方法を理解するのに役立つことを願っています。 Word でテキストを縦書きにする. 下のコメントであなたのレビューやフィードバックを共有してください. また、次に何を読みたいか教えてください。
私の個人情報を共有しないでください。



