PCがUEFIまたはレガシーBIOSを使用しているかどうかを確認する方法
その他 / / November 28, 2021
PCがUEFIまたはレガシーBIOSを使用しているかどうかを確認する方法: レガシーBIOSは、IntelによってIntel Boot Initiativeとして最初に導入され、25年近くにわたってナンバーワンのブートシステムとして存在してきました。 しかし、終わりを迎える他のすべての素晴らしいものと同様に、レガシーBIOSは人気のあるUEFI(Unified Extensible Firmware Interface)に置き換えられました。 UEFIがレガシーBIOSを置き換える理由は、UEFIが大きなディスクサイズ、より速い起動時間(高速起動)、より安全なものなどをサポートしているためです。

BIOSの主な制限は、新しいPCに2TBまたは3TBのハードディスクが付属しているため、最近では非常に一般的な3TBのハードディスクから起動できないことでした。 また、BIOSは一度に複数のハードウェアを維持するのに問題があり、起動が遅くなります。 コンピュータがUEFIまたはレガシーBIOSを使用しているかどうかを確認する必要がある場合は、以下のチュートリアルに従ってください。
コンテンツ
- PCがUEFIまたはレガシーBIOSを使用しているかどうかを確認する方法
- 方法1:システム情報を使用してPCがUEFIまたはレガシーBIOSを使用しているかどうかを確認します
- 方法2:setupact.logを使用して、PCがUEFIまたはレガシーBIOSを使用しているかどうかを確認します
- 方法3:コマンドプロンプトを使用して、PCがUEFIまたはレガシーBIOSを使用しているかどうかを確認します
- 方法4:ディスク管理を使用してPCがUEFIまたはレガシーBIOSを使用しているかどうかを確認します
PCがUEFIまたはレガシーBIOSを使用しているかどうかを確認する方法
必ず 復元ポイントを作成する 何かがうまくいかない場合に備えて。
方法1:システム情報を使用してPCがUEFIまたはレガシーBIOSを使用しているかどうかを確認します
1.Windowsキー+ Rを押して、次のように入力します msinfo32 Enterキーを押します。

2.次に選択します システムの概要 システム情報。
3.次に、右側のウィンドウペインで BIOSモードの値を確認してください これはどちらになりますrレガシーまたはUEFI。
![[システムの概要]で、BIOSモードの値を探します](/f/0fd250af252f9692394d998de8ab0f71.png)
方法2:setupact.logを使用して、PCがUEFIまたはレガシーBIOSを使用しているかどうかを確認します
1.ファイルエクスプローラーで次のフォルダーに移動します。
C:\ Windows \ Panther

2.setupact.logをダブルクリックしてファイルを開きます。
3. Ctrl + Fを押して[検索]ダイアログボックスを開き、次のように入力します 検出されたブート環境 をクリックします 次を見つける。
![[検索]ダイアログボックスに「検出されたブート環境」と入力し、[次を検索]をクリックします](/f/c10b71c83f6068df38207d3edc948ea3.png)
4.次に、検出されたブート環境の値がBIOSまたはEFIであるかどうかを確認します。
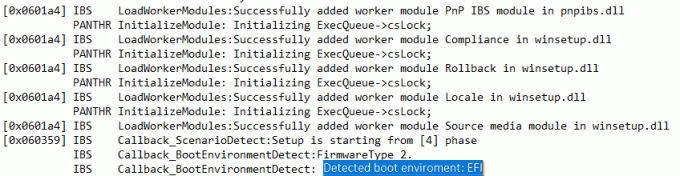
方法3:コマンドプロンプトを使用して、PCがUEFIまたはレガシーBIOSを使用しているかどうかを確認します
1.Windowsキー+ Xを押してから、 コマンドプロンプト(管理者)。

2.タイプ bcdedit cmdに移動し、Enterキーを押します。
3.[Windowsブートローダー]セクションまで下にスクロールして、「パス」を探します“.
![cmdにbcdeditと入力し、[Windowsブートローダー]セクションまで下にスクロールして、パスを探します](/f/cffcc1ecb0c084e9ccc557a51cc27655.png)
4.パスの下で、次の値があるかどうかを確認します。
\ Windows \ system32 \ winload.exe(レガシーBIOS)
\ Windows \ system32 \ winload.efi(UEFI)
5.winload.exeがある場合は、レガシーBIOSがあることを意味しますが、winload.efiがある場合は、PCにUEFIがあることを意味します。
方法4:ディスク管理を使用してPCがUEFIまたはレガシーBIOSを使用しているかどうかを確認します
1.Windowsキー+ Rを押して、次のように入力します diskmgmt.msc Enterキーを押します。

2.ディスクの下に「EFI、システムパーティション」とは、システムが使用することを意味します UEFI。
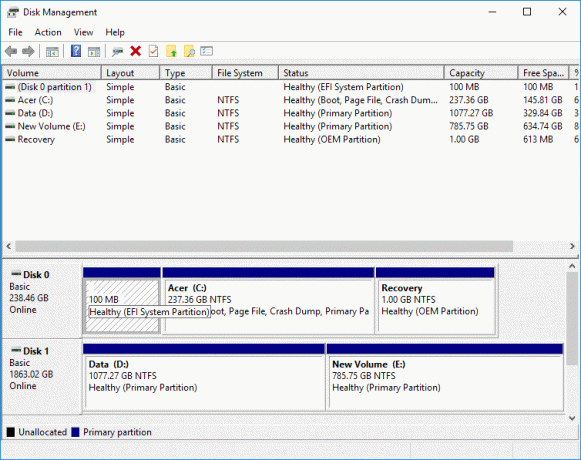
3.一方、「システム予約済み」パーティションは、PCが使用していることを意味します レガシーBIOS。
おすすめされた:
- Windows 10PCのバックアップを作成する方法
- Windows10で自動再生を有効または無効にする
- Windows10でバックグラウンドアプリを無効にする方法
- Windows10でバッテリーセーバーを有効または無効にする方法
それだけです、あなたは首尾よく学びました PCがUEFIまたはレガシーBIOSを使用しているかどうかを確認する方法 ただし、このチュートリアルに関してまだ質問がある場合は、コメントのセクションで気軽に質問してください。



