Windows10でのビデオ再生のフリーズを修正
その他 / / November 28, 2021
Windows10でのビデオ再生のフリーズを修正しました。 最近Windows10にアップグレードした場合は、ビデオの再生がフリーズするが、サウンドが継続し、ビデオがスキップしてオーディオに追いつくという問題に気付いているかもしれません。 メディアプレーヤーがクラッシュすることもあれば、クラッシュしないこともありますが、これは確かに厄介な問題です。 mp4、mkv、movなどの拡張子を持つビデオを再生するときはいつでも、ビデオは数秒間フリーズするようです 数秒ですが、オーディオは再生され続けます。今日はこれを修正する方法を見ていきますので、心配しないでください。 問題。
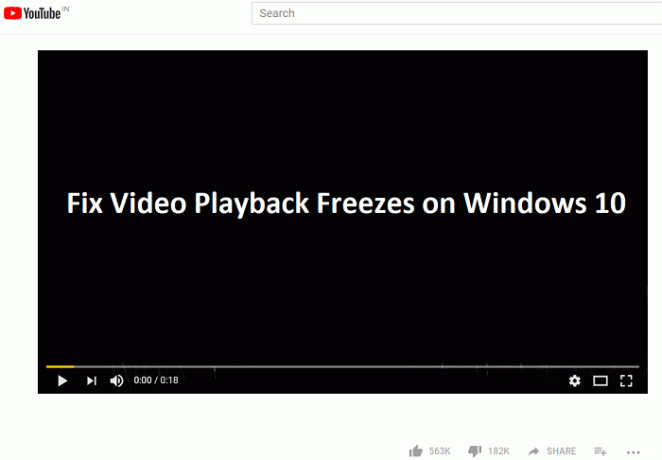
YouTubeやNetflixなどのサイトからビデオをストリーミングしようとしても、ビデオの再生がフリーズしているように見え、完全にクラッシュすることがあります。 この問題の特別な原因はありませんが、ディスプレイドライバを更新すると問題が解決する場合がありますが、次の場合は機能しません。 みんな、時間を無駄にすることなく、以下のリストの助けを借りて、Windows10でビデオ再生のフリーズを修正する方法を見てみましょう ガイド。
コンテンツ
- Windows10でのビデオ再生のフリーズを修正
- 方法1:新しい管理者アカウントを作成する
- 方法2:ディスプレイドライバーを更新する
- 方法3:互換モードでグラフィックドライバをインストールする
- 方法4:オーディオサンプルレートを変更する
- 方法5:デバイスマネージャーからバッテリーを一時的に無効にする
Windows10でのビデオ再生のフリーズを修正
必ず 復元ポイントを作成する 何かがうまくいかない場合に備えて。
方法1:新しい管理者アカウントを作成する
1.Windowsキー+ Iを押して開きます 設定 次にクリックします アカウント。

2.をクリックします 家族と他の人のタブ 左側のメニューで、をクリックします このPCに他の誰かを追加する 他の人の下で。

3.クリック この人のログイン情報がありません 下部にあります。
![[この人のログイン情報がありません]をクリックします](/f/a87a4a44b6e10544cfc9b027773e8a5b.png)
4.選択 Microsoftアカウントを持たないユーザーを追加する 下部にあります。
![[Microsoftアカウントなしでユーザーを追加する]を選択します](/f/fc43d29653346778dc128e45f416a8eb.png)
5.新しいアカウントのユーザー名とパスワードを入力し、[次へ]をクリックします。
![次に、新しいアカウントのユーザー名とパスワードを入力して、[次へ]をクリックします](/f/0d2bed82fbffbcbab4d6d7ebb9889c57.png)
6.アカウントが作成されると、アカウント画面に戻り、そこからをクリックします アカウントタイプを変更します。

7.ポップアップウィンドウが表示されたら、 アカウントの種類を変更する に 管理者 [OK]をクリックします。
![アカウントの種類を管理者に変更し、[OK]をクリックします。](/f/1f2fe422b014b5fba0f5401affd9be51.png)
他の管理者アカウントでサインインしたら、ビデオのフリーズの問題が発生していた元のアカウントを削除し、 新しいユーザーアカウントを作成します。
方法2:ディスプレイドライバーを更新する
1.Windowsキー+ Rを押してから、「devmgmt.msc」(引用符なし)を押し、Enterキーを押してデバイスマネージャを開きます。

2.次に、展開します ディスプレイアダプター Nvidiaグラフィックカードを右クリックして、 有効。
![Nvidiaグラフィックカードを右クリックして、[有効にする]を選択します](/f/b86d6ff336f7a9a6ecaa0c51b05204a3.png)
3.これをもう一度行ったら、グラフィックカードを右クリックして、[ドライバソフトウェアを更新します。“

4.「更新されたドライバーソフトウェアを自動的に検索する」と言って、プロセスを終了させます。

5.上記の手順で問題を解決できた場合は、問題が解決した場合は続行します。
6.もう一度「」を選択しますドライバーソフトウェアの更新」ですが、今回は次の画面で「コンピューターを参照してドライバーソフトウェアを探します。“

7.次に「」を選択しますコンピューターで使用可能なドライバーのリストから選択します.”

8.最後に、リストから互換性のあるドライバーを選択します Nvidiaグラフィックカード [次へ]をクリックします。
9.上記のプロセスを終了し、PCを再起動して変更を保存します。 あなたができるかどうかを確認してください Windows10でのビデオ再生のフリーズを修正、そうでない場合は続行します。
方法3:互換モードでグラフィックドライバをインストールする
1.製造元のWebサイトから最新のドライバーをダウンロードします。

2.ダウンロードしたセットアップファイルを右クリックして選択します プロパティ。
3.に切り替えます [互換性]タブ とチェックマーク「このプログラムを互換モードで実行します」をクリックして、ドロップダウンから以前のWindowsバージョンを選択します。

4.セットアップファイルをダブルクリックして、インストールを続行します。
5. PCを再起動して、変更を保存します。
方法4:オーディオサンプルレートを変更する
1.ボリュームアイコンを右クリックし、をクリックします 再生デバイス。

2.をダブルクリックします スピーカー(デフォルト) またはそれを右クリックして選択します プロパティ。
![スピーカーを右クリックして、[プロパティ]を選択します](/f/37108bc0d11d6e1278368f81f3e341e6.png)
3.次に切り替えます 詳細設定タブ 次に、[デフォルトの形式]で[サンプルレート]を選択して「24ビット、96000 Hz(スタジオ品質)ドロップダウンから」。
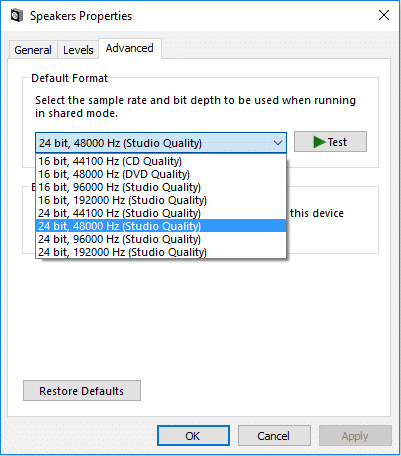
4. [適用]をクリックしてから[OK]をクリックします。
5. PCを再起動して変更を保存し、できるかどうかを確認します Windows10の問題でビデオ再生がフリーズする問題を修正しました。
方法5:デバイスマネージャーからバッテリーを一時的に無効にする
1.Windowsキー+ Rを押して、次のように入力します devmgmt.msc Enterキーを押します。

2.バッテリーを展開し、バッテリーを右クリックします。この場合は、「MicrosoftACPI準拠の制御方法バッテリー」を選択し、 デバイスを無効にします。

3.できるかどうかを確認します Windows10の問題でビデオ再生がフリーズする問題を修正しました。
4.問題を解決できる場合は、ノートパソコンのバッテリーを交換する必要があります。
ノート: また、バッテリーを完全に取り外してから、コードのAC電源だけを使用して電源をオンにしてください。 問題を解決できるかどうかを確認してください。
おすすめされた:
- Windows10でデスクトップの背景の変更を自動的に修正する
- Windows10でサムネイルプレビューが表示されない問題を修正
- InternetExplorerから[笑顔を送る]ボタンを削除します
- Windows MediaPlayerのメディアライブラリが破損しているエラーを修正
成功したのはそれだけです Windows10でのビデオ再生のフリーズを修正 ただし、この投稿に関してまだ質問がある場合は、コメントのセクションでお気軽に質問してください。



