Windows 11および10でDNSキャッシュをフラッシュする6つの簡単な方法
その他 / / April 02, 2023
Web サイトやサービスへのアクセスで問題が発生し、なぜ読み込まれないのか疑問に思ったことはありませんか? これは、以前にアクセスした Web サイトのアドレスを保存する古い DNS キャッシュが原因である場合があります。 幸いなことに、DNS キャッシュをフラッシュすることは、これらの問題を解決するための簡単な解決策です。 この記事では、Windows 11 および 10 で DNS キャッシュをフラッシュする方法について説明します。
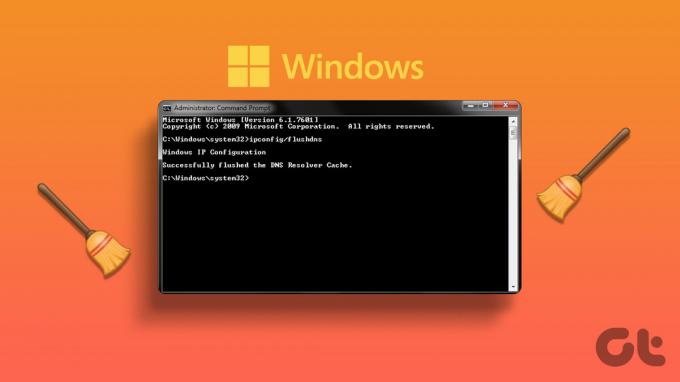
先に進む前に、DNS キャッシュとは何かを理解することが不可欠です。 基本的に、DNS キャッシュは、最近アクセスした Web サイトに関する情報を保存し、ブラウジング エクスペリエンスを高速化するための一時的なデータベースとして機能する機能です。
ただし、Web サイトの IP アドレスが変更された場合でも、DNS 情報がキャッシュされているため、コンピュータが古いアドレスにアクセスしようとする場合があります。 サイトにアクセスしようとすると、エラーが発生する場合があります。 したがって、これを修正するには、DNS キャッシュをフラッシュする必要があります。 方法をお見せしましょう。
1. コマンド プロンプトを使用して DNS キャッシュをフラッシュする
コマンドプロンプトを使用すると、プログラムの起動、管理など、さまざまな機能を実行できます ネットワーク設定、システム管理タスクの実行、 一般的なコンピューターの問題のトラブルシューティング、 等々。 これには、Windows マシンの DNS キャッシュのクリアも含まれます。 以下の手順に従ってください。
ステップ1: キーボードの Windows キーを押して、次のように入力します。 コマンド・プロンプトをクリックし、[管理者として実行] をクリックします。
プロンプトで、[はい] を選択します。

ステップ2: 次のコマンドを入力し、Enter キーを押します。
ipconfig /flushdns
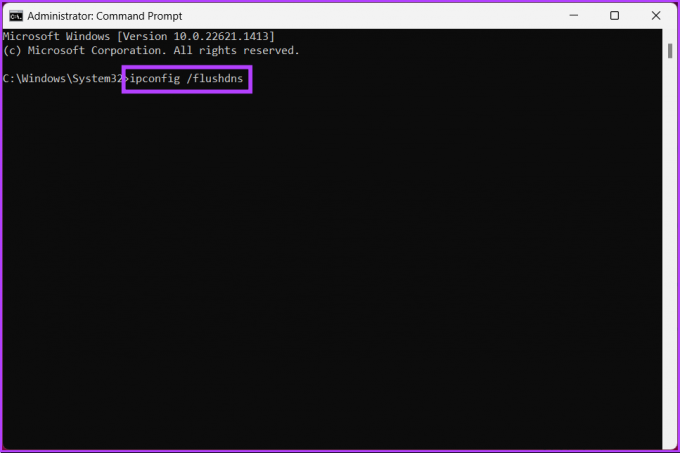
その後、DNS リゾルバーのキャッシュがフラッシュされたことを示すメッセージが表示されます。 この方法が失敗した場合は、次の方法を確認できます。
2. Windows PowerShell の使用
PowerShell はコマンド プロンプトと同じです。 PowerShell でさえ幅広い機能を提供しており、DNS キャッシュのクリアもその 1 つです。 これを行うには、以下の手順に従ってください。
ステップ1: キーボードの Windows キーを押して、次のように入力します。 パワーシェルをクリックし、[管理者として実行] をクリックします。
プロンプトで、[はい] を選択します。

ステップ2: 以下のコマンドを入力し、Enter キーを押します。
クリア-DnsClientCache
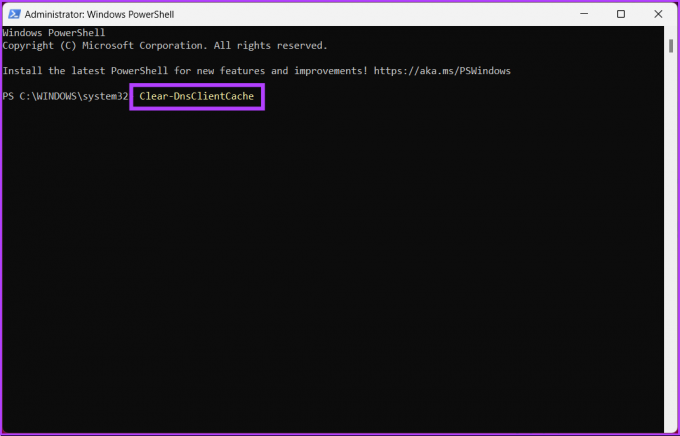
それでおしまい。 これにより、DNS キャッシュが簡単にクリアされます。 コマンドライン端末にアクセスしたくないが、DNS キャッシュをクリアしたい場合は、次の方法を確認してください。
3. 実行の使用
この方法では、実行ウィンドウを利用します。 上記の 2 つの方法を考慮すると、これは簡単に思えるかもしれません。 以下の指示に従ってください。
ステップ1: キーボードの「Windows キー + R」を押して、[ファイル名を指定して実行] ダイアログ ボックスを開きます。
ノート:または、キーボードの Windows キーを押して、Run と入力します。

ステップ2: テキスト フィールドに次のコマンドを入力し、[OK] をクリックします。
ipconfig /flushdns
![[OK] をクリックします](/f/139daa00234221b3b93e7db2bd60f6b3.png)
コマンド ウィンドウが一瞬表示され、DNS キャッシュがフラッシュされます。 1 回限りの解決策を探しているのではなく、必要なときにいつでも機能にすばやくアクセスしたい場合は、次の方法にジャンプしてください。
4. バッチ ファイルの使用
の設定 バッチファイル 必要なときにいつでも DNS をリセットできるワンクリック ソリューションが必要な場合は、非常に役立ちます。 以下の指示に従ってください。
ステップ1: デスクトップを右クリックし、コンテキスト メニューから [新規作成] を選択して、[テキスト ドキュメント] を選択します。
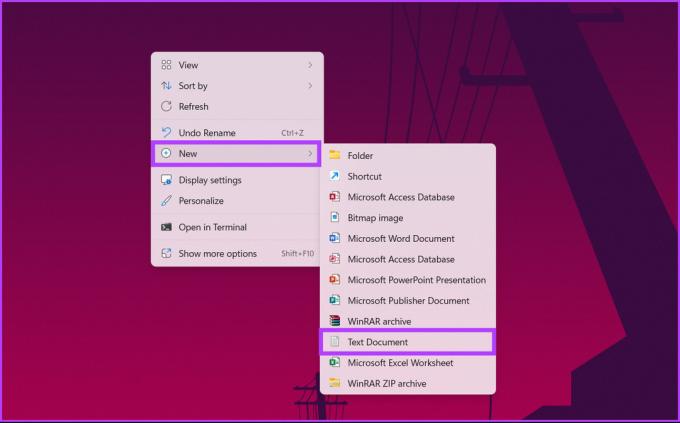
ステップ2: ファイルに名前を付けて、キーボードの Enter キーを押します。
例: DNS をフラッシュする

ステップ 3: 以下のコマンドを入力します。
ipconfig /flushdns
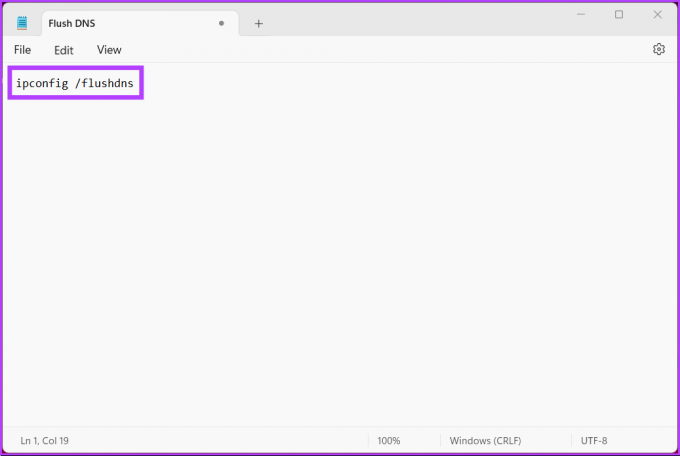
ステップ 4: [ファイル] メニューをクリックし、ドロップダウン メニューから [名前を付けて保存] をクリックします。
ノート: 「Ctrl+Shift+S」を押してファイルを保存することもできます。
![[名前を付けて保存] をクリックします](/f/ca39b6eab86323ad8688358d016a5ced.png)
ステップ 5: [ファイルの種類] ドロップダウン メニューをクリックし、[すべてのファイル] を選択します。
![[ファイルの種類] ドロップダウン メニューをクリックします。](/f/44745b6f5e06600126a642ec220044ce.png)
ステップ6: ファイル名に .bat 拡張子を追加します。

ステップ 7: 最後に、[保存] をクリックします。
![[保存] をクリックします](/f/c3344ee284c800111ede13a7415d24ad.png)
今後、DNS キャッシュをクリアする必要があるときはいつでも、このバッチ ファイルをダブルクリックするだけで済みます。 上記の方法のいずれもうまくいかなかった場合は、次の方法でうまくいきます。
5. Winsock 設定のリセット
Winsock (Windows ソケット) は、Windows オペレーティング システムでインターネット アプリケーションの入出力要求を処理するプログラミング インターフェイスです。 これには、Windows PC からの DNS キャッシュの更新が含まれます。 以下の指示に従ってください。
ステップ1: キーボードの Windows キーを押して、次のように入力します。 コマンド・プロンプト、 [管理者として実行] をクリックします。
プロンプトで、[はい] を選択します。

ステップ2: 以下のコマンドを入力し、Enter キーを押します。
netsh winsock リセット
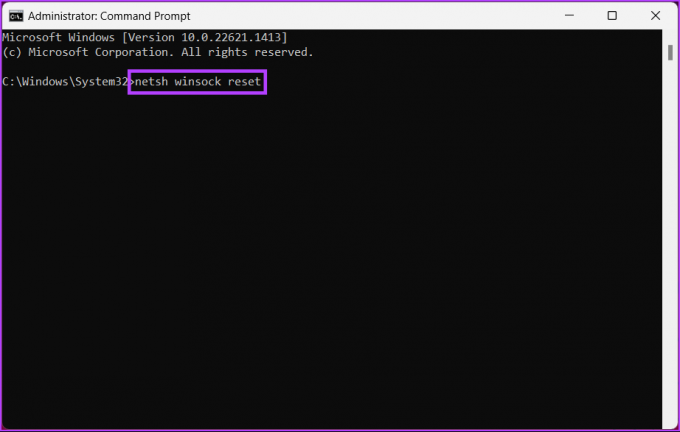
Winsock が正常にリセットされたことを示すメッセージが表示されます。 その後、設定を有効にするためにコンピュータを再起動する必要があります。
6. レジストリ エディターを使用して DNS キャッシュを自動的に更新する
この方法は上記の方法よりも複雑ですが、手順に従って実行するのは簡単です。 ただし、レジストリ エディターを使用するため、次のことを強くお勧めします。 Windows レジストリをバックアップする 以下の手順に進む前に。
ステップ1: キーボードの Windows キーを押して、次のように入力します。 レジストリエディタをクリックし、[管理者として実行] をクリックします。
ノート: 「Windows キー + R」を押して [ファイル名を指定して実行] ダイアログ ボックスを開き、次のように入力します。 regedit.exeをクリックして、[OK] をクリックします。 レジストリ エディターを開く.
プロンプトで、[はい] を選択します。
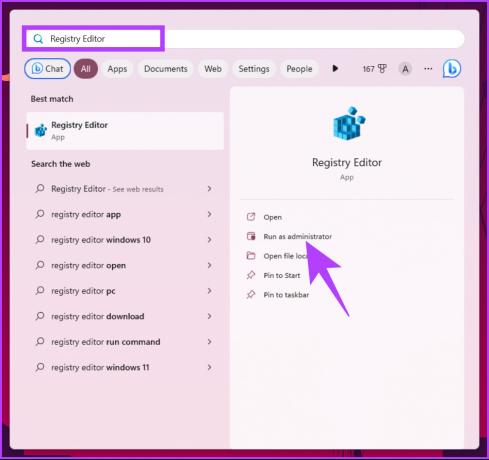
ステップ2: 上部のアドレス バーに、前述のアドレスを入力します。
HKEY_LOCAL_MACHINE\SYSTEM\CurrentControlSet\Services\Dnscache\Parameters
ノート: 手動でセクションに移動することもできます。
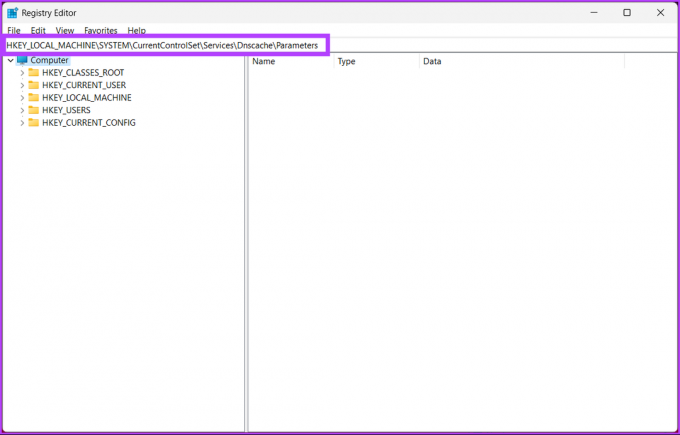
ステップ 3: [パラメーター] フォルダーの下で、右クリックして [新規] を選択し、[DWORD (32 ビット) 値] を選択します。
![[DWORD (32 ビット) 値] を選択します。](/f/4ebb0538ca917301b1f5cfc83fbf539e.png)
ステップ 4: タイプ MaxCacheTtl 名前欄に。
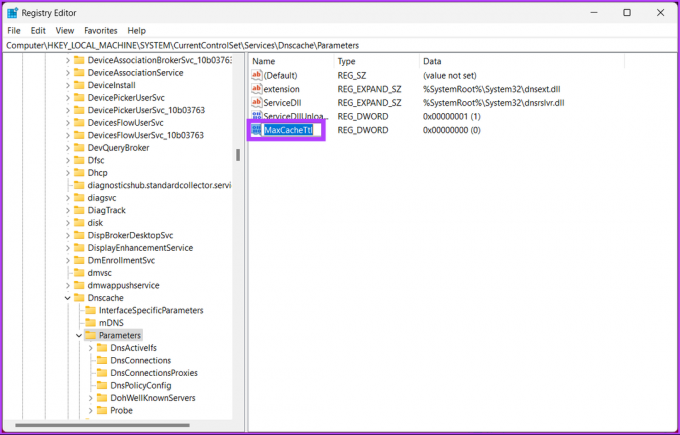
ステップ 5: MaxCacheTtl をダブルクリックし、次のように入力します。 86400 を値のデータ フィールドに入力し、[OK] を押します。
![[値のデータ] フィールドに 86400 と入力します](/f/8ff3916420cbfa960499c9ce4ed3c0c8.png)
ステップ 6: [パラメーター] フォルダーの下でもう一度右クリックし、[新規] を選択して、[DWORD (32 ビット) 値] を選択します。

ステップ 7: タイプ MaxNegativeCacheTtl 名前欄に。

ステップ 8: MaxNegativeCacheTtl をダブルクリックし、[値のデータ] フィールドに 5 を入力して、[OK] を押します。
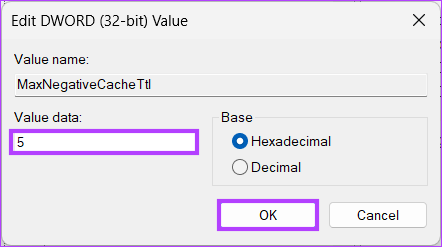
最後に、システムを再起動して変更を実装します。 以上です! システムが再起動すると、Windows マシンは 86400 秒または 24 時間ごとに DNS キャッシュを自動的にフラッシュします。
ブラウザの DNS レコードをフラッシュする方法
検索速度を向上させるために、ブラウザーは DNS キャッシュを保存します。 詳細はブラウザごとに保存されるため、個別にクリアする必要があります。 以下の手順に従ってください。
ステップ1: Google Chrome または Edge を起動し、以下のアドレスを入力して Enter キーを押します。
chrome://net-internals/#dns
edge://net-internals/#dns
これにより、Chrome または Edge のネット内部ページに移動します。
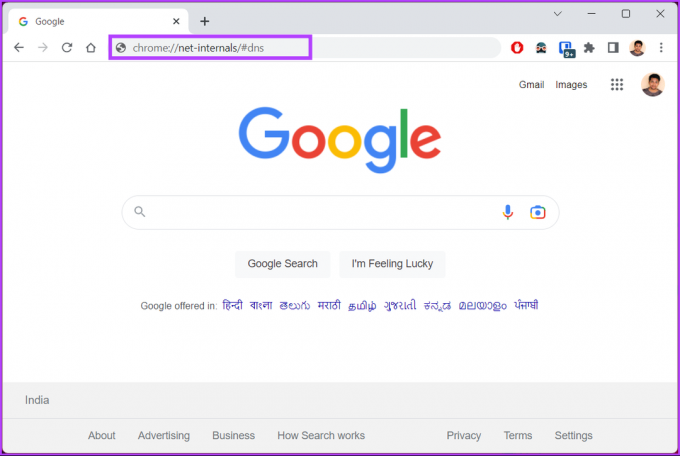
ステップ2: [ホスト キャッシュのクリア] ボタンをクリックします。
![[ホスト キャッシュをクリア] ボタンをクリックします。](/f/c77d0d975dbad23a8264a505dfc606a6.png)
これで、優先ブラウザから DNS キャッシュが正常にクリアされました。 特定の間隔で設定された時間に DNS キャッシュをリセットする場合は、読み続けてください。
DNS キャッシュをクリアしたので、現在の DNS キャッシュを表示することができます。 次の方法に進みます。
現在の DNS キャッシュを表示する方法
ステップ1: キーボードの Windows キーを押して、次のように入力します。 コマンド・プロンプトをクリックし、[管理者として実行] をクリックします。
プロンプトで、[はい] を選択します。

ステップ2: 以下のコマンドを入力し、Enter キーを押します。
ipconfig /displaydns

ほらね。 これにより、現在の DNS キャッシュ データが表示されます。 ご不明な点がございましたら、以下の FAQ セクションをご覧ください。
Windows での DNS キャッシュのフラッシュに関する FAQ
いいえ、DNS キャッシュのフラッシュは、DNS 関連の問題を解決するために一般的に使用される比較的安全な操作です。 ただし、パフォーマンスの低下、セキュリティ リスク、Web サイトへのアクセスの問題など、いくつかのリスクがあります。
ほとんどの場合、DNS キャッシュをフラッシュした後にコンピューターを再起動する必要はありません。 フラッシュ キャッシュ コマンドを実行すると、変更がすぐに有効になります。 ただし、DNS 関連のプロセスが正しく実行されていることを確認する必要がある場合は、コンピューターを再起動してください。
DNSキャッシュをクリア
インターネットの速度が遅い場合でも、ブラウジング中にエラーが発生した場合でも、DNS キャッシュをフラッシュする方法を知っていれば問題を解決できます。
この記事のステップバイステップ ガイドを使用すると、Windows の DNS キャッシュをすばやく更新して、中断することなく Web の閲覧に戻ることができます。 あなたも読みたいかもしれません Android および iPhone で DNS サーバーを変更する方法.



