オフラインで聴くためにApple Musicで曲をダウンロードする方法
その他 / / April 02, 2023
Apple はついに音楽ストリーミング サービスの開発に成功しました。 Spotifyとの堅実な競争 と YouTube ミュージック。 最近 Apple Music に移行し、Apple Music で曲をダウンロードできるかどうか疑問に思っている場合、答えはイエスです。

ただし、音楽をオフラインでダウンロードすることは、Apple Music では簡単なプロセスではありません。 最初に曲をライブラリに追加する必要があります。その後で初めてダウンロードできます。 このようにして、個々の曲、アルバム、またはプレイリスト全体をオフラインでダウンロードできます。
これらすべてのステップバイステップの手順を紹介します. それでは始めましょう。
また読む: Windows PC で Apple Music を入手する方法: 4 つの簡単な方法
Apple Musicで個々の曲をオフラインで保存する方法
オフラインで聴くためにApple Musicで個々の曲をダウンロードする方法は次のとおりです. Apple Music に存在する限り、利用可能な曲をダウンロードできます。それ以上の制限はありません。
ステップ1: Apple Music を開き、ダウンロードしたい曲の横にある 3 つのドットのアイコンをタップします。
ステップ2: 「ライブラリに追加」をタップします。

ステップ2: 次に、下部のツールバーからライブラリを開きます。
ステップ 3: ライブラリから曲をタップします。


ステップ 4: ダウンロードしたい曲の横にある三点アイコンをタップします。
ステップ 5: ダウンロードをタップします。


それだけです。曲がライブラリにダウンロードされ、インターネットに接続せずに聞くことができます。 ダウンロードした曲は、上記の手順で示したように、ライブラリの [曲] パネルで見つけることができます。
次に、Apple Music でアルバム全体またはプレイリストをダウンロードする方法を見てみましょう。
Apple Music でアルバムまたはプレイリストをダウンロードする方法
ネットワーク接続が不足している長いフライトや森での冒険に飛び乗っている場合は、Apple Music で一度にたくさんの曲をダウンロードできます。 Apple Music でアルバム全体またはプレイリストをダウンロードする方法は次のとおりです。
ステップ1: Apple Music を開き、ダウンロードするプレイリストまたはアルバムを開きます。
ステップ2: アルバムまたはプレイリストをライブラリに追加する「+」アイコンをタップします。
ステップ 3: 次に、ダウンロード アイコンをタップして、アルバムまたはプレイリストをダウンロードします。


または、アルバムの上部にある 3 つのドットのアイコンをタップし、[ライブラリに追加] を選択して、3 つのドットのアイコンをもう一度タップし、[ダウンロード] をタップします。

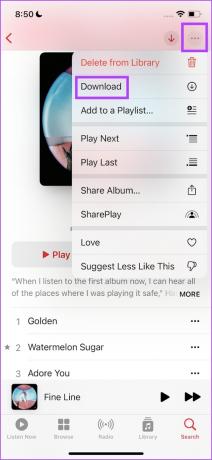
アルバムまたはプレイリストがオフラインで保存されます。 ダウンロードした曲にアクセスする方法は次のとおりです。
ステップ 4: 下部のツールバーからライブラリを開きます。
ステップ 5: ライブラリの [アルバム] または [プレイリスト] (ダウンロードしたものに応じて) タブを選択します。


ダウンロードしたアルバムまたはプレイリストはここにあります。

しかし、インターネットから切断したら、ダウンロードした曲をどのように見つけるのでしょうか? 記事の次のセクションでその方法を説明します。
Apple Musicでダウンロードした音楽にアクセスする方法
Apple Music でダウンロードした音楽にアクセスするのは非常に簡単です。 これは、オンライン モードでライブラリに移動する方法とほぼ同じです。 念のため、アプリ内でダウンロードした音楽にアクセスする手順を次に示します。
ステップ1: インターネットから切断されたら、Apple Music を開き、ツールバーから [ライブラリ] オプションを選択します。
ステップ2: 次に、ダウンロード済みをタップします。


ダウンロードしたタブでは、オフラインで保存したすべての音楽を見つけることができます。 しかし、いくつかの曲がなくなっていて、それらをダウンロードしたことをはっきりと覚えていますか? このガイドをチェックしてください ダウンロードした曲がApple Musicに表示されない問題を修正.
Apple Music のダウンロード品質に不満がある場合は、次のセクションを読んで改善方法を確認してください。
Apple Musicのダウンロード品質を変更する方法
空間オーディオを Apple Music に統合したことで、オーディオ品質に (もちろん良い意味で) 顕著な違いがありました。 Spotify と YouTube Music. ハイレゾ オーディオ機能と組み合わせた 360 度の臨場感あふれるサウンド体験は、音楽スタジオでビート プロデューサーの隣に座っているような感覚でした。
ありがたいことに、これらの高解像度オーディオ機能はオフライン モードでも利用できます。 したがって、Apple Music でのダウンロードの音質を改善したい場合は、次の方法で行います。 まず、iPhone で Apple Music のダウンロード品質を変更し、次に Android で変更する方法を見てみましょう。
iPhoneでApple Musicのダウンロード品質を変更する
ステップ1: 設定アプリを開きます。
ステップ2: 音楽をタップします。

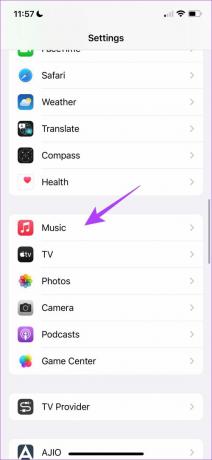
ステップ 3: オーディオ品質を選択し、ダウンロードをタップします。
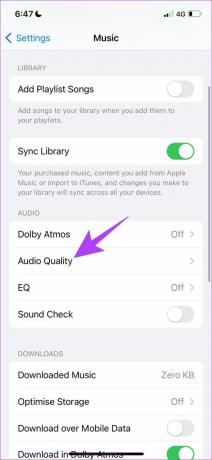
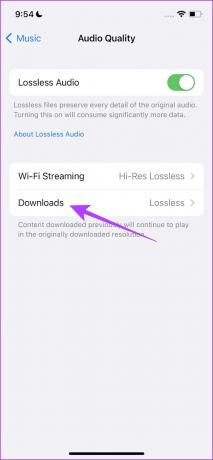
ステップ 4: ダウンロードの音質を選択するオプションが追加されました。 最高の音質を得るには「Hi-Res Lossless」オプションを使用し、ストレージ用に最適化された曲をダウンロードするには高品質オプションを使用できます。

ただし、Android デバイスで Apple Music のダウンロード品質を変更する手順は少し異なります。 詳細については、以下の手順に従ってください。
Android で Apple Music のダウンロード品質を変更する
ステップ1: スマートフォンで Apple Music を開きます。
ステップ2: 右上隅にある 3 つのドットのアイコンをタップし、[設定] をタップします。


ステップ2: オーディオ品質をタップします。
ステップ 3: ダウンロードを選択します。


ステップ 4: ダウンロードの音質を選択するオプションが追加されました。 最高の音質を得るには「Hi-Res Lossless」オプションを使用し、ストレージ用に最適化された曲をダウンロードするには高品質オプションを使用できます。

最後に、Apple Music でダウンロードした曲を削除する方法を見てみましょう。
Apple Music でダウンロードした曲を削除する
Apple Musicアプリで音楽をオフラインで保存したくない場合は、同じものを簡単に削除する方法を次に示します. 手順は iPhone でも Android でも同じです。
ステップ1: Apple Music を開き、[ライブラリ] をタップします。
ステップ2: 次に、ダウンロード済みをタップします。


ステップ 3: 削除するアルバム、プレイリスト、または曲をタップします。
ステップ 4: 次の画面で、3 つのドットのアイコンをタップし、[削除] を選択します。


ステップ 5: [ダウンロードの削除] をタップします。 これにより、アルバム、プレイリスト、または曲がダウンロードから削除されます。
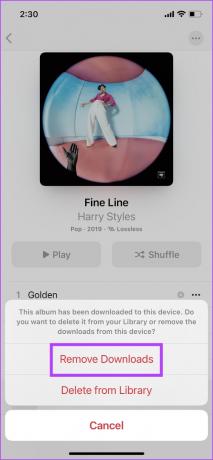
これで、Apple Music で曲をダウンロードしてオフラインで聴く方法について知っておく必要があることがすべてわかりました。 同じことについて質問がある場合は、以下の FAQ セクションをご覧ください。
Apple Music オフライン モードに関するよくある質問
はい。 空間オーディオは、Apple Music のオフライン モードで機能します。
Apple Music の有効なサブスクリプションを取得すると、曲をオフラインでダウンロードするためのその他の料金は発生しません。
Apple Music のライブラリで最大 100,000 曲をダウンロードできます。
Apple Music でオフラインに
この記事が、Apple Music で曲をダウンロードしたり、インターネットに接続していない日に音楽を買いだめしたりするのに役立つことを願っています. ただし、Apple は、ストレージ用に最適化された曲のダウンロード品質をさらに数レベル追加する必要があると感じています。 という事実を考えると iPhoneのストレージが不足しています 非常に迅速に、この追加は確かに役立ちます!
最終更新日: 2023 年 3 月 28 日
上記の記事には、Guiding Tech のサポートに役立つアフィリエイト リンクが含まれている場合があります。 ただし、編集の完全性には影響しません。 コンテンツは偏りがなく、本物のままです。



