Windows および Mac で Microsoft PowerPoint プレゼンテーションにパスワードを追加する方法
その他 / / April 02, 2023
Microsoft PowerPoint では、 協力する プレゼンテーションの作成中に、同僚や個人的な連絡先と一緒に。 人を招待して、プレゼンテーションで共同作業することができます。 しかし同時に、信頼できる連絡先だけがそのプレゼンテーションにアクセスできたら素晴らしいと思いませんか?

Microsoft PowerPoint プレゼンテーションにパスワードを追加して、セキュリティを強化し、同僚と共有することができます。 この投稿では、Windows と Mac で同じことを行う手順を示します。
Windows で PowerPoint プレゼンテーションにパスワードを追加する
Windows PC またはラップトップを使用している場合に、Microsoft PowerPoint プレゼンテーションをパスワードで保護する手順を示すことから始めましょう。 Microsoft 365 アカウントを使用して、手順を示します。 パスワードを忘れると、パスワードを取得してプレゼンテーションにアクセスできなくなることに注意してください。
パスワードを追加する手順は次のとおりです。
ステップ1: Windows PC の [スタート] アイコンをクリックし、 マイクロソフトパワーポイント、 し、Return キーを押します。

ステップ2: パスワードを追加するプレゼンテーション ファイルを開きます。
ステップ 3: 左上隅にある [ファイル] をクリックします。
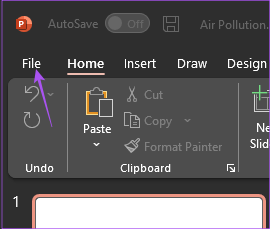
ステップ 4: 左側のメニューから [情報] をクリックします。

ステップ 5: 右側で、[パスワード保護] をクリックします。
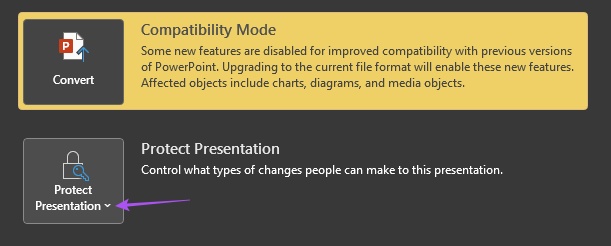
ステップ 6: [パスワードで暗号化] を選択します。

ステップ 7: パスワードを追加して、[OK] をクリックします。

ステップ 8: パスワードを再入力し、[OK] をクリックして確定します。
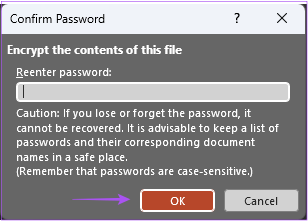
ステップ 9: プレゼンテーションに戻り、Control + S を押して変更を保存します。
これにより、プレゼンテーション ファイルがパスワードで保護されます。 開こうとすると、パスワードを入力するプロンプトが表示されます。
おまけのヒント – PowerPoint プレゼンテーションからパスワードを削除する
Windows PC 上の Microsoft PowerPoint プレゼンテーション ファイルからパスワードを削除する方法は次のとおりです。
ステップ1: Windows PC の [スタート] アイコンをクリックし、 マイクロソフトパワーポイント、 し、Return キーを押します。

ステップ2: パスワードを削除するプレゼンテーション ファイルを開きます。
ステップ 3: 左上隅にある [ファイル] をクリックします。
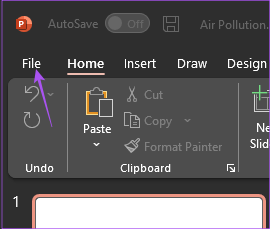
ステップ 4: 左側のメニューから [情報] をクリックします。

ステップ 5: 右側で、[パスワード保護] をクリックします。

ステップ 6: [パスワードで暗号化] を選択します。

ステップ 7: 以前に追加したパスワードを選択し、[削除] を押します。

ステップ 8: [OK] をクリックして変更を保存します。

ステップ 9: プレゼンテーションに戻り、Control + S を押して変更を保存します。
これにより、プレゼンテーション ファイルからパスワードが削除されます。
Mac で PowerPoint プレゼンテーションにパスワードを追加する
Mac を使用している場合は、手順を実行する前に PowerPoint アプリを更新することをお勧めします。 その後、Microsoft PowerPoint プレゼンテーションにパスワードを追加する方法は次のとおりです。
ステップ1: Command + Space キーを押して Spotlight 検索を開き、次のように入力します。 マイクロソフトパワーポイント、 し、Return キーを押します。

ステップ2: パスワードを追加するプレゼンテーション ファイルを開きます。
ステップ 3: 左上隅にある [ファイル] をクリックします。
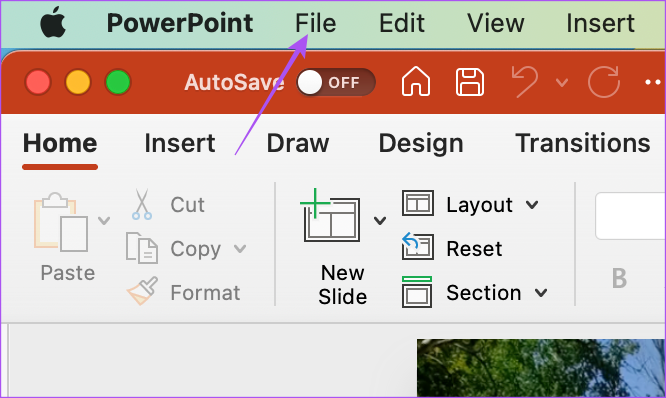
ステップ 4: オプションのリストから [パスワード] を選択します。
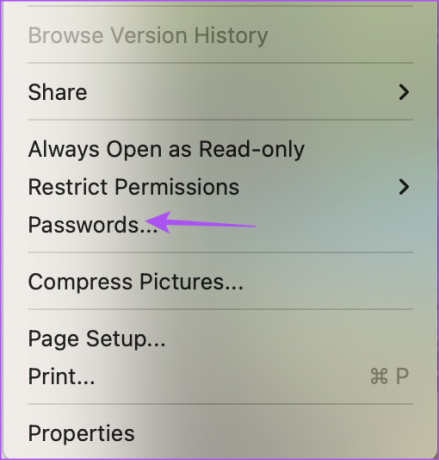
ステップ 5: [このプレゼンテーションを暗号化し、開くにはパスワードが必要] の横にあるチェックボックスを有効にします。

ステップ 6: 新しいポップアップ ウィンドウで、プレゼンテーション ファイルのパスワードを入力します。
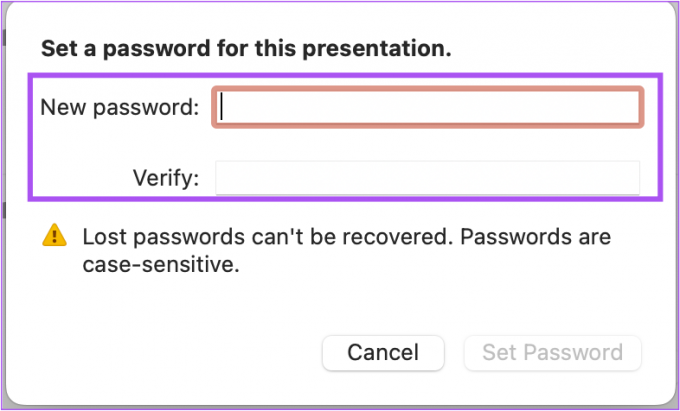
ステップ 7: [パスワードの設定] ボタンをクリックします。
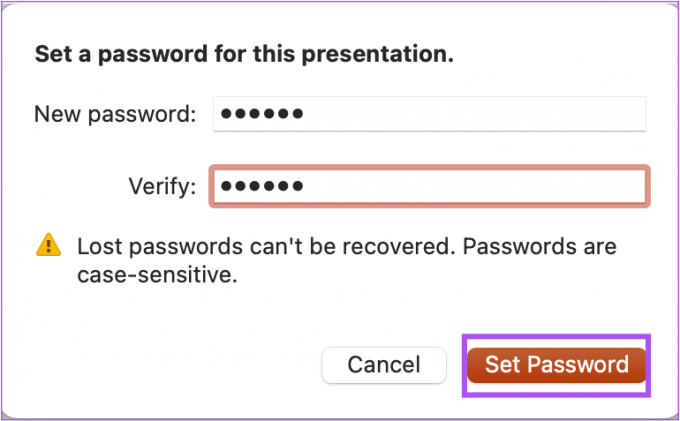
不要なアクセスを防ぐために、[プレゼンテーションを変更するにはパスワードが必要] を選択することもできます。

ステップ 8: [OK] をクリックします。

ステップ 9: Command + S を押して変更を保存します。
これにより、プレゼンテーション ファイルがパスワードで保護されます。 次に、それを開こうとするたびに、パスワードを入力するようにプロンプトが表示されます。
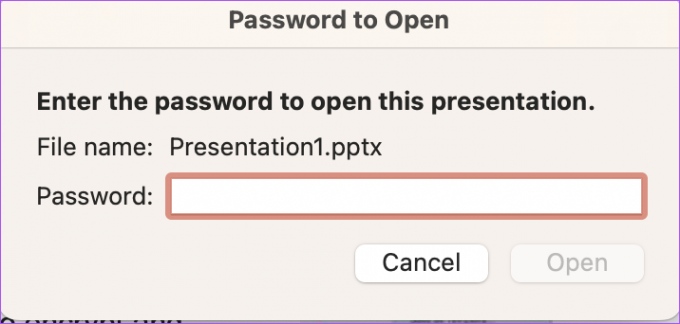
おまけのヒント – PowerPoint プレゼンテーションからパスワードを削除する
Mac 上の Microsoft PowerPoint でプレゼンテーション ファイルからパスワードを削除する方法は次のとおりです。
ステップ1: Command + Space キーを押して Spotlight 検索を開き、次のように入力します。 マイクロソフトパワーポイント、 し、Return キーを押します。

ステップ2: パスワードを追加するプレゼンテーション ファイルを開きます。
ステップ 3: メニューバーの左上隅にある [ファイル] をクリックします。
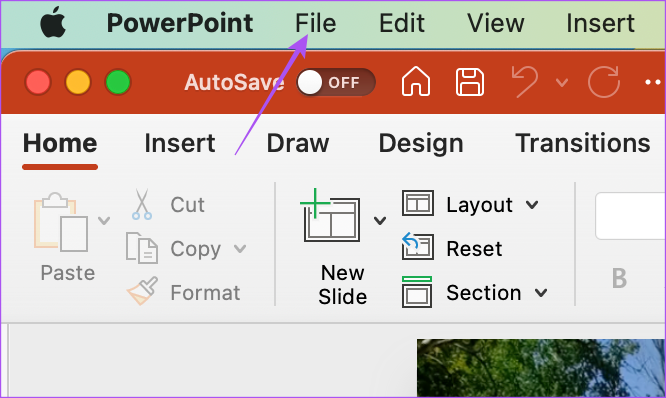
ステップ 4: オプションのリストから [パスワード] を選択します。
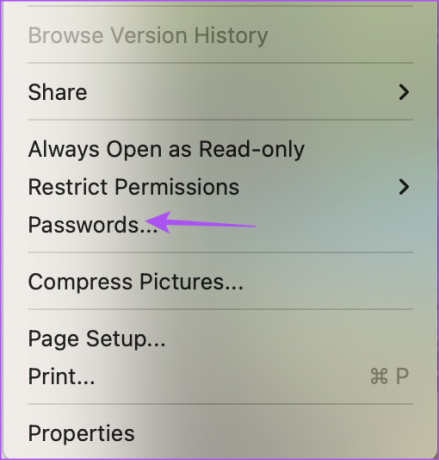
ステップ 5: [このプレゼンテーションを暗号化し、開くにはパスワードが必要] の横にあるチェックボックスをクリックして、機能を無効にします。
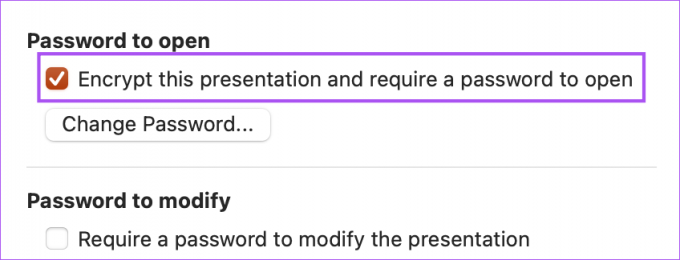
ステップ 6: [OK] をクリックします。
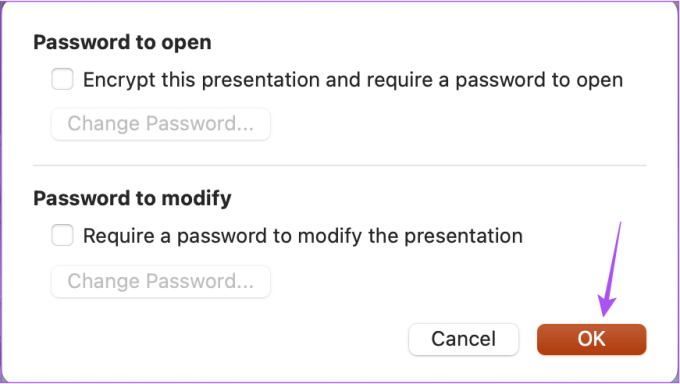
ステップ 7: Command + S を押して変更を保存します。
あなたのパスワードはプレゼンテーション ファイルから削除されました。
PowerPoint プレゼンテーションを保護する
PowerPoint プレゼンテーションにパスワードを追加すると、機密データ、図、グラフなどを Mac および Windows PC で保護できます。 パスワードで保護されたファイルは、 プレゼンテーションが Mac で開かない. また、注意して注意を払う必要があります。 PowerPoint ファイルが Mac に保存されない.
最終更新日: 2022 年 12 月 19 日
上記の記事には、Guiding Tech のサポートに役立つアフィリエイト リンクが含まれている場合があります。 ただし、編集の完全性には影響しません。 コンテンツは偏りがなく、本物のままです。
によって書かれた
パウルシュ・チャウダリー
スマートフォン、ラップトップ、テレビ、コンテンツ ストリーミング プラットフォームに関連する日常の問題を最も簡単な方法で解決し、テクノロジーの世界をわかりやすく説明します。



