Samsung Smart Switch を使用して Galaxy Phone のデータをバックアップおよび転送する方法
その他 / / April 02, 2023
新しい電話を購入することとデータを転送することは、常に密接に関連しているようです。 ただし、Samsung は、Samsung Smart Switch などのネイティブ データ転送アプリで常に時代を先取りしてきました。 データのバックアップと転送を一度に行うことができます。 どうやって? Samsung Smart Switchを使用してGalaxy電話のデータをバックアップおよび転送する方法を詳しく見てみましょう.

以前のデバイスが iPhone であろうと、別のブランドの Android デバイスであろうと、Samsung Smart Switch を使用すると、新しい Galaxy デバイスに簡単にデータを転送できます。 この記事では、さまざまなメディアを介してデータを転送する方法、Samsung Smart Switch アプリケーションの使用に関する制限などについて詳しく説明します。 それでは、すぐに飛び込みましょう。
Samsung Smart Switch を使用する前に知っておくべきこと
Samsung Smart Switch はユーザーのデータの大部分を転送しますが、アプリケーションが実行できることにはまだいくつかの制限があります。 Samsung Smart Switch を使用する前に知っておくべきことがいくつかあります。

- 上記データに加えて、DRMで保護されたコンテンツ、アカウント情報、アプリデータ、 Safari などの特定のブラウザの閲覧履歴でさえ、Samsung Smart Switch を使用して転送されません。
- Samsung の携帯電話にのみデータを転送できます。 Samsung Smart Switch は、Samsung 以外のデバイスへのデータ転送をサポートしていません。
- Smart Switch アプリケーションは両方のデバイスにインストールする必要がありますが、iPhone にはアプリケーションは必要ありません。 以前の iCloud バックアップは、単に新しい Galaxy デバイスに転送されます。 とはいえ、手順に進む前に、以下のようにアプリをダウンロードしてください。
Android用スマートスイッチをダウンロード
Samsung Smart Switch を使用して任意の電話から Galaxy Phone にデータを転送する方法
Samsung Smart Switch アプリを使用して、ワイヤレスまたは USB ケーブルを使用してデータを転送できます。 両方の方法の手順を示しました。 だからあなたが好きなものを選んでください。
Samsung Smart Switch を使用してワイヤレスでデータを転送する
Samsung Smart Switch では、Wi-Fi を使用してワイヤレスでデータを転送できます。 したがって、両方のデバイスが同じ Wi-Fi ネットワークを使用していることを確認してください。
ステップ1: 新しいデバイスと古いデバイスで Samsung Smart Switch アプリケーションを開きます。
ステップ2: 古いデバイスで、[データの送信] をタップします。 新しい Galaxy デバイスで、[データの受信] をタップします。


ステップ 3: 新しいデバイスで、プロンプトが表示されたら、リストから古いデバイスを選択します。

ステップ 4: 両方のデバイスで、[ワイヤレス] をタップします。

ステップ 5: 古いデバイスで、[許可] をタップします。

ステップ 6: 新しいデバイスで、転送するデータを選択します。 次に、[次へ] をタップします。

ステップ 7: プロンプトが表示されたら、[コピー] をタップして、Google アカウント データの転送を完了します。

ステップ 8: 転送が完了したら、[完了] をタップします。

ここで、両方の電話のウィンドウを閉じると、データ転送が完了します。
Samsung Smart Switch で USB ケーブルを使用してデータを転送する
古いデバイスから新しいデバイスにデータを転送するもう 1 つの方法は、USB ケーブルを使用することです。 方法は次のとおりです。
ノート: 互換性のある USB-C から USB-C また USB-C - Lightning ケーブル 両方のデバイスを接続するために必要です。
ステップ1: 両方のデバイスで Samsung Smart Switch アプリケーションを開きます。 次に、適切なケーブルを使用して両方のデバイスを接続します。
ステップ2: 古いデバイスで、[データの送信] をタップします。 新しい Galaxy デバイスで、[データの受信] をタップします。


ステップ 3: 新しいデバイスで、プロンプトが表示されたら、このリストから古いデバイスのタイプを選択します。

ステップ 4: 両方のデバイスで、[ケーブル] をタップします。

ステップ 5: 古いデバイスで、[許可] をタップします。

ステップ 6: 新しいデバイスで、転送するデータを選択します。 次に、[次へ] をタップします。

ステップ 7: プロンプトが表示されたら、[コピー] をタップして、Google アカウント データの転送を完了します。

ステップ 8: 転送が完了したら、[完了] をタップします。

これでデータ転送は完了です。
Samsung Smart Switch を使用して SD カードからデータを転送する方法
データを直接転送する以外に、Samsung Smart Switch には、データを SD カードにバックアップし、その SD カードを介して新しい電話に転送するオプションもあります。 また、Samsung の携帯電話間でデータを転送する場合、Samsung アカウントを介した暗号化の追加レイヤーがあり、安全な転送方法になります。 方法は次のとおりです。
Samsung Smart SwitchでデータをSDカードにバックアップ
ノート: 続行する前に、デバイスに SD カードがあることを確認してください。
ステップ1: 古いデバイスで Samsung Smart Switch アプリケーションを開きます。
ステップ2: 右上隅にある SD カードのアイコンをタップします。
ステップ 3: 次に、SDカードをタップします。


ステップ 4: 下に移動し、[次へ] をタップします。

ステップ 5: プロンプトが表示されたら、[OK] をタップすると、データのバックアップが開始されます。
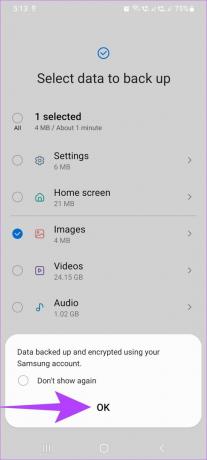
ステップ 6: 転送が完了したら、[完了] をタップします。

これで、SD カードへのデータのバックアップが完了しました。
Samsung Smart Switch で SD カードのデータを転送する
ノート: 先に進む前に、データがバックアップされたSDカードを新しいGalaxy電話に必ず挿入してください.
ステップ1: 新しいデバイスで Samsung Smart Switch アプリケーションを開きます。
ステップ2: 右上隅にある SD カードのアイコンをタップします。
ステップ 3: 次に、「SDカードから復元」セクションの下にあるSDカードのバックアップをタップします。

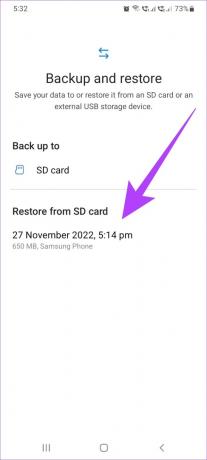
ステップ 4: 次に、[次へ] をタップします。

ステップ 5: 転送が完了したら、[ホーム画面に移動] をタップします。

SD カードのデータが新しい電話に転送されました。
Samsung Smart Switch を使用して Windows または Mac からデータを転送する方法
携帯電話で使用する以外に、Samsung Smart Switch アプリケーションをデスクトップにダウンロードすることもできます。 Smart Switch アプリケーションをダウンロードして Galaxy フォンにデータをバックアップおよび復元するには、 システム。
WindowsおよびMac用のスマートスイッチをダウンロード
Mac および Windows PC で Samsung Smart Switch を使用するための要件
Samsung Smart Switch アプリケーションを Mac および Windows PC にダウンロードするには、Samsung によって概説されているいくつかの要件を次に示します。
- デバイスは、Windows XP SP3 以降または macOS X 10.5 以降のバージョンを実行している必要があります。
- PC には、アプリケーションをインストールしてバックアップを保存するのに十分なハード ドライブ容量が必要です。
- Windows PC の場合、少なくとも 1 GB の RAM と Intel Pentium 1.8 GHz 以上のプロセッサを搭載することをお勧めします。
- Mac PC の場合、512MB 以上の RAM と 1.8Hz 以上のプロセッサを搭載することをお勧めします。
Samsung Smart Switch を使用してデスクトップにデータをバックアップする
ステップ1: システムで Smart Switch アプリケーションを開きます。
ステップ2: 次に、USB ケーブルを使用して古い電話をデスクトップに接続します。

ステップ 3: ここで、[バックアップ] をクリックします。

ステップ 4: 下にスクロールして、[バックアップ] をもう一度クリックします。
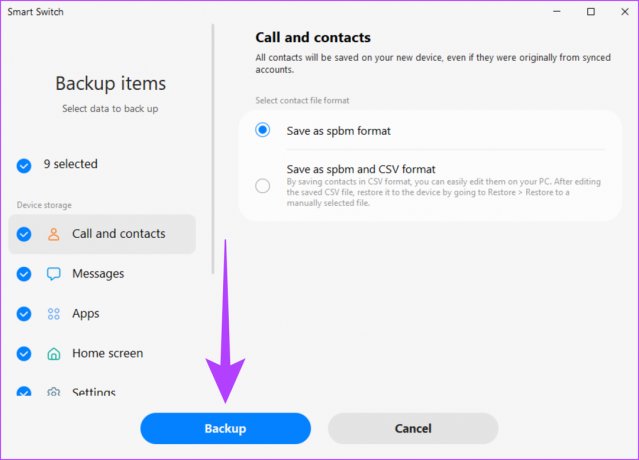
ステップ 5: 完了したら、[OK] をクリックします。 次に、ウィンドウを閉じます。

デスクトップへの Samsung Smart Switch データのバックアップが完了しました。
Samsung Smart Switch を使用してデスクトップからデータを復元する
データのバックアップを取った後、Samsung Smart Switch を使用してデスクトップから新しい Galaxy 電話にデータを復元する手順は次のとおりです。
ステップ1: システムで Smart Switch アプリケーションを開きます。
ステップ2: 互換性のある USB ケーブルを使用して、新しい電話機をデスクトップに接続します。

ステップ 3: ここで、[復元] をクリックします。

ステップ 4: 復元するバックアップをクリックします。 次に、下にスクロールして[復元]をクリックします。

ステップ 5: データの復元が完了したら、[OK] をクリックします。 では、ウィンドウを閉じてください。

データが新しい Galaxy フォンに転送されます。
Samsung Smart Switch の使用に関するよくある質問
いいえ、古い携帯電話のコンテンツは削除されません。 必要に応じて、古いデバイスを手動でリセットできます。
いいえ、Samsung Smart Switch を使用するために SIM カードを取り外す必要はありません。 または、デバイスに SIM カードがない場合は、Samsung Smart Switch を使用することもできます。
はい、Samsung Smart Switch を使用してデータを転送するには、電話機が動作している必要があります。
データ転送がより簡単に
新しい携帯電話がより頻繁にリリースされるにつれて、古い携帯電話から新しい携帯電話へのデータの転送は、携帯電話の重要な部分になっています。 新しい電話を買う. そのため、この記事では、Samsung Smart Switch を使用して Galaxy フォンのデータをバックアップおよび転送する方法について説明しました。 アプリケーションの機能と詳細を理解することで、新しい携帯電話への移行がスムーズかつ簡単になることを願っています。

