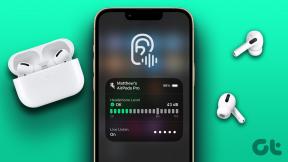Mac で天気ウィジェットが更新されない場合の 5 つのベストな修正方法
その他 / / November 13, 2023
macOS Sonoma のリリースに伴い、Apple は Mac ユーザー向けのウィジェット 同じように。 Mac にインストールされているほぼすべてのアプリのウィジェットを追加し、ホーム画面からアクセスできます。 Mac で使用するのに最適なウィジェットの 1 つは、リアルタイムの天気情報を取得するための天気ウィジェットです。
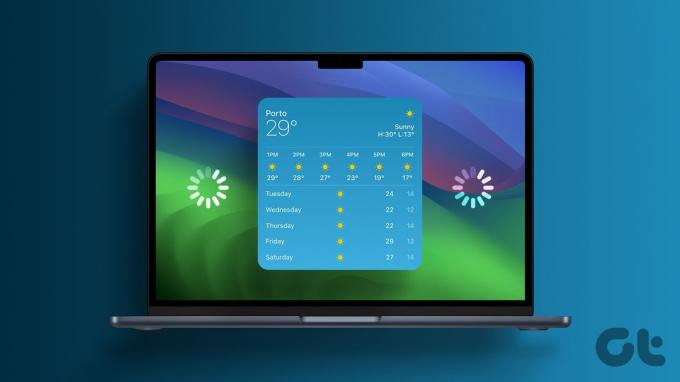
しかし、一部のユーザーは、Mac の天気ウィジェットで天気データが表示されないことに不満を抱いています。 同じ問題に直面している場合、この投稿では、Mac で天気ウィジェットが機能しない、または更新されないことを修正するためのいくつかの実用的な解決策を紹介します。
1. 位置情報の設定を確認する
Mac 上で天気ウィジェットが正しく動作しない場合は、まず Mac が現在の場所にアクセスできるかどうかを確認する必要があります。 ウィジェットは、正確な現在位置を検出した場合にのみ、最も正確なデータを表示します。
ステップ1: コマンド + スペースバーのキーボード ショートカットを押してスポットライト検索を開き、次のように入力します。 プライバシーとセキュリティ, そしてReturnを押します。

ステップ2: 右側の「位置情報サービス」をクリックします。

ステップ 3: 「位置情報サービス」の横にあるトグルをクリックして有効にします。
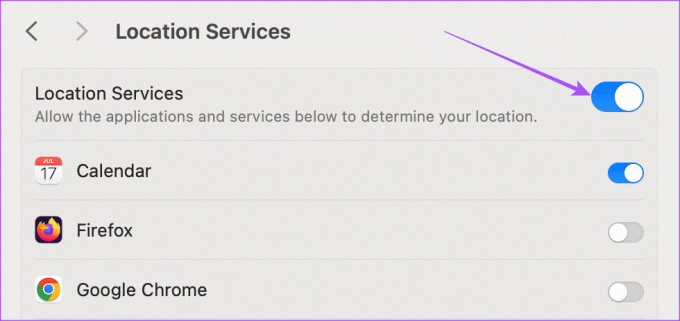
ステップ 4: 下にスクロールして、「天気」の横にあるトグルをクリックして、位置情報へのアクセスを有効にします。

ステップ5: ウィンドウを閉じて、問題が解決したかどうかを確認してください。
あるいは、天気ウィジェットで現在の場所を選択することもできます。 その方法は次のとおりです。
ステップ1: Mac のホーム画面で天気ウィジェットを右クリックし、[ウィジェットの編集] を選択します。
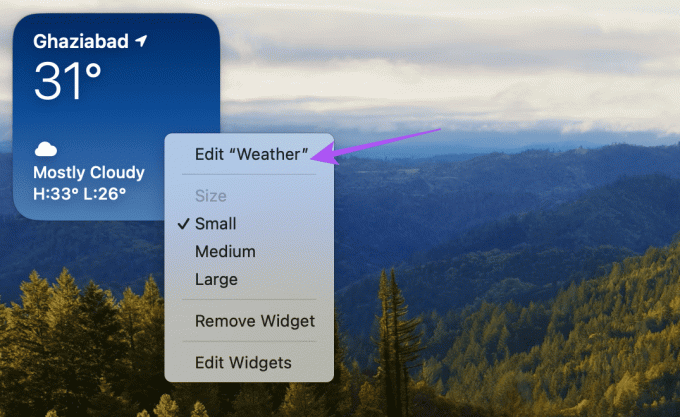
ステップ2: 「現在地」をクリックします。
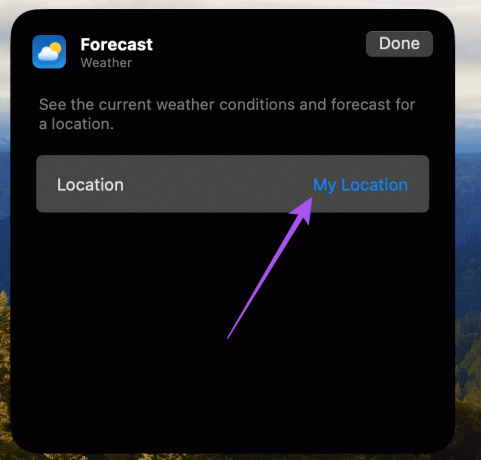
ステップ 3: 場所を入力して選択します。

ステップ 4: 「完了」をクリックして確認します。
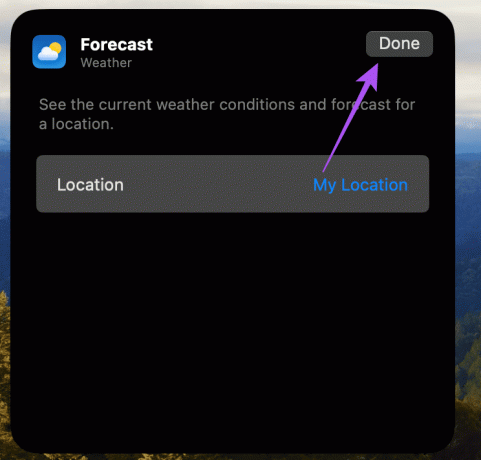
2. 低データモードをオフにする
天気ウィジェットで温度データを更新するには、Mac で良好なインターネット アクセスが必要です。 したがって、天気ウィジェットに「予測に失敗しました」というエラーが表示された場合は、Mac で低データ モードがオフになっているかどうかを確認する必要があります。
ステップ1: コマンド + スペースバーのキーボード ショートカットを押してスポットライト検索を開き、次のように入力します。 Wi-Fi、 そしてReturnを押します。
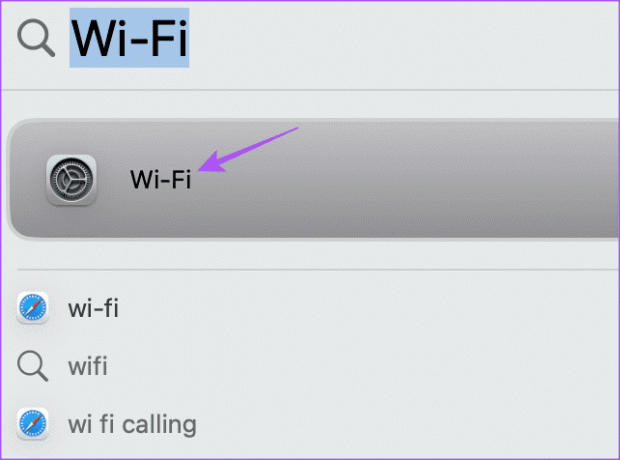
ステップ2: 接続されている Wi-Fi ネットワークの横にある [詳細] をクリックします。

ステップ 3: [低データ モード] の横にあるトグルをクリックして無効にし、[完了] をクリックします。
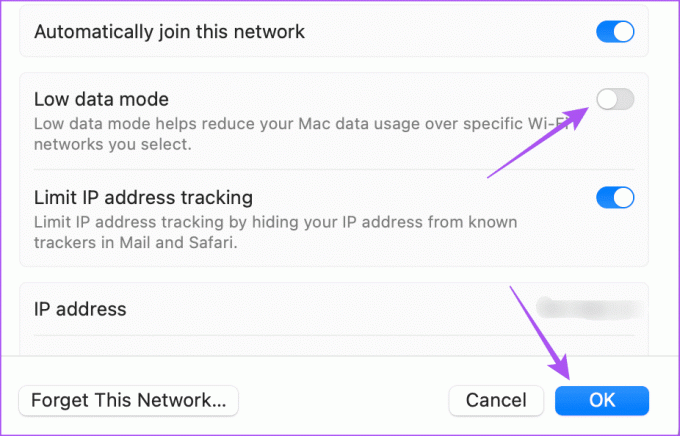
ステップ 4: ウィンドウを閉じて、問題が解決したかどうかを確認してください。
Wi-Fi 経由の速度を向上させたいですか? 私たちのガイドを読んでください Mac で最適な Wi-Fi チャンネルを見つける.
アプリを強制終了して再起動するのと同じように、Mac の天気ウィジェットでも同じことができます。 その方法は次のとおりです。
ステップ1: Mac ホーム画面で天気ウィジェットを右クリックし、[ウィジェットを削除] を選択します。
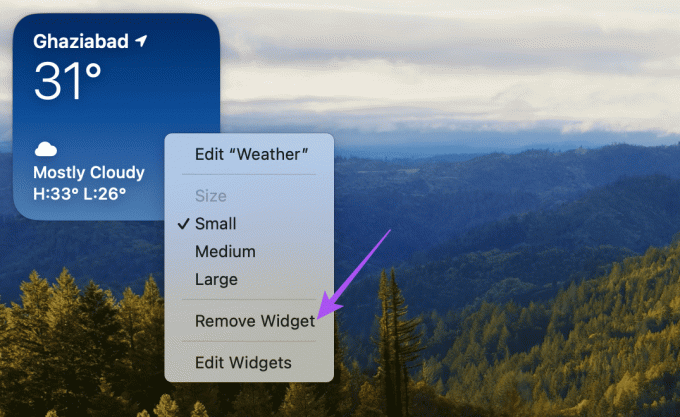
ステップ2: ホーム画面を再度右クリックし、「ウィジェットの編集」を選択します。

ステップ 3: 天気ウィジェットを検索して選択し、「完了」をクリックしてホーム画面に再度追加します。
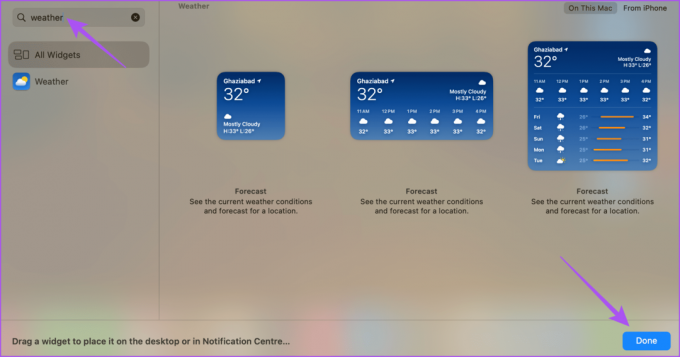
4. セーフモードを使用する
天気ウィジェットがまだ読み込まれない、または更新されない場合は、セーフ モードを使用して問題をトラブルシューティングできます。 これは高度なトラブルシューティング方法で、システム アプリのみを起動し、サードパーティ アプリの読み込みを防止することで Mac を再起動します。 セーフ モードの手順は、M シリーズ チップを搭載した Mac と Intel チップを搭載した Mac では異なります。
M シリーズチップを搭載した Mac の場合
ステップ1: 左上隅にある Apple ロゴをクリックし、「シャットダウン」を選択します。
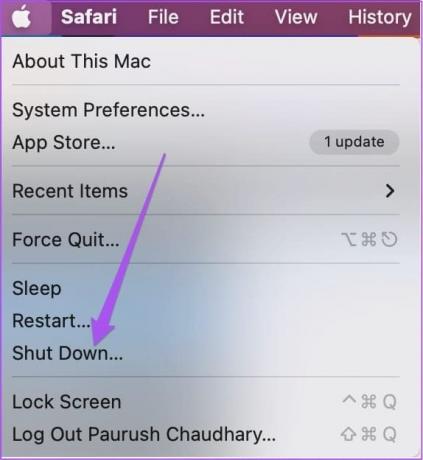
ステップ2: Mac がシャットダウンした後、2 つの起動オプション (Macintosh HD とオプション) が表示されるまで電源ボタンを押し続けます。
ステップ 3: Shift キーを押しながら Macintosh HD を選択し、「セーフ モードで続行」を選択します。
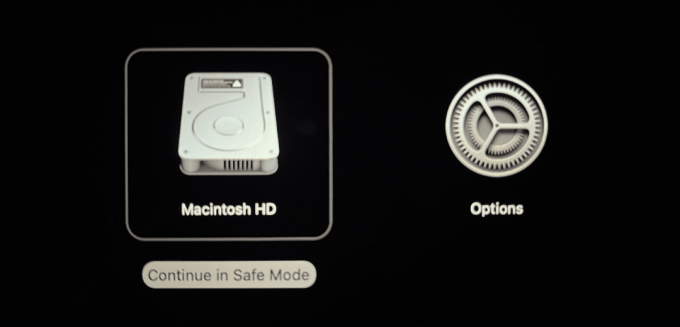
ステップ 4: Mac が起動したら、天気ウィジェットがデータを更新するかどうかを確認します。
Intelチップを搭載したMacの場合
ステップ1: 左上隅にある Apple ロゴをクリックし、「再起動」を選択します。
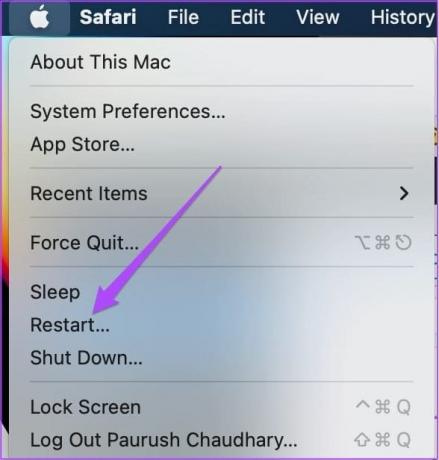
ステップ2: Mac が再起動したら、Shift キーを押したままにします。 ログイン ウィンドウが表示されたら、Shift キーを放します。
ステップ 3: サインインして、天気ウィジェットが機能しているかどうかを確認します。
5. macOSをアップデートする
どの解決策も機能しない場合は、Mac モデルの macOS バージョンを更新することをお勧めします。
ステップ1: コマンド + スペースバーのキーボード ショートカットを押してスポットライト検索を開き、次のように入力します。 ソフトウェアのアップデートを確認し、 そしてReturnを押します。
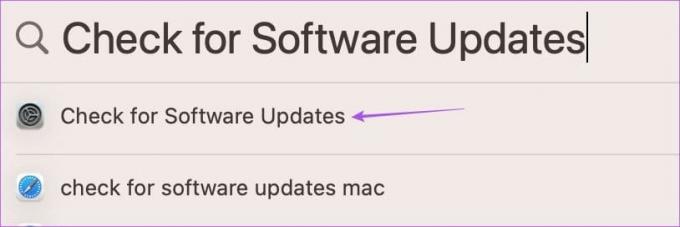
ステップ2: アップデートが利用可能な場合は、ダウンロードしてインストールします。
Mac が再起動したら、天気ウィジェットの詳細が更新されるかどうかを確認します。
これらの解決策は、Mac 上で天気ウィジェットが動作しない、または更新されない場合に役立ちます。 新しい macOS Sonoma には、このようなアップグレードがさらに多く含まれています。 macOS Ventura から macOS Sonoma にアップグレードしたばかりの場合は、次の投稿を参照してください。 新しい機能について学ぶ アップグレードで利用可能になります。
最終更新日: 2023 年 11 月 10 日
上記の記事には、Guiding Tech のサポートに役立つアフィリエイト リンクが含まれている場合があります。 ただし、編集上の完全性には影響しません。 コンテンツは公平かつ本物のままです。

によって書かれた
Paurush は、Android と Windows に間近で遭遇する一方で、iOS と Mac に手を出します。 ライターになる前は、Mr. Phone や Digit などのブランドでビデオを制作し、コピーライターとして短期間働いていました。 自由時間には、Apple TV や Google TV などのストリーミング プラットフォームやデバイスに対する好奇心を満たします。 週末になると、彼はフルタイムの映画マニアで、終わりのない観たい作品リストを減らそうとしており、しばしばリストを長くしています。