Windows11でDNSサーバーを変更する方法
その他 / / November 28, 2021
インターネットへの接続とアクセスに関しては、DNSまたはドメインネームシステムはドメイン名をIPアドレスにマッピングするため、非常に重要です。 これにより、IPアドレスの代わりにtechcult.comなどのWebサイトの名前を使用して、目的のWebサイトを見つけることができます。 簡単に言えば、それは インターネット電話帳、複雑な数字の文字列ではなく名前を覚えておくことで、ユーザーがインターネット上のWebサイトにアクセスできるようにします。 ほとんどのユーザーは、インターネットサービスプロバイダー(ISP)が提供するデフォルトのサーバーに依存していますが、常に最良のオプションであるとは限りません。 DNSサーバーの速度が遅いと、インターネット接続が遅くなり、場合によってはインターネットから切断されることもあります。 安定したインターネット接続を確保するには、信頼できる高速サービスを使用することが重要です。 今日は、必要に応じて、Windows11でDNSサーバーの設定を変更する方法を説明します。
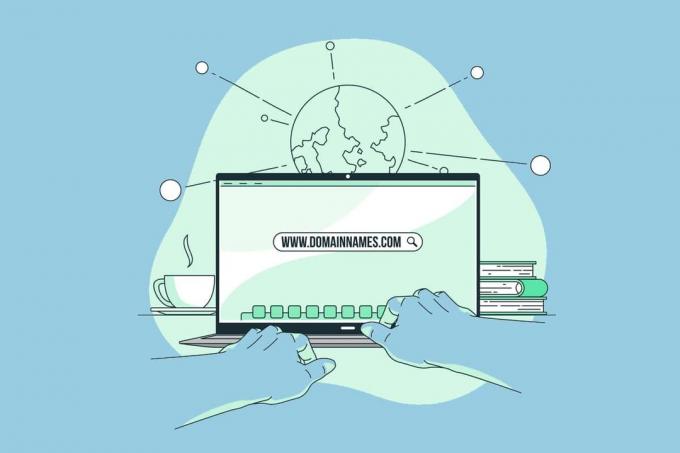
コンテンツ
- Windows11でDNSサーバー設定を変更する方法。
- 方法1:ネットワークとインターネットの設定を介して
- 方法1A:Wi-Fi接続の場合
- 方法1B:イーサネット接続の場合
- 方法2:コントロールパネルのネットワーク接続を介して。
- 方法2A:Wi-Fi接続の場合
- 方法2B:イーサネット接続の場合
Windows11でDNSサーバー設定を変更する方法
一部のハイテク巨人は、無料で、信頼でき、安全で、公に利用可能なものをたくさん提供しています ドメインネームシステム インターネットを閲覧している間、ユーザーがより安全で安全になるのを助けるサーバー。 また、子供が使用しているデバイス上の不適切なコンテンツを除外するためのペアレンタルコントロールなどのサービスを提供しているものもあります。 最も信頼できるもののいくつかは次のとおりです。
- Google DNS: 8.8.8.8 / 8.8.4.4
- Cloudflare DNS: 1.1.1.1 / 1.0.0.1
- クワッド: 9: 9.9.9.9 / 149.112.112.112.
- OpenDNS: 208.67.222.222 / 208.67.220.220.
- CleanBrowsing: 185.228.168.9 / 185.228.169.9.
- 代替DNS: 76.76.19.19 / 76.223.122.150.
- AdGuard DNS: 94.140.14.14 / 94.140.15.15
Windows 11 PCでDNSサーバーを変更する方法については、最後までお読みください。
方法1:ネットワークとインターネットの設定を介して
Wi-Fi接続とイーサネット接続の両方にWindows設定を使用して、Windows11のDNSサーバーを変更できます。
方法1A:Wi-Fi接続の場合
1. 押す Windows + Iキー 一緒に開く 設定 窓。
2. クリック ネットワークとインターネット 左ペインのオプション。
3. 次に、を選択します Wi-Fi 示されているように、オプション。
![[設定]の[ネットワークとインターネット]セクション| Windows11でDNSを変更する方法](/f/28fe0e12e1b3478573a29fbfbb867a31.png)
4. Wi-Fiネットワークをクリックします プロパティ.
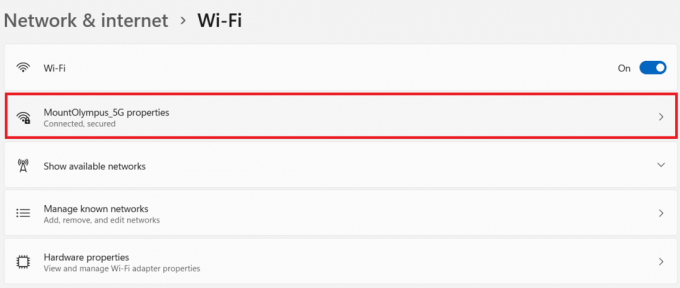
5. ここで、をクリックします 編集 のボタン DNSサーバーの割り当て 以下に示すように、オプション。
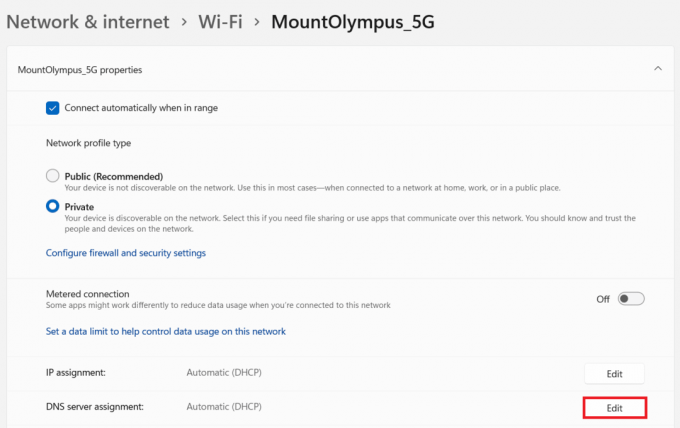
6. 次に、 マニュアル から ネットワークDNS設定を編集する ドロップダウンリストをクリックしてクリックします 保存する、強調表示されているように。
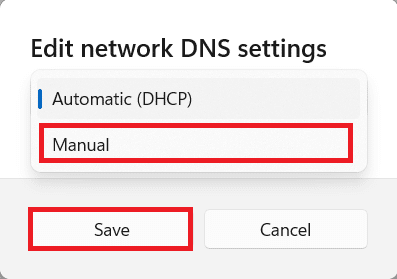
7. を切り替えます IPv4 オプション。
8. カスタムDNSサーバーアドレスをに入力します 優先DNS と 代わりのDNS 田畑。
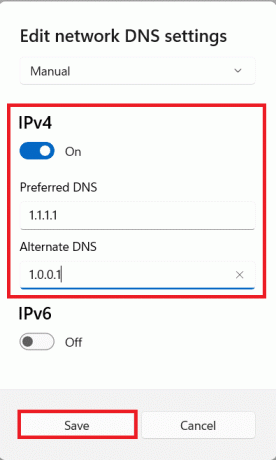
9. 最後に、をクリックします 保存する と 出口。
方法1B:イーサネット接続の場合
1. に移動 設定 > ネットワークとインターネット、以前のように。
2. クリックしてください イーサネット オプション。
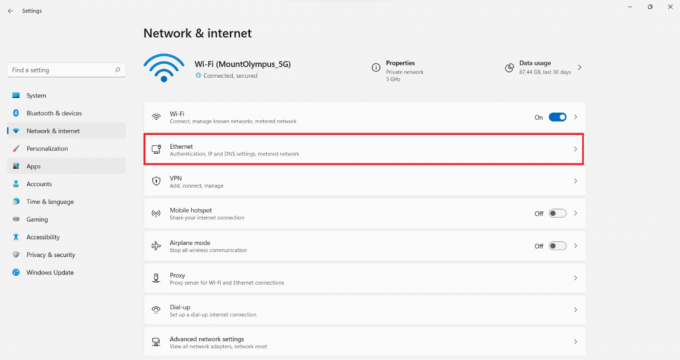
3. 次に、を選択します 編集 のボタン DNSサーバーの割り当て 示されているように、オプション。

4. 選択する マニュアル 下のオプション ネットワークDNS設定を編集する、 従来通り。
5. 次に、をオンに切り替えます IPv4 オプション。
6. のカスタムDNSサーバーアドレスを入力します 優先DNS と 代わりのDNS ドキュメントの冒頭に記載されているリストに従って、フィールド。
7. 設定 優先DNS暗号化 なので 暗号化された優先、暗号化されていない許可 オプション。 明確にするために与えられた写真を参照してください。
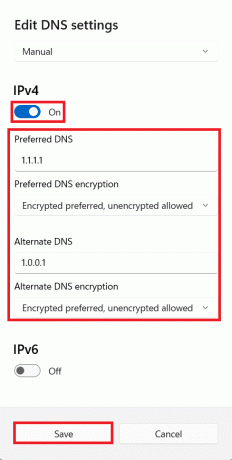
また読む:WindowsでOpenDNSまたはGoogleDNSに切り替える方法
方法2:スルー コントロールパネル ネットワーク接続
以下で説明するように、両方の接続にコントロールパネルを使用して、Windows11のDNSサーバー設定を変更することもできます。
方法2A:Wi-Fi接続の場合
1. クリックしてください 検索アイコン とタイプ ネットワーク接続を表示する. 次に、をクリックします 開ける.

2. を右クリックします Wi-Fi ネットワーク接続と選択 プロパティ、示されているように。
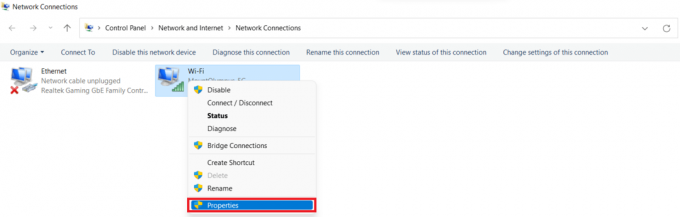
3. クリック インターネットプロトコルバージョン4(TCP / IPv4) をクリックします プロパティ ボタン。
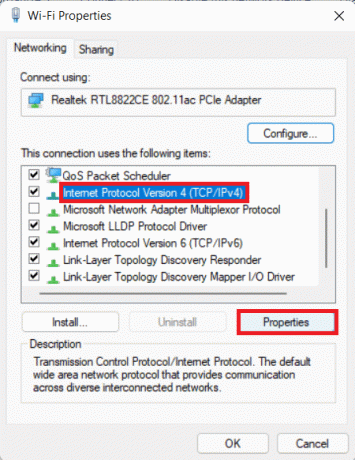
4. マークされたオプションを確認してください 次のDNSサーバーアドレスを使用します これを入力します:
優先DNSサーバー: 1.1.1.1
代替DNSサーバー: 1.0.0.1
5. 最後に、をクリックします わかった 変更を保存して終了します。
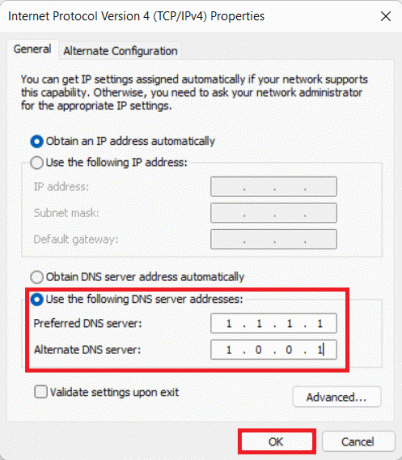
方法2B:イーサネット接続の場合
1. 発売 ネットワーク接続を表示する から Windowsサーチ、以前のように。
2. を右クリックします イーサネット ネットワーク接続と選択 プロパティ、示されているように。

3. 今、をクリックします インターネットプロトコルバージョン4(TCP / IPv4) 選択します プロパティ、以下に示すように。

4. 従う ステップ4〜5 の 方法2A イーサネット接続のDNSサーバー設定を変更します。
おすすめされた:
- Windows11で最近のファイルとフォルダを非表示にする方法
- Windows10でWiFiDirectを無効にする方法
- Windows11をセーフモードで起動する方法
- Xboxでの高いパケット損失を修正
あなたが学ぶことができることを願っています Windows11でDNSサーバー設定を変更する方法. 以下のコメントセクションで提案や質問を送信できます。 次にどのトピックを検討してほしいかを知りたいと思います。



