リセットせずにiPhoneの他のストレージをクリアする方法
その他 / / April 02, 2023
親愛なる iPhone ユーザー — iPhone をお持ちで、ストレージ不足のポップアップが表示されない場合、iPhone をお持ちですか? 写真を次々と削除したり、iPhone のストレージをクリアするための多数のアプリにうんざりしていることは確かです。 このトリックで数日間はエラーから解放されるかもしれませんが、Apple に翻弄されて再び購入することになります iCloudストレージ.

ただし、別のデータ セグメントが iPhone のストレージを消費していることをご存知ですか? これは、iPhone の「その他」のストレージまたはシステム データです。 iPhone のストレージ分割でそれを見て、なぜそんなに多くのストレージを占有しているのか疑問に思ったことがあるかもしれません。 さて、iPhone のその他のストレージを削除する方法があると言ったらどうでしょうか?
このガイドでは、iPhone の「その他」のデータを削除するさまざまな方法について説明します。これにより、大切な思い出を削除して新しいデータ用のスペースを確保する必要がなくなります。 しかし、まず最初に。
iPhoneストレージのその他の機能
ストレージ セクションの棒グラフは、iPhone で消費されたストレージと使用可能なストレージを表します。 実際、このグラフは、アプリケーション、写真、OS 自体、そしてもちろんシステム データなど、さまざまなカテゴリによって消費されるデータの正確な見積もりを提供します。

簡単に言えば、このシステム データは、その棒グラフの他の見出しのいずれにも当てはまらないデータを表したものです。 つまり、iPhone のアプリを実行し続けるために必要なさまざまなファイルの集まりです。 Safariのキャッシュから、他のアプリケーションによって生成されたキャッシュ、またはiOSによって生成された残留ファイルまで、すべてがiPhoneのシステムデータまたは「その他」のデータに分類されます.
このデータの一部は、iPhone がスムーズに機能するために必要な場合がありますが、その多くは休止状態でストレージを占有している可能性があります。
iPhoneで他のストレージを表示する方法
目前の質問を掘り下げる前に、iPhone の [その他] セクションが使い果たしたスペースの量を確認する方法を調べてみましょう。 iPhoneのストレージにアクセスする方法は次のとおりです。
ステップ1: iPhone で設定アプリを開きます。 その後、ジェネラルに向かいます。


ステップ2: iPhoneストレージをタップします。

画面の上部にストレージ分割が表示され、以下にリストされているアプリごとの分布が表示されます.

iPhoneで他のストレージを削除する方法
iPhone のシステム データを消去するには、さまざまな方法があります。 各ソリューションは、その他のデータに影響を与える要因の種類にまでさかのぼります。 iPhoneのその他のシステムデータを削除する最良の方法をいくつか紹介します. 学ぶこともできます アプリを削除せずにiPhoneのスペースを解放する方法 システムデータを削除しても十分でない場合。
1. Safariが保存したキャッシュをクリアする
前述のとおり、キャッシュ ファイルは残存ファイルです。 すでに閲覧した可能性のあるデータを事前に読み込むことで、スムーズで便利な閲覧体験を可能にします。 ただし、Safari のキャッシュは急速に増加し、iPhone のシステム データの大部分を消費する可能性があります。
したがって、Safari に保存されているキャッシュを時々消去することが非常に重要になります。 以下の手順に従ってください iPhone の Safari キャッシュをクリアする.
ステップ1: iPhone で設定アプリを開きます。 下にスクロールして Safari を見つけます。

ステップ2: 次に、ページの下部にある [履歴と Web サイトのデータを消去] を選択します。

ステップ 3: ポップアップで「履歴とデータを消去」をタップします。 これにより、完全な閲覧履歴が削除されることに注意してください。

ステップ 4: すべてのタブを閉じるか保持するかを選択できます。 お好みのオプションをお選びいただけます。

これは、「その他」のストレージの一部をクリアするのに役立ちます。
2. 未使用のアプリのオフロード
アプリケーションを削除したい状況に遭遇したに違いありません。 ただし、そのアプリケーションのデータが将来役に立つのではないかと恐れたという理由だけでやめました。 オフロード アプリ メソッドを入力します。 このオプションを使用すると、データを保持したままアプリをアンインストールできます。
ステップ1: iPhone で設定アプリを開きます。 ジェネラルに向かいます。


ステップ2: iPhoneストレージオプションを選択します。

ステップ 3: [推奨事項] セクションの下に、[未使用のアプリのオフロード] が表示されます。 その横にある [有効にする] をタップします。

オプションを選択する前に、節約できるストレージ容量が表示されます。 14.19GB が解放されました。
3. メッセージを自動削除するように設定する
私たちは大量のメッセージを受け取ります。 愛好家を引用する役に立たない「おはよう」から、私たちのメッセージは、簡単に言えばゴミであふれている可能性があります。 ほら、メッセージは自動的に蓄積されます。 時間が経つにつれて、これは多くのスペースを消費します。
したがって、メッセージを手放したい場合は、iPhone の自動削除機能が便利です。 自動削除は、他のストレージを取り除くことで、スペースのかなりの部分をクリアする可能性があります. メッセージの自動削除を設定する方法は次のとおりです。
ステップ1: iPhone の設定アプリに移動します。 メッセージを検索して選択します。

ステップ2: 下にスクロールしてメッセージ履歴を見つけ、その下にある「メッセージを保持」オプションを選択します。

ステップ 3: 自動削除の目的の期間をタップします。 ストレージが不足している場合は、30 日オプションを選択することをお勧めします。

ステップ 4: [削除] をタップします。
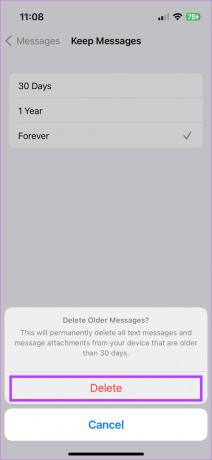
これで、すべてのメッセージが 30 日ごとに自動的に削除されます。 これは、大量のテキスト メッセージを送信する場合に、ストレージを大幅に節約するのに役立ちます。
ソーシャル メディア アプリによって生成されたキャッシュは、携帯電話のスペースの大部分を占有します。 したがって、時々それをクリアすると、iPhoneのその他のストレージをクリアするのに役立ちます. 以下の手順は、ソーシャル メディアで生成されたキャッシュをクリアする方法を示しています。
ステップ1: iPhoneの設定アプリに向かいます。 [全般] タブに移動します。


ステップ2: iPhoneストレージオプションに進みます。

ステップ 3: 携帯電話のストレージを使用するアプリケーションのリストをロードするのに数秒かかります. 読み込まれたら、キャッシュをクリアしたいソーシャル メディア アプリをタップします。

ステップ 4: アプリのデータが占めるストレージが多い場合は、[アプリの削除] を選択します。 アプリケーションを削除すると、構築されたキャッシュをクリアして、新たに開始できます。

その後、アプリケーションを再インストールできます。 このプロセスは少し面倒に思えるかもしれませんが、時々実行すると、iPhone のその他のストレージを削除するのに役立ちます。 キャッシュを頻繁にクリアする必要はないことに注意してください。 数か月に 1 回、またはストレージが不足したときに行うことができます。
iPhoneのその他のストレージをクリアするためのよくある質問
はい、iPhone のその他のストレージまたはシステム データを消去することは完全に安全です。 スマートフォンのシステム ファイルや OS データをいじっていないので、問題ありません。
iPhone に十分な空き容量がある場合は、その他のストレージをクリアする必要はありません。 キャッシュされたデータは、アプリの読み込みを高速化するのに役立ち、場合によっては有利になる場合があります. そのため、iPhone の写真やアプリ用のスペースが不足している場合にのみ、その他のストレージをクリアすることをお勧めします。
大量のファイルを一度に削除すると、iPhone のストレージ計算アルゴリズムが更新されるまでに時間がかかります。 そのため、リフレッシュする時間を与えてください。 iPhone を再起動して、使用可能なストレージを確認することもできます。
肥大化したキャッシュなし、ストレージ バックラッシュなし
キャッシュは、高速なユーザー エクスペリエンスを保証しますが、構築すると面倒です。 これを消去すると、iPhone に保存されているその他のデータを消去するのに役立ちます。 ほんの数分の時間で、iPhone にさらに何千もの思い出を保存できます。
最終更新日: 2023 年 1 月 3 日
上記の記事には、Guiding Tech のサポートに役立つアフィリエイト リンクが含まれている場合があります。 ただし、編集の完全性には影響しません。 コンテンツは偏りがなく、本物のままです。



