Windows 11でファイルの名前を一括変更する4つの簡単な方法
その他 / / April 02, 2023
ファイルを保持するために名前を変更する必要がある複数のファイルがありますか? 特に、処理するファイルがたくさんある場合は、ファイルの名前を変更するのは面倒です。 さらに、それらを1つずつ閲覧したくないでしょう。 Windows 11 でファイルの名前を一括で変更する、はるかに効率的な方法があります。

さらに、名前の一括変更により時間が節約されるだけでなく、ファイルの管理と整理が容易になります。 ファイルの大量の名前変更の最も重要な部分は、ファイルの名前を間違えることを心配したくないということです. この記事では、Windows 11 でファイルの名前をバッチ処理して効率的に整理するための 4 つの異なる方法について説明します。 最も簡単なものから始めましょう。
ヒント: Mac を使用している場合は、この記事を参照して、 Macで一度に複数のファイルの名前を変更する最良の方法.
ファイルエクスプローラーを使用してWindows 11でファイルの名前を一括で変更する方法
これは、Windows 11 で複数のファイルの名前を変更する最も簡単な方法です。 方法をお見せしましょう。
ステップ1: エクスプローラーを開き、名前を変更するファイルとフォルダーに移動します。
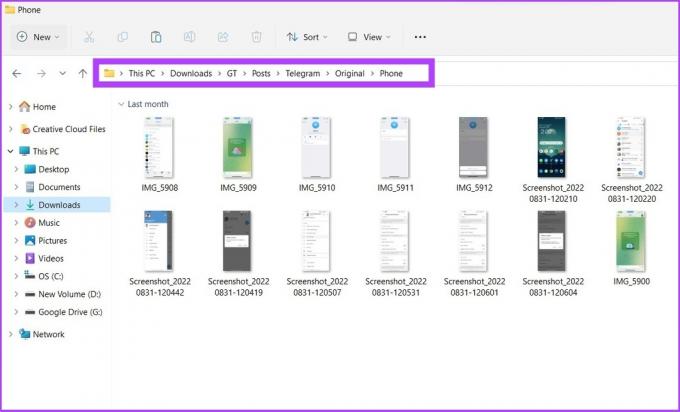
ステップ2: [表示] タブをクリックし、[詳細] を選択します。
![[表示] タブをクリックします。](/f/e6a649ede199fe3b48944d5e0c7e39fa.jpg)
ステップ 3: 名前を変更するすべてのファイルを選択します。 次に、[ホーム] タブに移動し、[名前の変更] ボタンをクリックします。
または、最初のファイルを選択し、Shift キーを押したまま最後のファイルをクリックしてすべてのファイルを選択するか、単に「Ctrl + A」を押します。
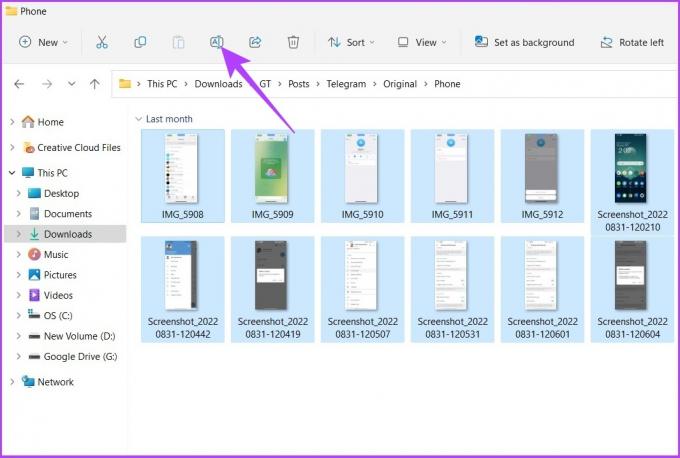
ステップ 4: 最初のファイルの名前を変更し、Enter キーを押します。

それでおしまい! 選択したファイルは、指定した構造の名前を使用して名前が変更され、各ファイル名が異なるように括弧内にカウント数が付けられます。 例: 電報グループ (1).jpg、電報グループ (2).jpg など。 Mac を使用している場合は、 フォルダの作成と名前変更 役に立ちます。
コマンドプロンプトを使用してWindows 11で複数のファイルの名前を一度に変更する方法
型にはまらない方法ですが、Windows には、コマンド プロンプトを介してファイルの名前を一括変更する方法も用意されています。 以下の指示に従ってください。
ステップ1: Windows サーチを開き、「コマンド プロンプト」と入力して、Enter キーを押します。 プロンプトで [はい] を押します。

知ってますか? がある Windowsでコマンドプロンプトを開く7つの簡単な方法.
ステップ2: コマンド プロンプトで、次のコマンドを入力します。 「cd c:\PATH\TO\FILES」。
PATH\TO\FILES に、ファイルまたはフォルダーの場所をコピーして貼り付けます。 例: 「:cd %USERPROFILE%\Documents\files」。

ステップ 3: 今、 タイプ 'ren *.FILE-EXTENSION ???-FILE-NAME.*' を使用してファイルの名前を一括で変更し、Enter キーを押します。
アスタリスク (*) は、特定の拡張子を使用してすべての名前を変更するようにコマンドに指示します。疑問符 (?) は、新しい名前の一部として保持する元の名前の文字を表します。 「FILE-EXTENSION」にファイル拡張子を入力し、「-FILE-NAME」に名前変更ファイルを入力します。 例: *.jpg ???-resetinstagram.*

そして、そこに行きます。 選択したすべてのファイルの名前が変更されます。
Powershellを使用してWindows 11でファイルの名前を一括変更する
ステップ1: Windows サーチを開き、「PowerShell」と入力して、[管理者として実行] をクリックします。
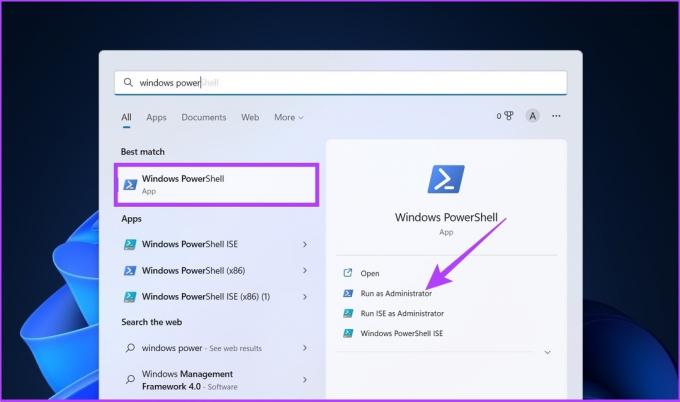
プロンプトで [はい] を押します。
ステップ2: PowerShell で、次のコマンドを入力します。cd PATH\TO\FOLDER'
PATH\TO\FILES で、ファイルまたはフォルダーの場所をコピーして貼り付けます。 例: 「:cd %USERPROFILE%\Documents\files」。

ステップ 3: 次のコマンドを入力します ‘ls | %{Rename-Item $_ -NewName (“NEW-FILE-NAME-{0}.EXTENSION” -f $nr++)}‘.
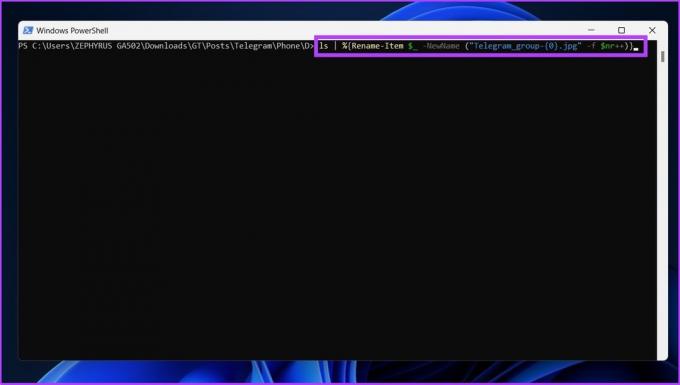
「NEW-FILE-NAME」を使用する実際の構造名に置き換え、「EXTENSION」の代わりに適切なファイル拡張子を追加します。
以上です。 上記の手順に従うと、選択したファイルの名前が指定された形式に変更されます。 PowerShell とコマンド プロンプトを混同している場合は、どちらも同じですが異なるものです。 混乱している? について説明しているガイドを確認してください。 コマンドプロンプトとPowershellの違い.
Microsoft の PowerToys を使用して、Windows 11 でファイルの名前をバッチで変更する
Windows の既定のファイル名変更は、ほぼすべての人に有効ですが、より多くのカスタマイズと、ファイルを一括変更するためのもう少し多くのオプションを探しているユーザーにとっては、 パワートイズがあります. その名の通り、パワーユーザー向けです。 PowerRename というツールを使用して、Windows 11 でファイルの名前を一括で変更できます。これは、Windows 11 の既定のツールよりもはるかに優れています。
PowerToys を使用して一度に複数のファイルの名前を変更するには、以下の手順に従ってください。
ステップ1: 以下のリンクを使用して GitHub から PowerToys をダウンロードし、インストールします。
GitHub からダウンロード
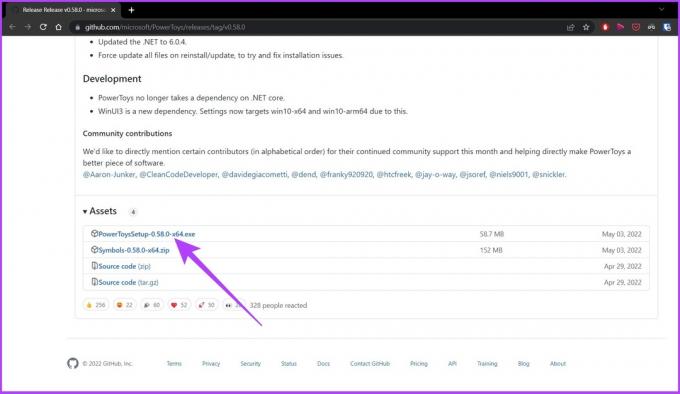
ステップ2: PowerToys を開き、管理者モードで [PowerToys を管理者として再起動] をクリックします。
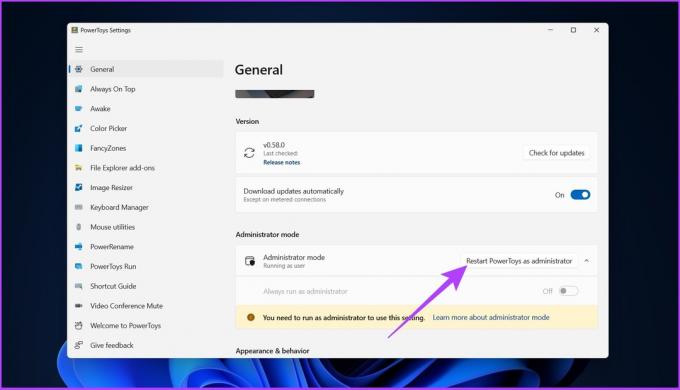
ステップ 3: アプリは自動的に再起動します。 開いたら、サイド メニューから [PowerRename] を選択し、[PowerRename を有効にする] のトグルをオンにします (まだオンになっていない場合)。
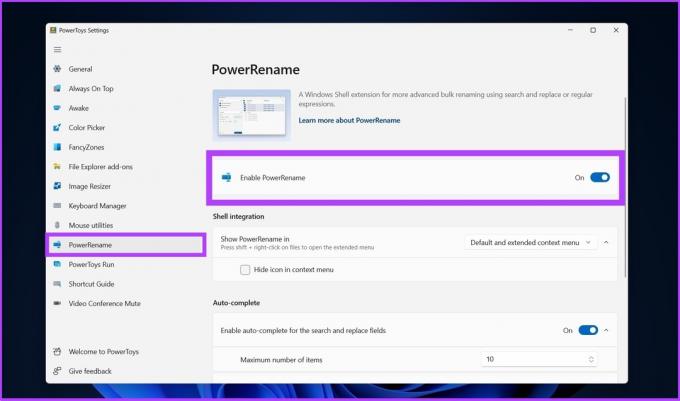
ステップ 4: 名前を変更するファイルに移動し、それらをすべて選択して右クリックし、[その他のオプションを表示] を選択します。
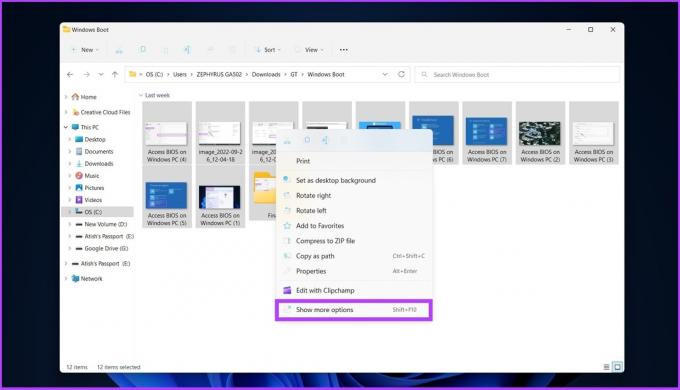
ステップ 5: 次に、PowerRename を選択して、PowerRename インターフェイスで選択したすべてのファイルを開きます。
![右クリックして、[その他のオプションを表示] を選択します。](/f/ca7d866d8f22d2b09d1b4b2e276a4302.jpg)
ステップ 6: 新しいファイル名に置き換える現在のファイル名を選択し、[適用] をクリックします。
例: image_2022 は「Windows PC の BIOS にアクセス」に置き換えられます

それで、あなたはそれを持っています。 すべてのファイル名が一気に変更されます。
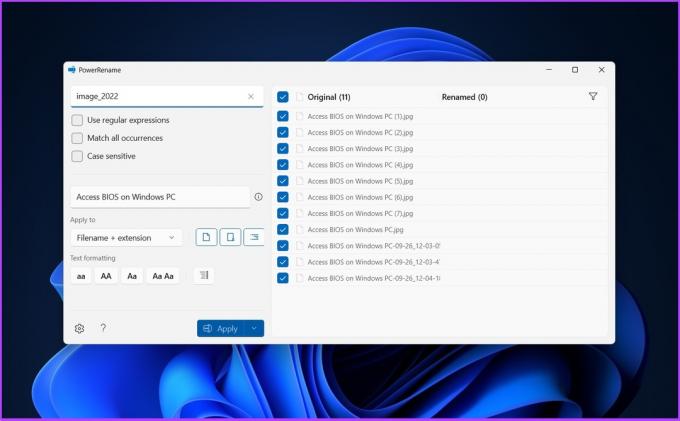
ファイル名の一括変更に使用できるツールは多数あります。 一括名前変更ユーティリティ と 高度なリネーム. ただし、これらのツールのインターフェイスは複雑であり、名前変更プロセスを実行する簡単な方法を提供していません。
したがって、この記事に記載されているツールを使用して、Windows で効率的にファイルの名前を変更することをお勧めします。
Windows 11 でのファイル名の変更に関する FAQ
Windows 11 でファイルの名前を変更する最も簡単な方法は、エクスプローラーを使用することです。 名前を変更するファイルを選択 > 右クリック > 名前の変更に移動 > ファイルの名前を変更 > 保存をクリックします。
Windows でファイルの名前を変更するためのキーボード ショートカットは F2 です。
Windows バッチ ファイルの名前変更が簡単に
Windows 11 でファイルの名前を一括変更するには、さまざまな方法があります。 ファイルの名前を変更するためにリストされているすべての方法は、実用的で効率的です。 最も便利な方法、またはタスクを完了するのに最も簡単な方法を選択できます。
最終更新日: 2022 年 10 月 6 日
上記の記事には、Guiding Tech のサポートに役立つアフィリエイト リンクが含まれている場合があります。 ただし、編集の完全性には影響しません。 コンテンツは偏りがなく、本物のままです。



