Windows 11でオーディオ出力デバイスを切り替える方法
その他 / / May 04, 2023
いくつかのオーディオ出力オプションがあるため、ユーザーとして、私たちは選択に甘やかされています. ただし、Windows の既定のオーディオから必要なデバイスに変更することは常に作業になります。 Windows 11 でオーディオ出力デバイスを切り替える 5 つの簡単な方法を紹介します。

Windows 11 でオーディオ出力デバイスを切り替えると、現在接続されているオーディオ出力デバイスのいずれかを選択できます。 これにより、Windows デバイスを使用しながら優れたオーディオ エクスペリエンスを得ることができます。 さぁ、始めよう。
1. クイック設定パネルの使用
その名の通り、Windows 11 クイック設定パネル には、重要なシステム サービスにすばやくアクセスするのに役立つアイコンが用意されています。 これは、Windows デバイスのサウンド出力を変更する方法を探している場合にも役立ちます。 以下の手順に従ってください。
ステップ1: 画面の右下にあるネットワーク、サウンド、またはバッテリーのアイコンをクリックして、クイック設定メニューにアクセスします。
ステップ2: 次に、「サウンド出力の選択」アイコンをクリックします。
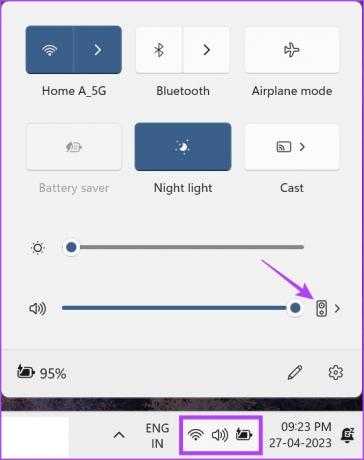
ステップ 3: ここで、該当するサウンド出力デバイスをクリックします。
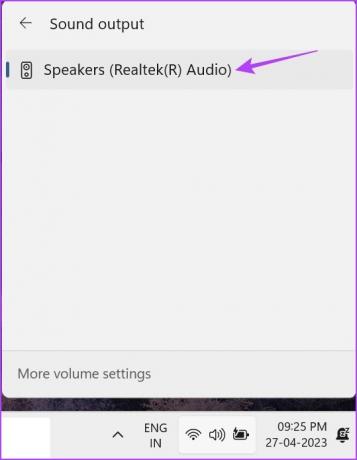
これにより、Windows 11 デバイスのサウンド出力が変更されます。
2. ボリューム ミキサーの使用
Windows のボリューム ミキサーは、オーディオ出力デバイスを切り替えるためのショートカットと見なすこともできます。 したがって、私たちのリストでそれを言及するのは公平です. Windows 11 ボリューム ミキサーにアクセスして使用する方法を知るには、次の手順に従ってください。
ステップ1: 右下隅にある音量アイコンを右クリックします。
ステップ2: 次に、「ボリュームミキサーを開く」をクリックします。

ステップ 3: ここで、[出力デバイス] ドロップダウンをクリックします。
ヒント: [入力デバイス] ドロップダウンを使用して現在の入力デバイスを変更したり、ボリューム バーを使用して関連するすべてのマルチメディア アプリの現在の音量レベルを制御したりすることもできます。
![[出力デバイス] ドロップダウンをクリックします](/f/112fc27d0e5453fe2c68cd319ba06d8f.jpg)
ステップ 4: 必要なオーディオ出力デバイスを選択します。

これにより、Windows 11 のオーディオ出力デバイスが切り替わります。 さらに、タスクバーからボリューム ミキサーを開くことができない場合は、[設定] > [システム] > [サウンド] を開きます。 次に、下にスクロールして [ボリューム ミキサー] をクリックします。
3. Xbox Game Bar ショートカットの使用
Xbox Game Bar のショートカットは主にゲーム機能で知られていますが、サウンド出力の変更にも使用できることをご存知ですか? サウンドオプションを開いて、目的の出力デバイスを選択するだけです。 ここでは、その方法を順を追って説明します。
ステップ1: キーボードで Windows + G を押して、Xbox Game Bar を開きます。
ステップ2: 次に、メニュー パネルからサウンド アイコンをクリックします。
ステップ 3: ここで、「WINDOWS DEFAULT OUTPUT」ドロップダウンメニューをクリックします。

ステップ 4: 次に、必要なオーディオ出力デバイスをクリックします。
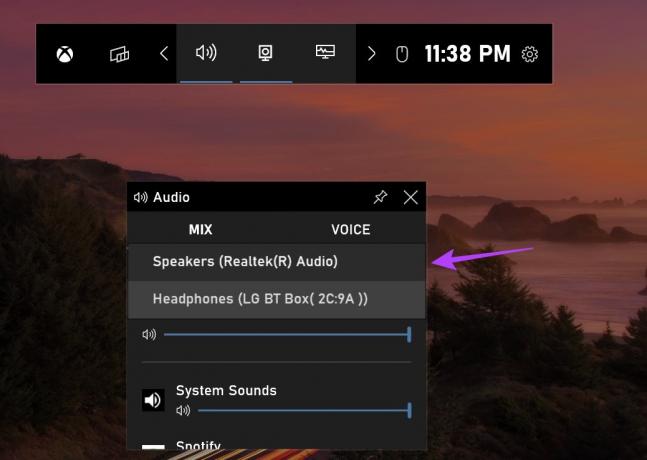
オーディオ出力デバイスが選択されると、システム全体のすべてのマルチメディア サービスに適用されます。 Xbox Game Bar も自動的に閉じます。 表示されない場合は、デスクトップの任意の場所をクリックするか、キーボードの Esc キーを使用して Xbox Game Bar を閉じます。
4. 設定パネルの使用
Windows 11 のサウンド設定メニューには、デバイスのオーディオを制御するためのオプションがあります。 オーディオ デバイスの切り替えから修正まで、すべてのオプションは設定メニューですぐに利用できます。 それでは、Windows 11 の設定メニューを使用して好みのオーディオ デバイスを選択する方法を見てみましょう。
ステップ1: キーボードで Windows + I を押して [設定] を開きます。
ステップ2: [システム] タブに移動し、[サウンド] をクリックします。
![[システム] タブで、[サウンド] をクリックします。](/f/c93db8e31eccaf3375113a845aebfdee.jpg)
ステップ 3: 次に、好みのオーディオ出力デバイスを選択します。
ヒント: デバイスが表示されない場合は、[デバイスの追加] をクリックします。 次に、リストからオーディオ デバイスを接続します。
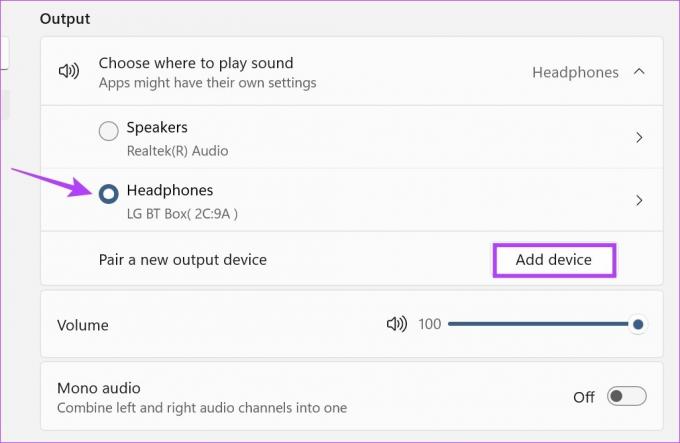
ステップ 4: デバイスのプロパティにアクセスすることもできます。 選択したオーディオ デバイスの前にある矢印アイコンをクリックします。

これにより、選択したオーディオ デバイスのプロパティが開きます。

デバイスのプロパティを使用してオーディオを構成し、最適なオーディオ出力結果を得ることができます。
5. コントロール パネルのサウンド設定の使用
[設定] メニューと同様に、コントロール パネルを使用して Windows の重要な設定を変更することもできます。 Windows 11でオーディオ出力デバイスを切り替えるためにどのように使用できるかを知るために読んでください.
ステップ1: 検索に移動して入力します コントロールパネル。 次に、検索結果からコントロール パネルを開きます。

ステップ2: ここで、「ハードウェアとサウンド」をクリックします。

ステップ 3: 次に、[サウンド] に移動し、[オーディオ デバイスの管理] をクリックします。 これにより、サウンドウィンドウが開きます。
![[オーディオ デバイスの管理] をクリックします。](/f/5198803dc909989ff2b5c6063efe1dcd.jpg)
ステップ 4: [再生] タブで、使用可能なデバイスをスクロールして、目的の出力デバイスを見つけます。
ステップ 5: 次に、そのオーディオ デバイスを右クリックし、メニュー オプションから [既定のデバイスとして設定] をクリックします。
![右クリックして、[既定のデバイスとして設定] をクリックします](/f/789c171988f4dc324b648b1922d58206.jpg)
ステップ 6: 完了したら、[OK] をクリックします。
![[OK] をクリックします。](/f/4c5a8b0846f82291a83cfd9d7b672635.jpg)
これにより、選択したオーディオ デバイス システムが優先され、[サウンド] ウィンドウが閉じます。
Windows 11 でのオーディオ出力デバイスの切り替えに関する FAQ
はい、次のようなサードパーティ製ソフトウェアも使用できます サウンドスイッチ Windows 11 でサウンド出力デバイスを切り替えるには。 アプリをインストールして開始します。
Windows 11 オーディオをデフォルト設定にリセットするには、[設定] メニューを開きます。 [システム] タブで、[サウンド] > [ボリューム ミキサー] に移動します。 次に、下にスクロールして[リセット]をクリックします。 これにより、すべての Windows アプリの音量レベルがリセットされます。 さらに、次の記事を参照して、詳細を確認することもできます すべての Windows 11 オーディオ サービスをリセットする方法.
サウンド出力を変更する
以上が、Windows 11 でオーディオ出力デバイスを切り替えるために使用できるすべての方法でした。 さらに、お持ちの場合は、説明者をチェックすることもできます Windows 11 デバイスを好みの HDMI オーディオに接続する際の問題 デバイス。
最終更新日: 2023 年 5 月 3 日
上記の記事には、Guiding Tech のサポートに役立つアフィリエイト リンクが含まれている場合があります。 ただし、編集の完全性には影響しません。 コンテンツは偏りがなく、本物のままです。
知ってますか
2000 年 5 月 28 日に、無料のデジタル オーディオ エディタである Audacity がリリースされました。



