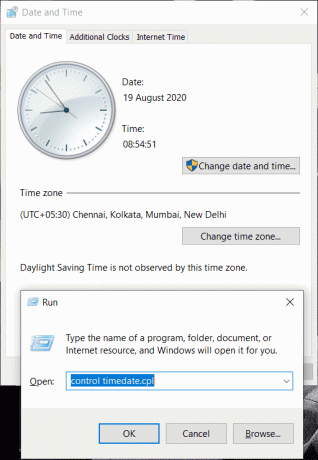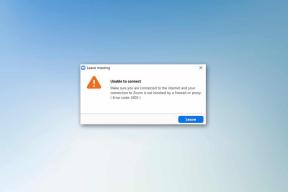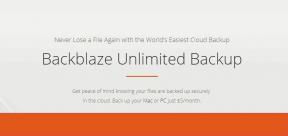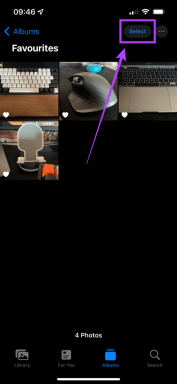コントロールパネルを開く方法(Windows 10、8、7、Vista、XP)
その他 / / November 28, 2021
Windowsのコントロールパネルとは何ですか? コントロールパネルは、Windowsでのすべての外観と動作を制御します。 これは、管理オペレーティングシステムのタスクを実行できるソフトウェアモジュールです。 また、特定のソフトウェア機能へのアクセスも提供します。 システムのハードウェアおよびソフトウェア機能に関連するすべての設定は、コントロールパネルに表示されます。 それは何を持っていますか? ネットワーク設定、ユーザーとパスワード、プログラムのインストールと削除を表示および変更できます。 システム、音声認識、ペアレンタルコントロール、デスクトップの背景、電源管理、キーボードとマウスの機能、および すぐ…
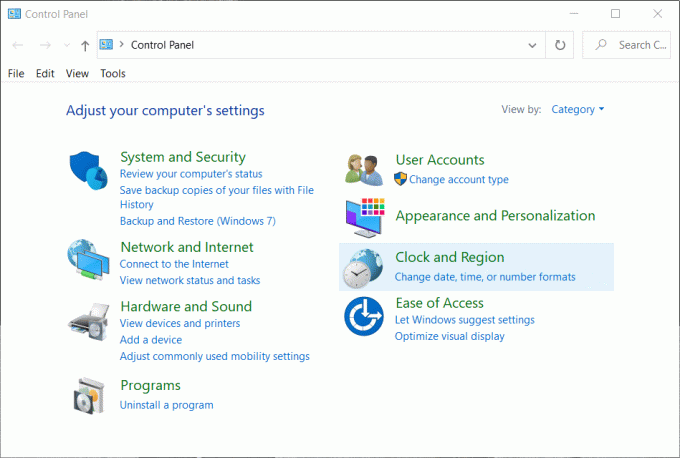
コンテンツ
- コントロールパネルを開く方法(Windows 10、8、7、Vista、XP)
- 1. Windows 95、98、ME、NT、およびXPでコントロールパネルを開く
- 2. WindowsVistaおよびWindows7でコントロールパネルを開きます
- 3. Windows8およびWindows8.1でコントロールパネルを開く
- 4. Windows10でコントロールパネルを開く方法
- コントロールパネルを開く他の方法
- コントロールパネルビュー–クラシックビューとカテゴリビュー
- コントロールパネルの使用
コントロールパネルを開く方法(Windows 10、8、7、Vista、XP)
コントロールパネルは、OSとその機能に関連する設定を変更するための鍵です。 したがって、Windowsでコントロールパネルを開く方法を知ることが重要です。 Windowsのほとんどのバージョンでは、コントロールパネルを見つけるのは非常に簡単です。
1. Windows 95、98、ME、NT、およびXPでコントロールパネルを開く
NS。 スタートメニューに移動します。
NS。 クリック 設定. 次に、 コントロールパネル。

NS。 次のウィンドウが開きます。
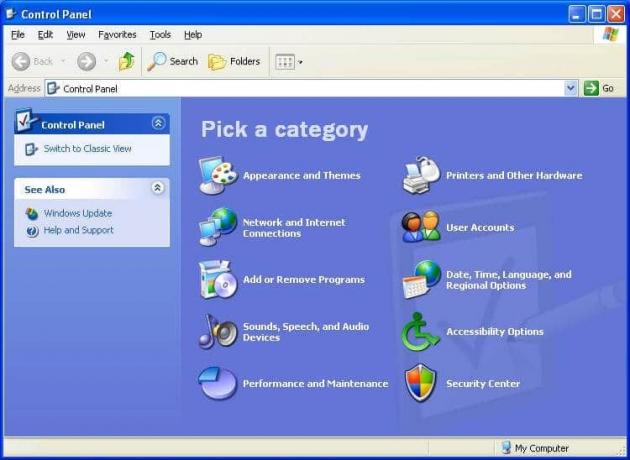
2. WindowsVistaおよびWindows7でコントロールパネルを開きます
NS。 に移動します スタートメニュー デスクトップ上。
NS。 メニューの右側には、 コントロールパネル オプション。 クリックして
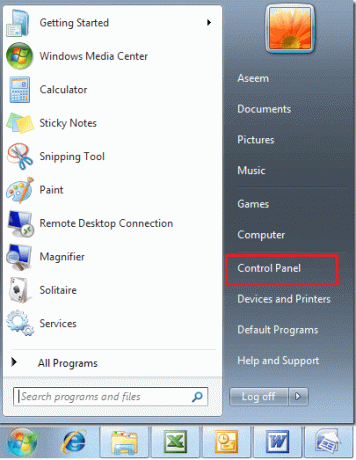
NS。 次のウィンドウが開きます。 場合によっては、各ユーティリティのアイコンがある大きなウィンドウも表示されることがあります。
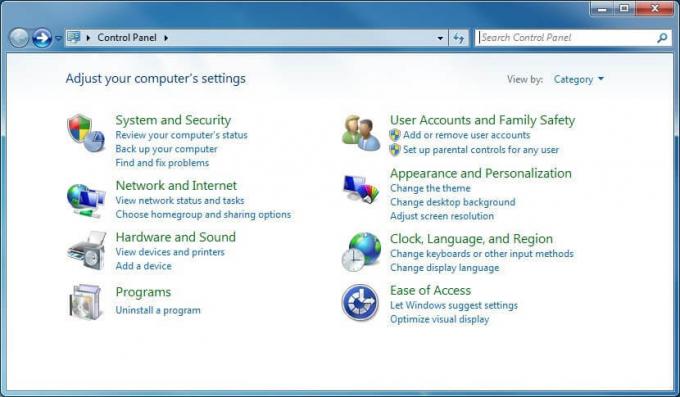
3. Windows8およびWindows8.1でコントロールパネルを開く
NS。 マウスが画面の左下隅を指していることを確認し、 スタートメニューを右クリックします。
NS。 パワーユーザーメニューが開きます。 を選択 コントロールパネル メニューから。
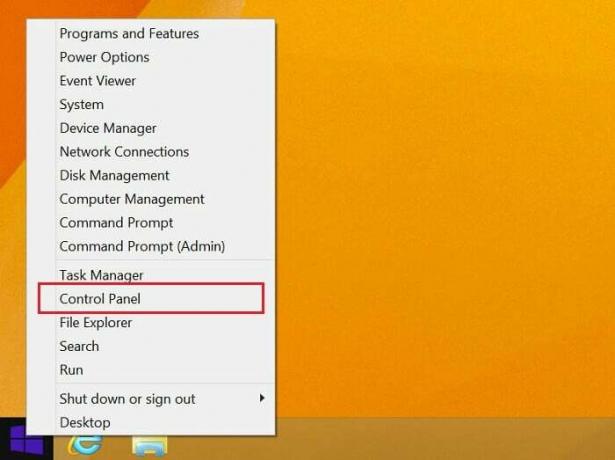
NS。 次のコントロールパネルウィンドウが開きます。
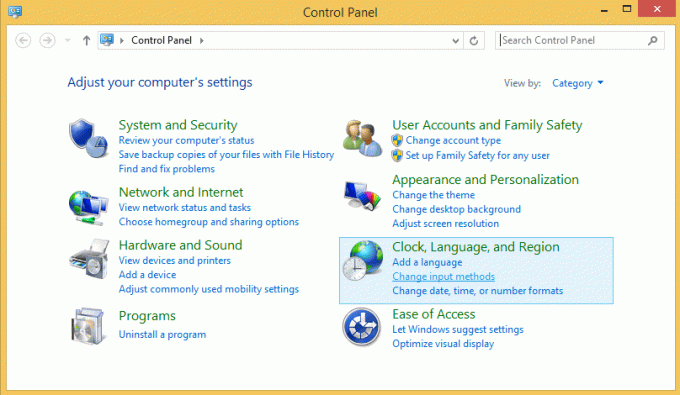
4. Windows10でコントロールパネルを開く方法
Windows 10は、オペレーティングシステムの最新バージョンです。 Windows10のコントロールパネルにアクセスする方法はたくさんあります。
a)スタートメニュー
スタートメニューを開くことができます。 アプリケーションがアルファベット順に表示されます。 Wまでスクロールダウンし、Windowsシステムをクリックします。 次に、 コントロールパネル。

b)検索バー
スタートボタンの横に長方形の検索バーがあります。 タイプ コントロールパネル。 アプリケーションが最適なものとしてリストされます。 アプリケーションをクリックして開きます。

c)ランボックス
実行ボックスを使用して、コントロールパネルを開くこともできます。 Win + Rを押して実行ボックスを開きます。 テキストボックスにcontrolと入力し、[OK]をクリックします。

また読む: Windows10のWinXメニューにコントロールパネルを表示する
コントロールパネルを開く他の方法
Windows 10では、コントロールパネルの重要なアプレットも設定アプリケーションで利用できます。 これとは別に、コマンドプロンプトを使用してコントロールパネルにアクセスできます。 コマンドプロンプトを開き、「」と入力しますコントロール’. このコマンドは、コントロールパネルを開きます。
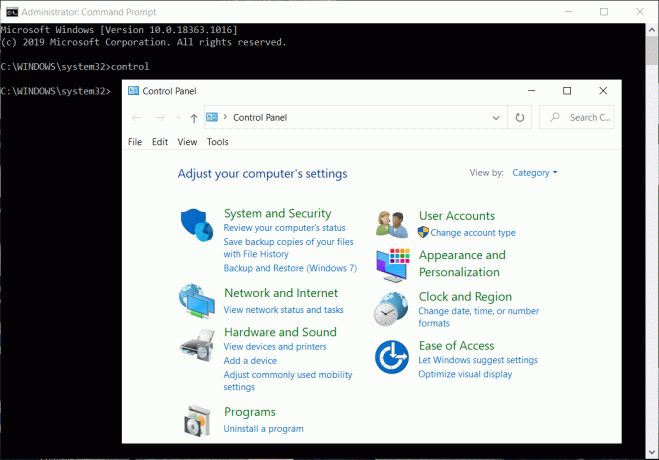
1. アプレットにすばやくアクセスする必要がある場合、またはスクリプトを作成しているときに、コマンドプロンプトのそれぞれのコマンドを使用して特定のアクセスにアクセスできる場合があります。
2. さらに別のオプションは 有効にする 神モード. これはコントロールパネルではありません。 ただし、これは、コントロールパネルからすべてのツールにすばやくアクセスできるフォルダーです。
コントロールパネルビュー–クラシックビューとカテゴリビュー
コントロールパネルにアプレットを表示する方法は2つあります– クラシックビューまたはカテゴリビュー. カテゴリビューは、すべてのアプレットを論理的にグループ化し、さまざまなカテゴリに表示します。 クラシックビューには、すべてのアプレットのアイコンが個別に表示されます。 ビューは、コントロールパネルウィンドウの左上隅にあるドロップダウンメニューを使用して変更できます。 デフォルトでは、アプレットはカテゴリビューに表示されます。 カテゴリビューには、各カテゴリにグループ化されたアプレットに関する簡単な情報が表示されます。
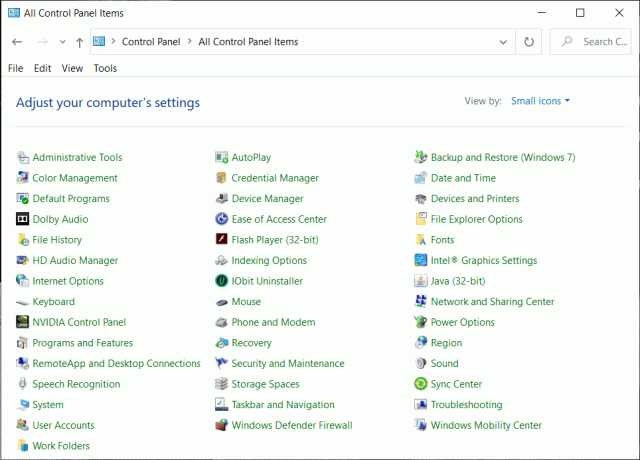
また読む:Windows10でコントロールパネルのすべてのタスクのショートカットを作成する
コントロールパネルの使用
コントロールパネルのすべてのユーティリティは、アプレットと呼ばれる個別のコンポーネントです。 したがって、コントロールパネルは、これらのアプレットへのショートカットのコレクションです。 コントロールパネルを参照するか、検索バーに入力してアプレットを検索できます。 ただし、コントロールパネルからではなくアプレットに直接移動する場合は、いくつかのコントロールパネルコマンドがあります。 アプレットは、拡張子が.cplのファイルへのショートカットです。 したがって、Windowsの一部のバージョンでは、コマンド– timedate.cplを制御します 日付と時刻の設定が開きます。