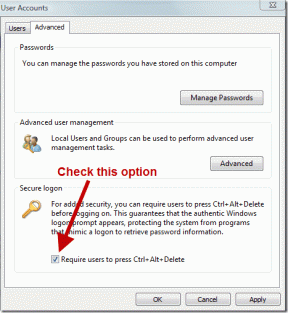Google スプレッドシートを Excel に自動的に変換する方法
その他 / / April 03, 2023

Excel は、企業の世界で何年もの間、数値を計算し、会社のデータを保存するために使用されてきました。 今日では、この作業は Google スプレッドシートの助けを借りて行われます。これにより、特別なソフトウェアを必要とせずに、Web ブラウザーでスプレッドシートを直接作成および編集できます。 ほとんどのスプレッドシート ユーザーは疑問に思わずにはいられません。Google スプレッドシートを Excel に同期できますか? あなたも同じことを考えているなら、今日のガイドを読んでください。 Google スプレッドシートの Excel への自動変換について詳しく説明します。 それでは、これ以上苦労せずに、この変換ガイドを始めましょう.
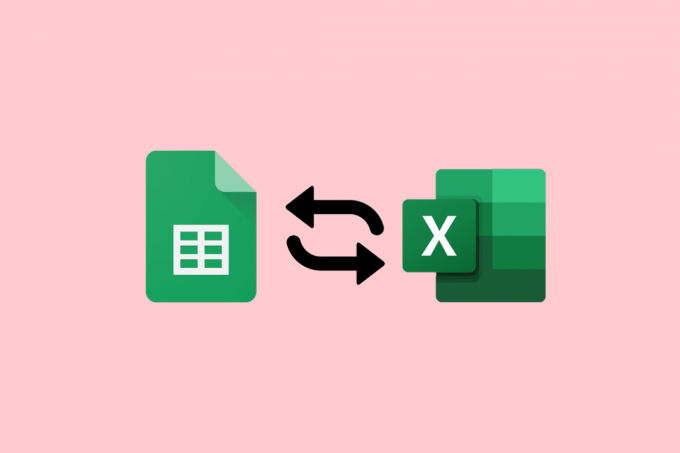
目次
- Google スプレッドシートを Excel に自動的に変換する方法
- Google スプレッドシートを Excel に自動的に変換する理由
- Google スプレッドシートを Excel に同期できますか?
- 方法 1: シート サイト経由
- 方法 2: ドライブ サイトを利用する
- 数式を使用して Google スプレッドシートを Excel に変換する方法
Google スプレッドシートを Excel に自動的に変換する方法
ここでは、Google スプレッドシートを Excel に自動的に変換する方法について詳しく説明します。
素早い回答
Google スプレッドシートを Excel に自動的に変換する簡単な方法はありますか? はいあります:
1. 開く Google スプレッドシート.
2. クリック ファイル
3. を選択 ダウンロード オプション。
4. ここで、選択 マイクロソフト エクセル (.xlsx).
これにより、Google スプレッドシートのコピーが Excel ファイルとしてコンピューターにダウンロードされます。
Google スプレッドシートを Excel に自動的に変換する理由
クライアントや従業員の中には、データの管理に Google スプレッドシートを好む人もいれば、最初から Excel を選ぶ人もいます。 データを維持するために選択したプラットフォームに関係なく、次のことを行う必要があります。 クライアントと協力者の好みの形式に変換する. Google スプレッドシートを作成したが、共同編集者またはクライアントが Excel を使用している場合は、ファイルを .xlxs. これとは別に、次の理由が自動化の利点の一部です。
- Google スプレッドシートを Excel に同期できます。
- Google スプレッドシートを Excel に自動的にエクスポートできます。
- 最新の Excel ファイル。
- ダウンロードやファイルの保存など、定型的な手作業がなくなります。
- また、ファイル変換エラーも防ぎます。
- Google スプレッドシートと Excel の間でデータを簡単にやり取りできます。
- 同じスプレッドシートを共有せずに、クラウド間でデータを共有することもできます。
- 自動化されたダッシュボードやレポートにデータを送信することもできます。
- 選択したデータをスプレッドシートから Excel に転送することもできます。
次のセクションを読んで、Google スプレッドシートを Excel に同期できるかどうかを確認してください。
Google スプレッドシートを Excel に同期できますか?
はい、Google スプレッドシートを Excel と統合できます。 Excel ファイルから新規または既存のスプレッドシート ファイルにデータをインポートできます。 スプレッドシート ファイルを変更しても、Excel ファイルは変更されません。 Google スプレッドシートを使用すると、スプレッドシートを Microsoft Excel で開くことができる形式でダウンロードできます。
注1: Google スプレッドシート ファイルに変更が加えられた場合、Excel ファイルは自動的に更新されません。 この場合、再度最新のExcelファイルに変換してください。
注2: 新しく作成された Excel ファイルを編集するには、[編集を有効にする] オプションをオンにします。
Google スプレッドシートを手動でも自動でも簡単に Excel に変換できます。 ただし、ファイルを定期的に更新する必要がある場合、手動の方法を選択するのは少し混乱する可能性があります. Google スプレッドシートから Excel への手動変換も、非常に面倒で時間のかかる方法です。 それに加えて、データを手動で変換すると、データが失われたり、複数のバージョンの .xlxs ファイルが作成されたりする可能性があります。 したがって、この場合は自動変換を選択するのが賢明です。 2 つの効果的な方法を使用して、あるプラットフォームから別のプラットフォームへのファイル変換を自動的に行うことができます。 Google スプレッドシートから Excel への自動変換について詳しく知りたい場合は、以下の方法を確認してください。
方法 1: シート サイト経由
この最初の方法を使用すると、次の手順を使用して、ファイルを Google スプレッドシートから Excel にサイトから直接変換できます。
1. まず、 ファイル 上部のタブ。

2. ドロップダウン メニューから、 ダウンロード.

3. このファイルをダウンロードするための多くのオプションが表示されます。 マイクロソフト エクセル (.xlsx) エクセルに変換します。
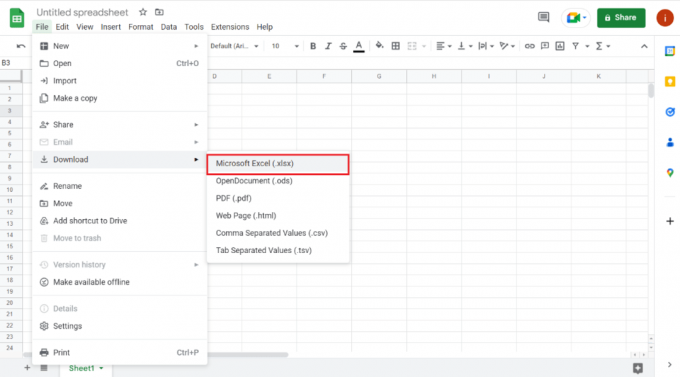
オプションを選択したら、ファイルを任意の場所に保存して、Excel ファイルとして開くことができます。
また読む:Google スプレッドシートが保存されない問題を修正
方法 2: ドライブ サイトを利用する
Google スプレッドシートを Excel に自動的に変換する方法を知りたい場合は、ドライブ サイトを選択してこのアクションを実行することもできます。 ご存知かもしれませんが、Google スプレッドシート ファイルはファイル所有者の Google ドライブに保存されています。 したがって、Google ドライブを利用して、Google シート ファイルを Excel にダウンロードできます。
1. まず、に移動します Google ドライブ サイト.
2. にアクセスします。 スプレッドシート ファイル Excelに変換したいこと。
3. 次に、ファイルを右クリックして、 ダウンロード メニューから。

4. 今、 ダウンロードしたファイルを保存する 目的のフォルダーに。
完了すると、ファイルは Microsoft Excel ワークシートとして保存されます。
また読む:Google スプレッドシートで 2 つの列を結合する方法
数式を使用して Google スプレッドシートを Excel に変換する方法
Google スプレッドシートを Excel に自動的に変換する方法がわかったので、Google スプレッドシートには Excel と互換性のない数式がいくつかあることを知っておく必要があります。 したがって、Google スプレッドシートを Excel に自動的に変換するときに問題が発生する可能性があります。 したがって、以下の数式を使用して Google スプレッドシートを Excel に変換する例をいくつか見てみましょう。
1. Google スプレッドシートと Excel で 2 つの値を追加する
まず、Google スプレッドシートと Excel の両方で足し算を行います。 このアクションの実行中に数式が変更され、Google スプレッドシートが Excel に変換されます。 以下の手順では、add 関数と sum 関数を使用して 2 つの数値を加算します。
1. まず、最後のセルを選択します (C6) Googleスプレッドシートで式を入力し、 =ADD(C5+C4)。
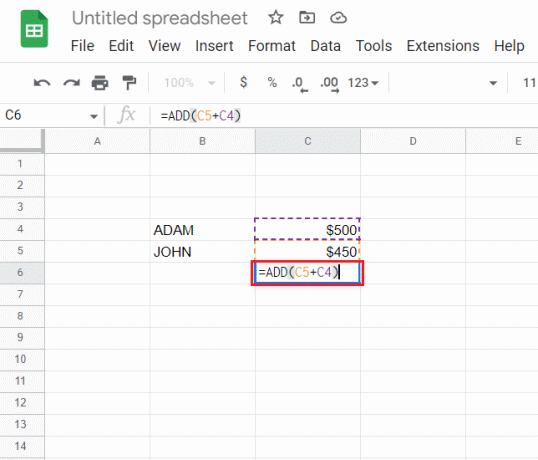
2. 今、あなたは 加算の結果.

3. 次に、 ファイル 上部のタブ。

4. クリック ダウンロード メニューから。

5. 最後に、選択 マイクロソフト エクセル (.xlsx) 次のメニューから。
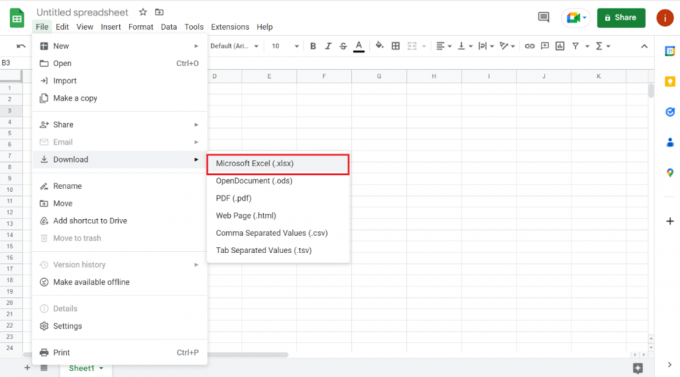
6. では、 ダウンロードしたファイル Google スプレッドシートの数式が Excel と互換性がないことを確認します。
7. 次に、 C6 Excel のセルを開き、前の数式を切り取ります。
8. 次に、 =SUM(C4:C5)。
9. 最後に、あなたは今得るでしょう 2 つの数値の合計 エクセルで。
2. Google スプレッドシートと Excel で 2 つの値を減算する
また、減算を使用して数式を使用して Google スプレッドシートを Excel に変換することもできます。 マイナス機能. Excel にはこの機能がないため、変換すると、この機能は Excel では機能しません。 したがって、Excel で減算式の問題を整理するには、次の手順を確認してください。
1. まず、選択 C6 Google スプレッドシートのセルに数式を入力し、 =マイナス(C4,C5).

2. 最後に、あなたは 減算結果。
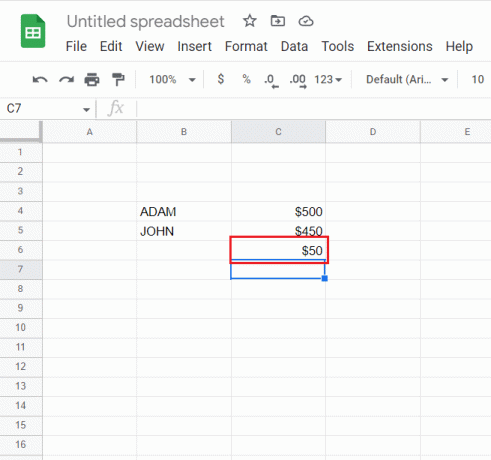
3. 今、手順に従ってください 3~5 上記を実行して、ファイルを Excel にダウンロードします。
4. Excelファイルを開き、選択 C6 セルに数式を入力し、 =C4-C5.
その結果、Excel では別の式で減算結果が得られます。
3. Google スプレッドシートと Excel で 2 つの値を除算する
の助けを借りて DIVIDE 関数、Googleスプレッドシートやエクセルでも割り算ができます。 Excel にはこの機能がありませんが、次の手順に従って、異なる数式を使用して両方のプラットフォームで同じことを実行できます。
1. まず、 C6 Google スプレッドシートのセルに数式を入力し、 =DIVIDE(C4,C5)。
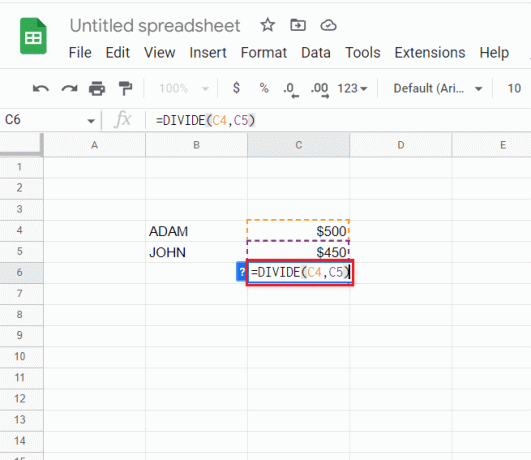
2. 完了すると、 分割結果 来る。

3. 次に、手順に従ってファイルを Excel にダウンロードします。 3~5 で行われた 最初の方法.
4. 次に、 エクセル ファイル、選択 C6と入力し、 =C4/C5.
完了すると、Excel で 2 つの数値の除算の結果が得られます。
また読む:Googleスプレッドシートで複数の基準をINDEX MATCHする方法
4. Google スプレッドシートと Excel で 2 つの値を乗算する
数式を使用して Google スプレッドシートを Excel に自動的に変換するには、乗算も調べることができます。 を使用する必要があります。 乗算機能 ExcelにないGoogleスプレッドシート。 以下の手順を使用して、両方のプラットフォームでこの機能を実行する方法について詳しく理解してください。
1. まず、選択 C6 Googleスプレッドシートで式を入力し、 =乗算(C4,C5)。
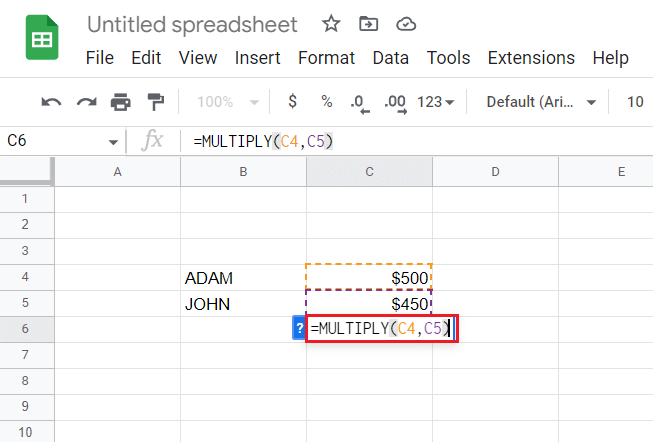
2. 今、あなたは 乗算結果。

3. 次に、手順に従ってください 3~5 で行われた 方法 1 ファイルを Excel にダウンロードします。
4. では、 エクセル ファイル、選択 C6 その中に式を入力し、 =C4*C5.
その結果、Excel でも乗算結果が得られます。
5. Google スプレッドシートと Excel で累乗を求める
最後に、Google スプレッドシートと Excel の両方で、数値を累乗することもできます。 POW関数 Google スプレッドシートで。 一方、エクセルは、 パワー機能 同じタスクを実行できないため、以下の手順で対処する非互換性の問題が発生します。
1. まず、選択 C6 Google スプレッドシートのセルに数式を入力し、 =POW(C4,C5)。

2. これで、結果が得られます。 C4 セルは、 C5 細胞.
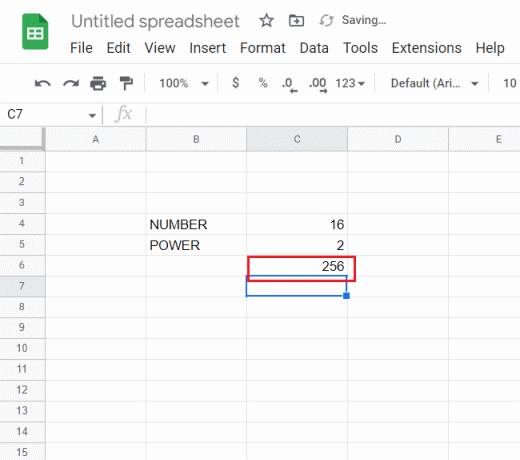
3. 次に、手順に従ってください 3~5 で与えられた 最初の方法 をダウンロードするには Google スプレッドシート へのファイル エクセル.
4. 完了したら、 エクセル ファイルで、 C6 セル、そして入力 =パワー(C4,C5) 方式。
最後に、Excel でも目的の結果が得られます。
おすすめされた:
- Apple Carplay向けの22の最高の天気アプリ
- Gmail でラベルを作成する方法
- Google スプレッドシートでグラフを作成する方法
- Excelで複数のセルを減算する方法
これで、ガイドの最後になります。 Google スプレッドシートから Excel への自動変換. Google スプレッドシートの Excel への自動変換と、その過程での数式の使用について知っていただければ幸いです。 また、下のコメント欄に質問や提案を残すこともできます。