Outlookのオートコンプリートが正しく機能しない問題を修正
その他 / / April 03, 2023
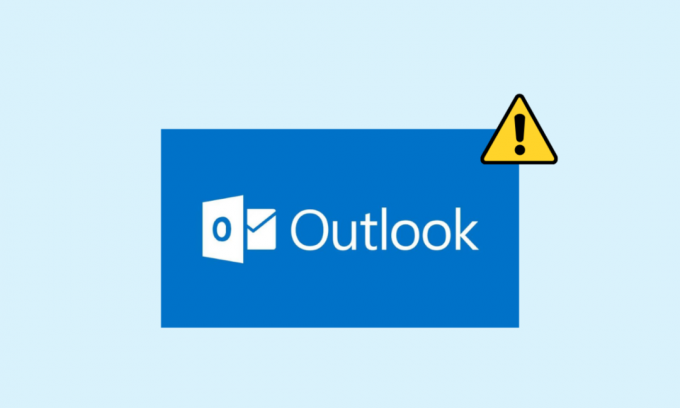
自動入力機能は、Outlook プログラムの重要な部分です。 オートコンプリートを使用すると、メールの頭文字が 1 つだけのメッセージを作成しながら、メール全体を入力できます。 この機能により、時間を節約し、メールにすばやくアクセスできます。 ただし、Outlook オートコンプリートが機能しないという問題が発生する場合があります。 この問題は、古いバージョンの Office や Outlook プログラムのバグなど、さまざまな理由で発生する可能性があります。 このガイドでは、Outlook アドレス オートコンプリートが Outlook で機能しない問題を解決する方法について説明します。

目次
- Outlookのオートコンプリートが正しく機能しない問題を修正する方法
- 方法 1: Outlook でオートコンプリートを有効にする
- 方法 2: Outlook をセーフ モードで実行する
- 方法 3: 別のプロファイルで Outlook を実行する
- 方法 4: Outlook アドインを無効にする
- 方法 5: Outlook データの PST ファイルを修復する
- 方法 6: Microsoft Office を更新する
- 方法 7: RoamCache フォルダーの名前を変更する
Outlookのオートコンプリートが正しく機能しない問題を修正する方法
Outlook アカウントで Outlook 自動入力メール アドレスが機能しない理由はさまざまです。 最も一般的な理由のいくつかをここで説明します。
- Outlook でオートコンプリートを無効にしている場合、この機能を使用することはできません。
- Outlook プログラムのバグや不具合もこの問題を引き起こす可能性があります。
- ユーザー プロファイルの問題により、オートコンプリート機能が動作しない問題が発生することもあります。
- 破損した Outlook アドインもこの問題を引き起こす可能性があります。
- 破損した Outlook データの PST ファイルも、Outlook でこの問題を引き起こす可能性があります。
- Microsoft Office の更新プログラムが古いか破損している場合も、この問題が発生する可能性があります。
- 破損した RoamCache フォルダーも、Outlook でこの問題を引き起こす可能性があります。
以下は、この問題を解決するためのトラブルシューティング方法です。
方法 1: Outlook でオートコンプリートを有効にする
Outlook でオートコンプリート機能を有効にしていない場合、この機能を使用することはできません。 この Outlook アドレス オートコンプリートが機能しない問題を解決するには、オートコンプリートを手動で有効にする必要があります。 次の簡単な手順に従って、Outlook でオートコンプリートを有効にすることができます。
1. 開ける 見通し、 に移動します ファイル ウィンドウの左上から。
![Outlook を開き、[ファイル] に移動します。 Outlookのオートコンプリートが機能しない問題を修正](/f/19e71fb558a4f4a9f82dc7f609c4fe96.png)
2. ここで、左側のパネルから、 オプション.

3. に移動します 郵便 タブ。
![[メール] タブに移動します。 Outlookのオートコンプリートが機能しない問題を修正](/f/016f83e3491f2f396fe5208642bb33e6.png)
4. ここまでスクロールして見つけます メッセージを送る オプション。

5. ここで、 オートコンプリート リストを使用して、To、Cc、および Bcc 行に入力するときに名前を提案する.
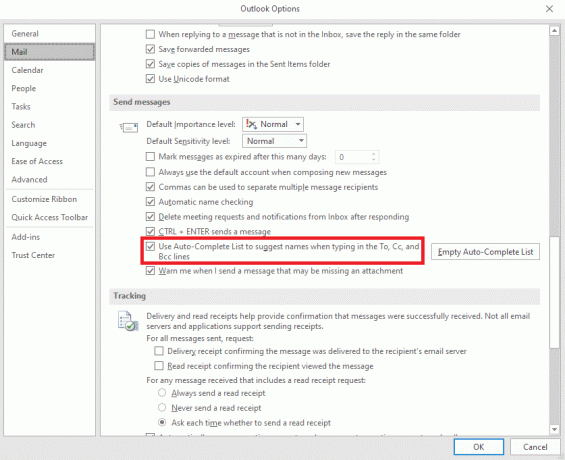
6. このオプションがすでにチェックされている場合は、 空のオートコンプリート リスト.

7. クリック はい アクションを確認します。
![[はい] をクリックしてアクションを確認します](/f/7bb31cc646d850c9f7646fd60bf65874.png)
方法 2: Outlook をセーフ モードで実行する
プログラムをセーフ モードで実行すると、さまざまな問題を回避できます。 セーフ モードを使用すると、トラブルシューティング プロセスが簡単になり、ハードウェアの問題を回避できます。 これらの簡単な手順に従って Outlook をセーフ モードで実行し、Outlook のオートコンプリートが機能しない問題を解決できます。
1. プレス Windows + R キー を開くには [実行] ダイアログ ボックス.
2. [ファイル名を指定して実行] ダイアログ ボックスで、次のように入力します。 Outlook.exe/セーフ を押します。 キーを入力してください.
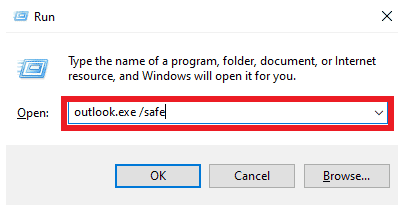
また読む:Windows 10でOutlookがサーバーに接続しようとしている問題を修正
方法 3: 別のプロファイルで Outlook を実行する
Outlook の問題がシステム全体ではなく、Outlook プログラムでのみ発生していることを確認してください。 別のプロファイルで Outlook へのログインを試みることができます。 Outlook に別のアカウントを追加することもできます。
1. 開ける 見通し をクリックします。 ファイル.
![Outlook を開き、[ファイル] に移動します](/f/e67861ee227408d29453d1c827df76e9.png)
2. の中に 口座情報 ページで、見つけてクリックします アカウントを追加する。
![[アカウントの追加] を見つけてクリックします。 Outlookのオートコンプリートが正しく機能しない問題を修正](/f/4b2fcff6a25d87de4060f467932b3f73.png)
3. を入力 ログイン認証情報 別のアカウント用。
方法 4: Outlook アドインを無効にする
場合によっては、Outlook アドインが原因で問題が発生することがあります。 アドインは非常に便利で、Outlook アプリケーションを整理するのに役立ちます。 ただし、何らかの理由で Outlook アドインが破損した場合、Outlook でオートコンプリートが機能しないなど、さまざまな問題が発生する可能性があります。 これらの問題を解決するには、Outlook アドインを無効にしてみてください。 次の簡単な手順に従って、Outlook アドインを無効にすることができます。
1. 開ける 見通し に移動して、 ファイル.
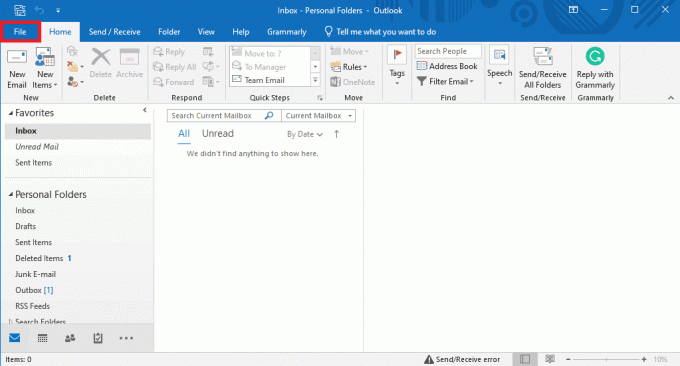
2. ここで、左側のパネルから、 オプション.
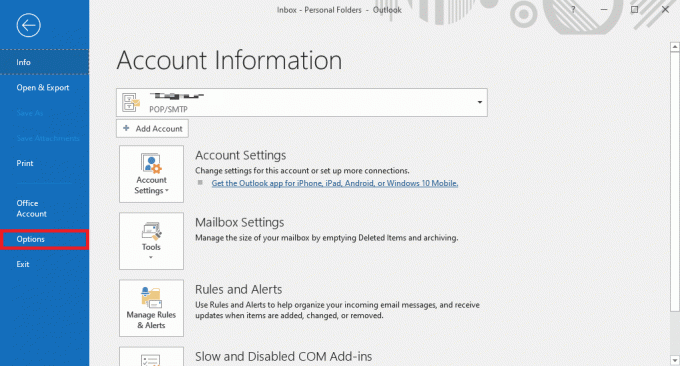
3. 次に、見つけて移動します アドイン.
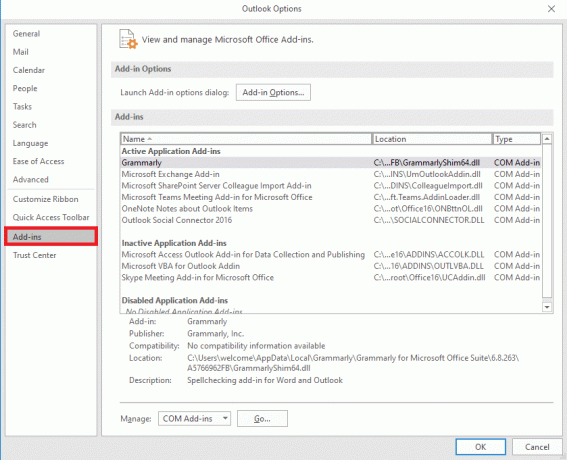
4. ここで、 管理 ドロップダウンして選択 COM アドイン.
![[管理] ドロップダウンを見つけて、[COM アドイン] を選択します。 Outlookのオートコンプリートが正しく機能しない問題を修正](/f/ed032811f8e3cfcaa07fbddc9150d775.png)
5. 今、クリック 行く.
![[移動] をクリックします](/f/3c8fa3dd65cd53c3b4196d728ee5084c.png)
6. ここ、 チェックを外す すべてのアドインをクリックしてから OK.
![すべてのアドインのチェックを外し、[OK] をクリックします。 Outlookのオートコンプリートが正しく機能しない問題を修正](/f/f8daff11201b686b4cc9a227c31b1c4a.png)
方法 5: Outlook データの PST ファイルを修復する
PST (Personal Table Storage) ファイルには Outlook のメールが保存されます。 このファイルが破損しているか問題を引き起こしている場合、Outlook アドレス オートコンプリートが機能しないというエラーが発生する可能性があります。 受信トレイ修復ツールを使用して、この問題の解決策を見つけることができます。 このメソッドを実行するには、次の簡単な手順に従ってください。
1. 開く 見通し 上のフォルダ ファイルエクスプローラー.
C:\Program Files\Microsoft Office\root\Office16
2. クリックしてください SCANPST.EXE ファイル。

3. 次に、 ブラウズ オプションを選択して、スキャンするファイルを見つけます。
![[参照] オプションを選択して、スキャンするファイルを見つけます。 Outlookのオートコンプリートが正しく機能しない問題を修正](/f/2808eb6aca9d3a264cf973a2b57f0208.png)
4. 新しいダイアログ ボックスで、 始める.
5. 最後にクリック 修理 すべての PST ファイルの問題を修正します。
この方法で Outlook のオートコンプリートが機能しない問題が解決しない場合は、次の方法に進みます。
また読む:Outlook 365 で削除された下書きを復元する方法
方法 6: Microsoft Office を更新する
Microsoft Office プログラムでバグや不具合が発生している場合は、更新することで問題を解決できます。 古い Microsoft Office を使用すると、Outlook がバグやその他のアプリケーションの問題に対して脆弱になる可能性があります。 したがって、Office を手動で更新することは、オートコンプリートの問題だけでなく、Microsoft Office パッケージのその他の根本的な問題を修正するための優れた方法です。 次の簡単な手順に従って、Microsoft Outlook プログラムから Microsoft Office を更新できます。
1. 開ける 見通し に移動して、 ファイル.

2. 左側のパネルから、 オフィスアカウント.

3. ここで、見つけます オフィスアップデート.

4. 次に、 更新オプション 落ちる。
![[更新オプション] ドロップダウン メニューをクリックします。 Outlookのオートコンプリートが正しく機能しない問題を修正](/f/dd6ebf80b53641a75fa44f0337d35f92.png)
5. 最後に、 今すぐアップデート.

この方法で Outlook 自動入力メール アドレスが機能しない問題が解決しない場合は、次の方法に進みます。
方法 7: RoamCache フォルダーの名前を変更する
オートコンプリート機能を有効にしても問題が解決しない場合は、RoamCache フォルダーが破損している可能性があります。 この問題は、オートコンプリート フォルダーをリセットすることで解決できます。 ディレクトリ内の RoamCache フォルダの名前を変更するだけで済みます。 自宅の電子メール アカウントと Microsoft Exchange サーバー アカウントの両方の RoamCache フォルダーの名前を変更できます。
オプション I: 自宅の電子メール アカウントの RoamCache フォルダーの名前を変更する
以下の簡単な手順に従って、自宅の電子メール アカウントの RoamCache フォルダーの名前を変更できます。
1. 開ける 見通し に移動して、 ファイル.
![Outlook を開き、[ファイル] メニューに移動します](/f/b4217cc215eae75d54235382a9de5a53.png)
2. 次に、 アカウント設定 ドロップダウンしてから選択します アカウント設定.
![[アカウント設定] ドロップダウン メニューをクリックし、[アカウント設定] を選択します。](/f/78e3b5e2757751fd67db72d6b3995f20.png)
3. ここで、あなたの 自宅の電子メール アカウント.
4. 近い Outlook プログラム。
5. プレス Windows + E キー 開く ファイルエクスプローラー.
6. 次の場所に移動します 道.
%LOCALAPPDATA%\Microsoft\Outlook

7. ここで、 RoamCache フォルダ。

8. このフォルダの名前を新しい名前に変更します。
また読む:Microsoft Exchange 管理者がこのバージョンの Outlook をブロックした問題を修正する
オプション II: Microsoft Exchange Server アカウントの RoamCache フォルダーの名前を変更する
次の簡単な手順に従って、RoamCache フォルダーの名前を変更できます。 マイクロソフト エクスチェンジ Outlook アドレスのオートコンプリートが機能しない問題を解決するためのサーバー アカウント。
1. 開ける 見通し に移動して、 ファイル.
![Outlook を開き、[ファイル] に移動します](/f/5711559ff482090365cd541c7e47194c.png)
2. 次に、 アカウント設定 ドロップダウンしてから選択します アカウント設定.

3. ここで、あなたの Microsoft Exchange Server アカウント.
4. 今、クリックしてください 変化。
![[変更] をクリックします。 Outlookのオートコンプリートが正しく機能しない問題を修正](/f/87a3018cb40619159298785a7fca2cb0.png)
5. ここをクリック その他の設定.

6. に移動します 高度 タブ。
![[詳細] タブに移動します。 Outlookのオートコンプリートが正しく機能しない問題を修正](/f/1f606d3a72c5d2e38a154c60a31e6c95.png)
7. 選択を解除 Exchange キャッシュ モードを使用する 箱に入れて選択 次.
8. 最後にクリック 終了.
9. それを閉めて 見通し プログラム。
10. プレス Windows + E キー 同時に開く ファイルエクスプローラー.
11. の中に ファイルエクスプローラー、次の場所に移動します 道.
%LOCALAPPDATA%\Microsoft\Outlook

12. ここで、 RoamCache フォルダ。

13. このフォルダの名前を old_RoamCache.
14. では、 見通し プログラムを開き、上記の手順に従って Exchange キャッシュ モードを使用する オプション。
15. を確認してください Exchange キャッシュ モードを使用します。
16. ついに、 Outlook アプリを再起動する.
おすすめされた:
- 23 iPhone向けの最高の音楽録音アプリ
- OneNote でテンプレートを作成して使用する方法
- Windows 10でOutlook切断エラーを修正する14の方法
- Microsoft Outlook エラー 0x80040115 を修正する 14 の方法
このガイドがお役に立ち、修正できたことを願っています Outlook オートコンプリートが機能しない 問題。 どの方法が効果的かをお知らせください。 ご提案やご質問がありましたら、コメント欄でお知らせください。


